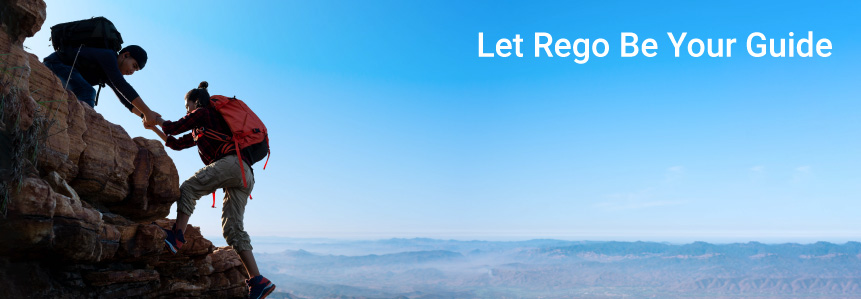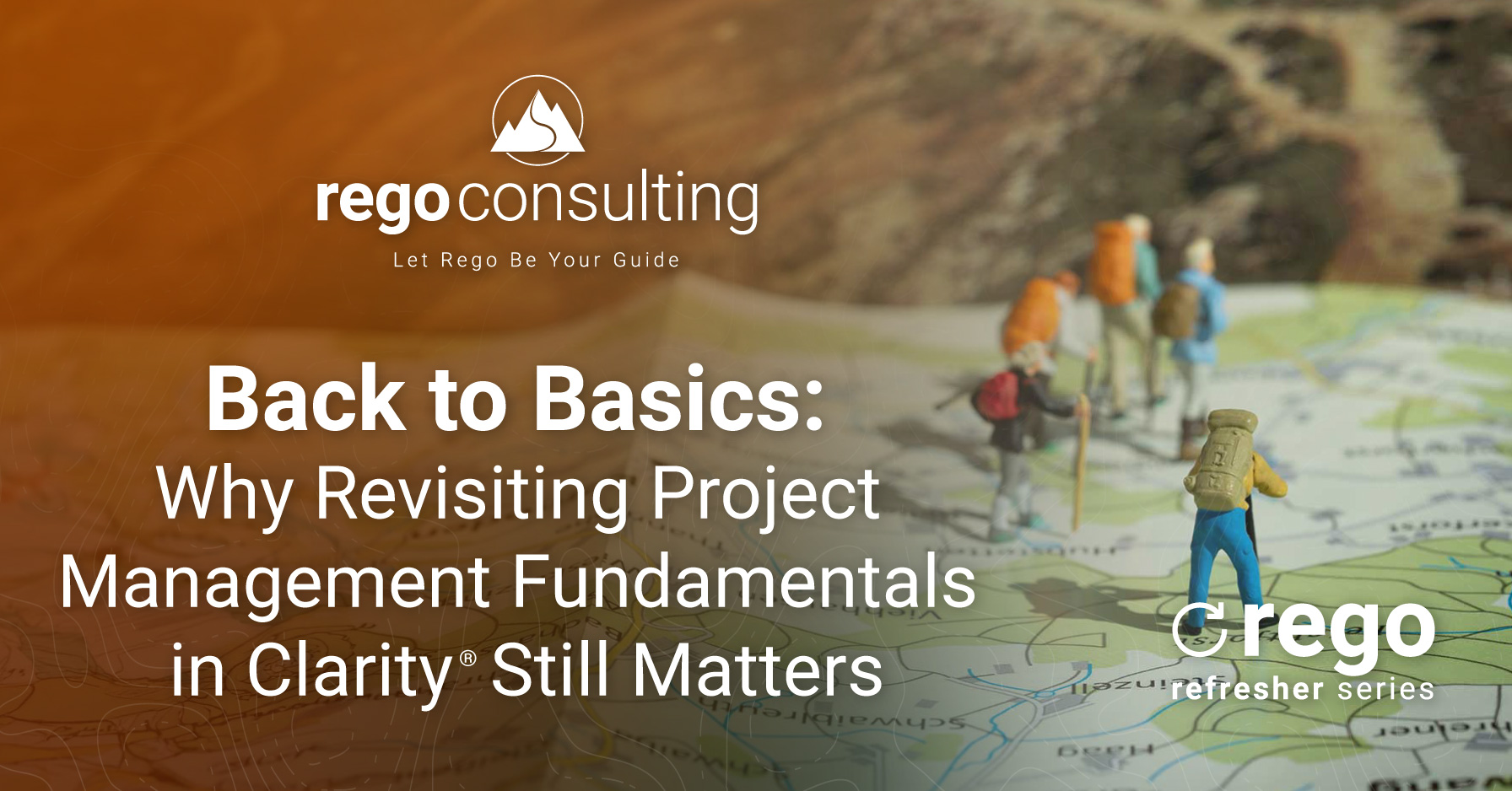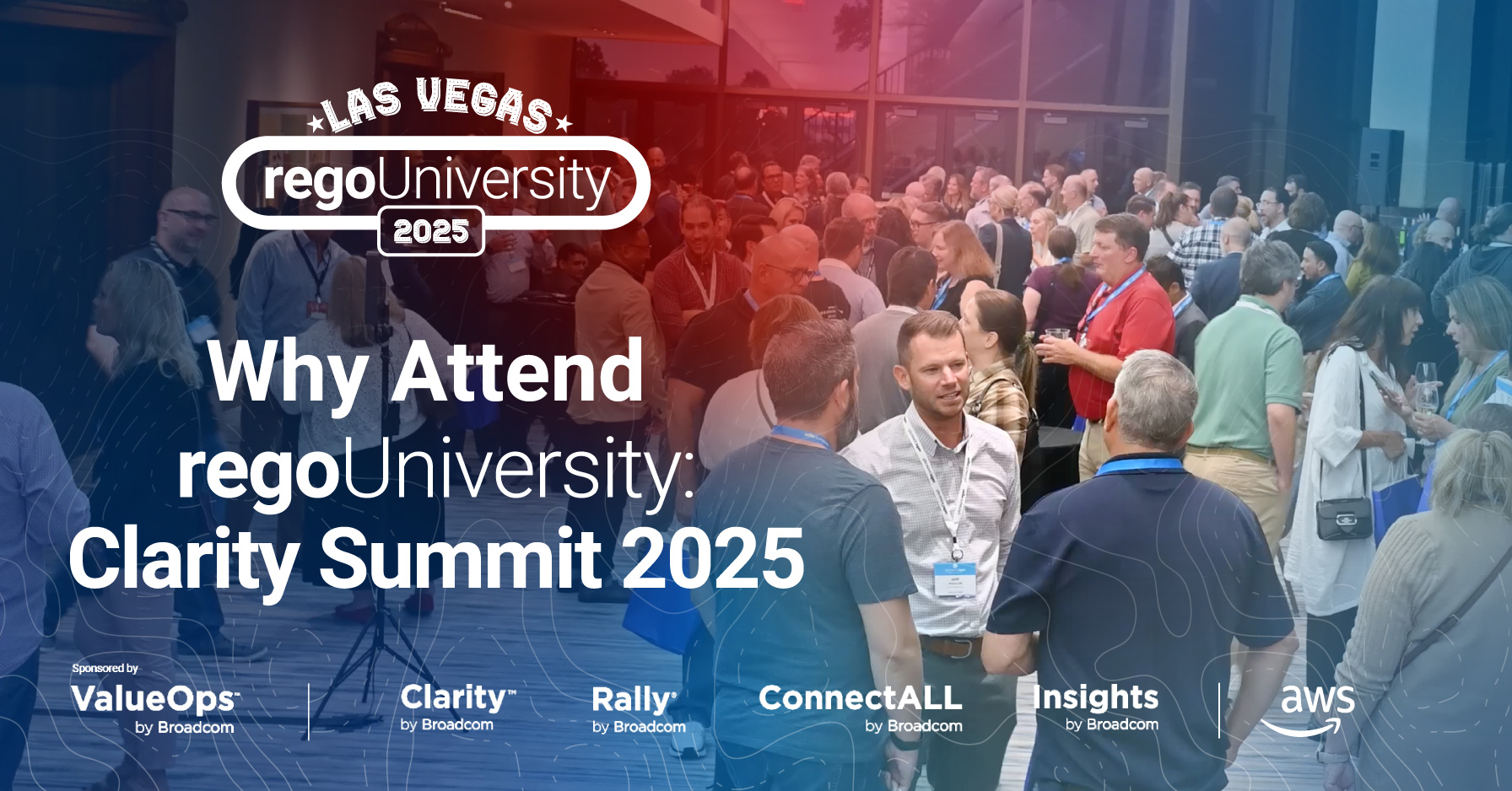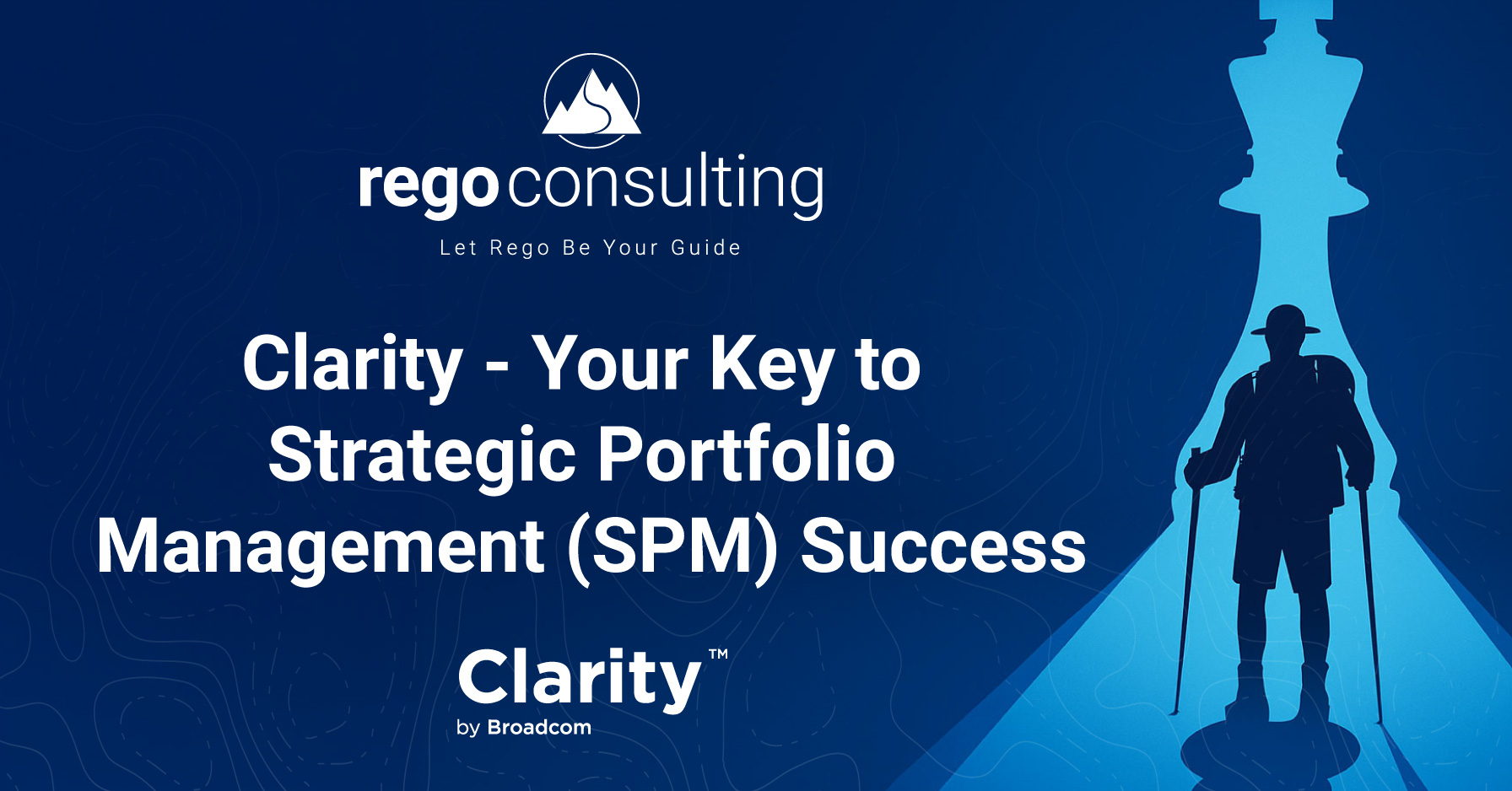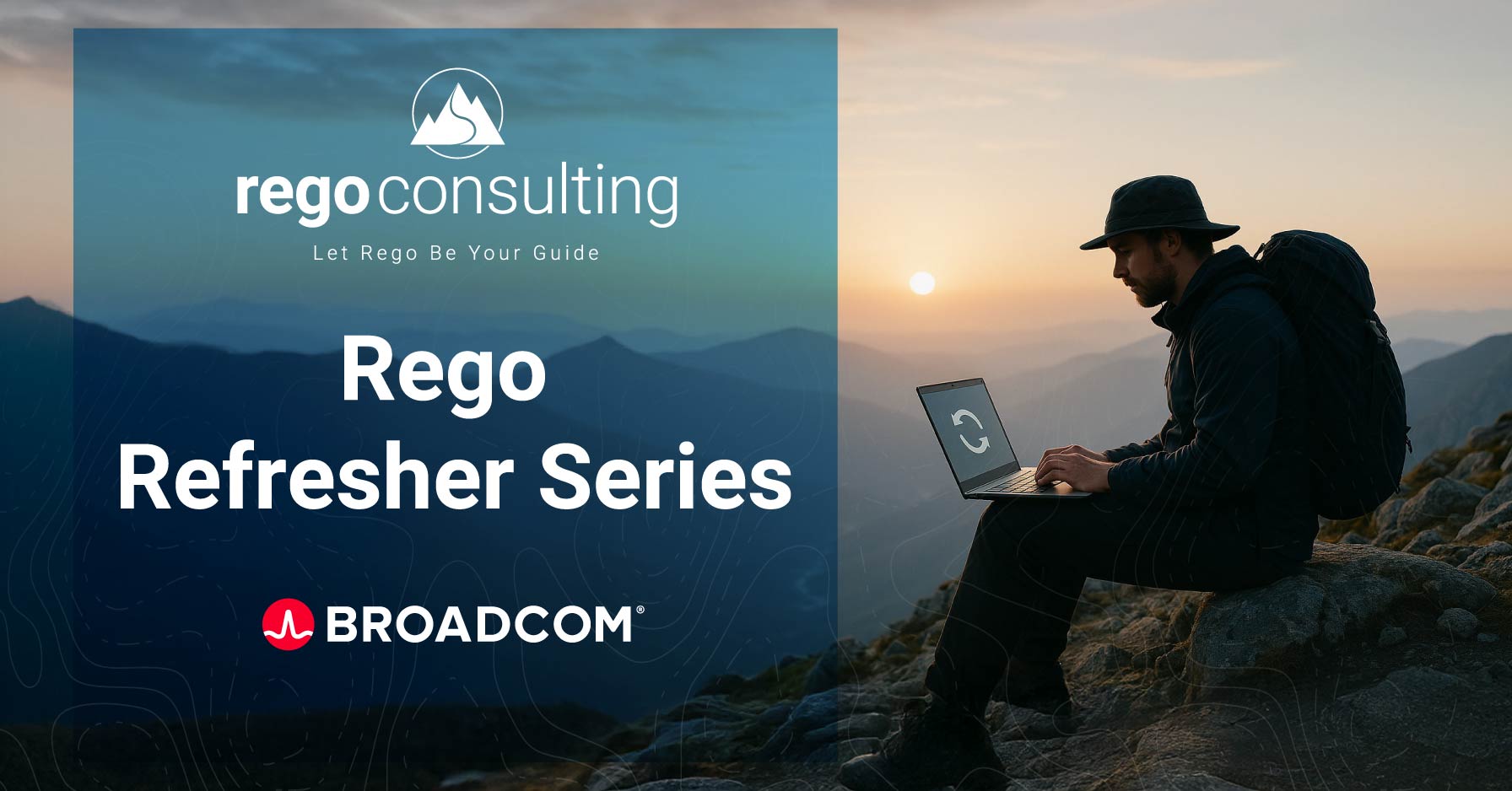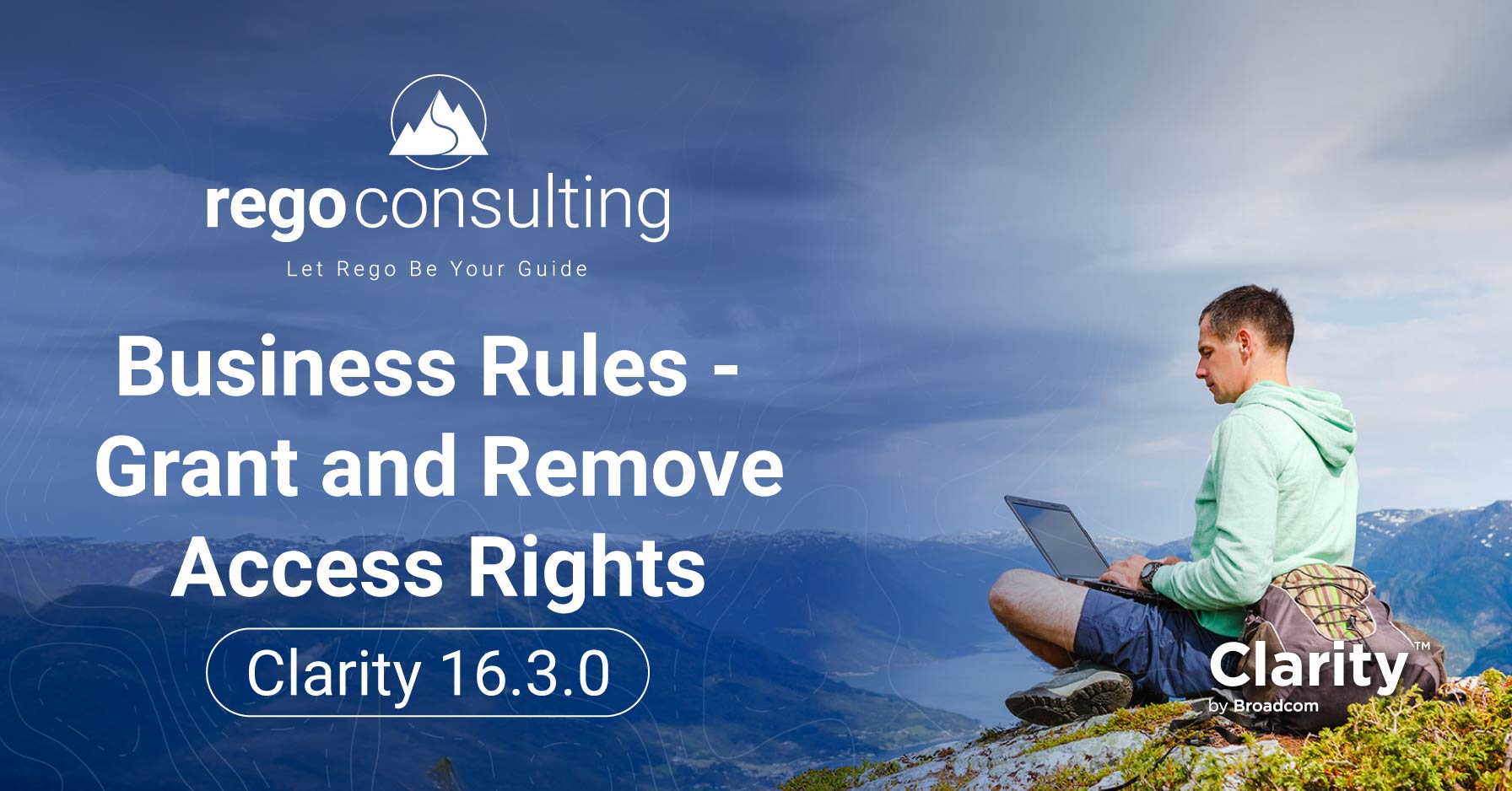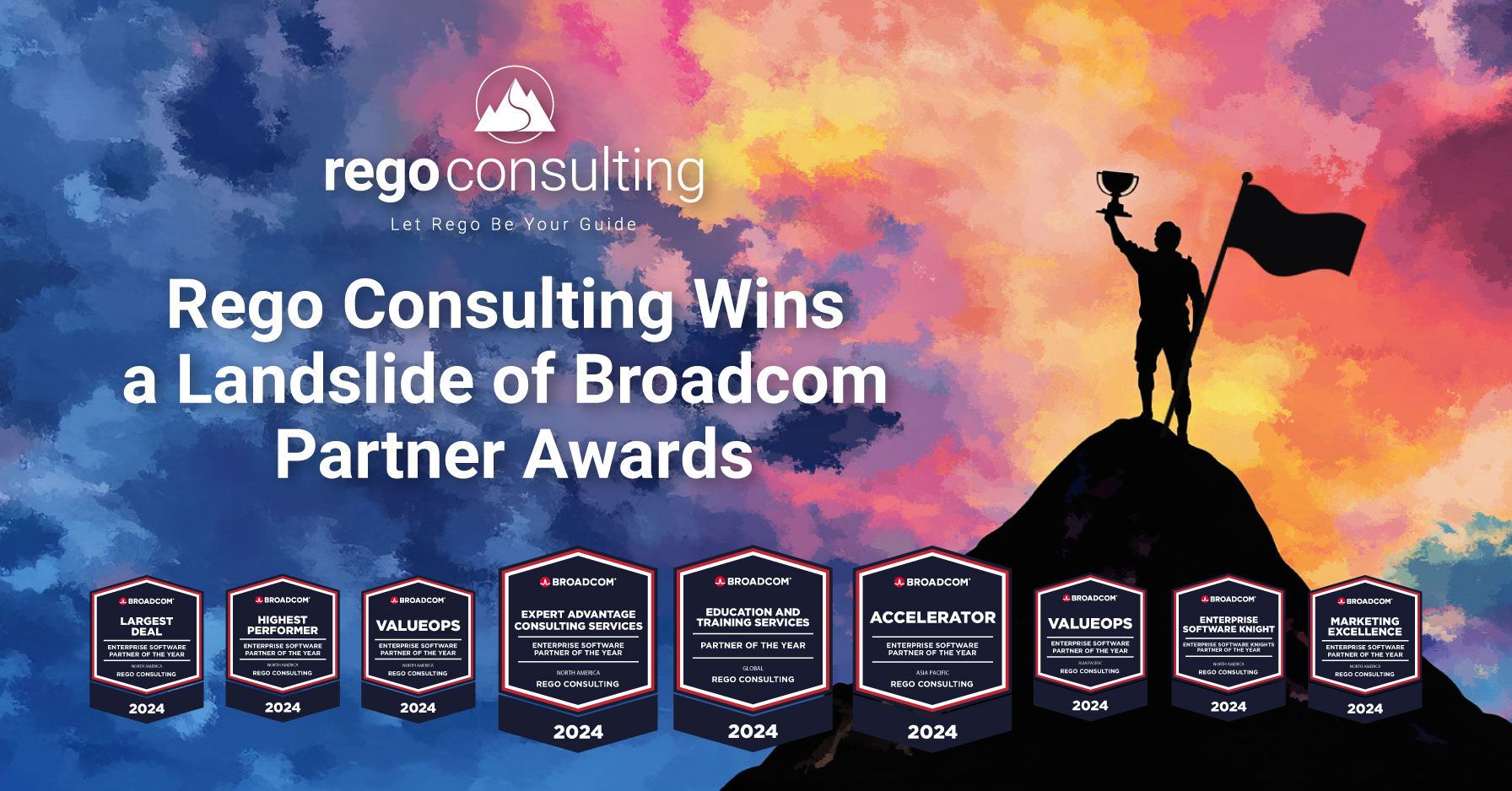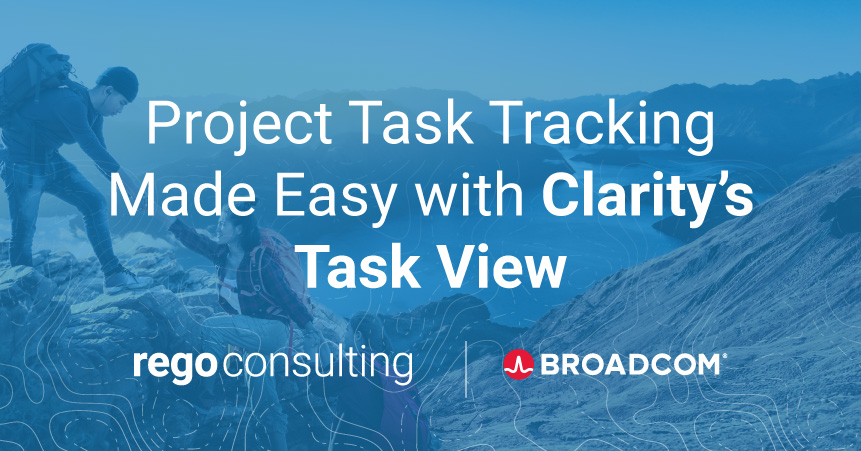
Clarity version 15.9.3 introduced a new feature to allow users to track their tasks across multiple projects – all from within one, easy-to-use view.
This view is really handy for those resources who are actively working on projects and may be assigned to numerous tasks across many investments.
It is also a great tool to help resource managers track those deliverables which are being completed within their team(s).
In this example, you’ll discover how the task view can help project team members manage their tasks.
Let’s start off by clicking on the Tasks menu item on the left-hand side.
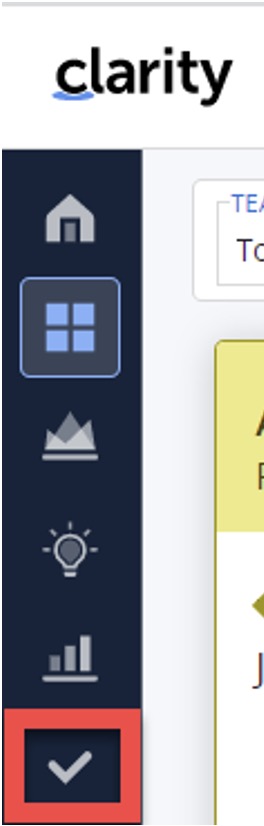
Filtering
When you first access this page, click on the Filter icon to review the filters that are in place. If this is your first time using this page, you will notice there is a filter on the Assigned Resources field and the default is Current User.
This means that the tasks displayed will be only those tasks which are assigned to the logged in user.

You may also choose to filter on other Task attributes as well as other objects within the system such as Projects and Custom Investment Types (CITs).
Views
There are 3 views contained within this area.
Calendar View
The calendar view was introduced in version 16.1.0 and is very useful for helping project team members keep track of current and upcoming tasks.
It can be displayed by clicking on the icon.
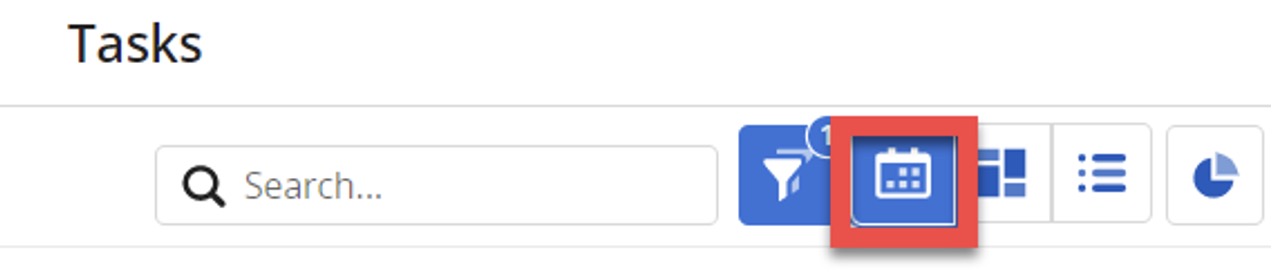
Click on the Filter icon to expose the filter options.
You may find the Assigned Resources filter option is already in place and the value has defaulted to Current User. If this is the case, the filter will display tasks only for the user who is currently logged in.
If you wish to add further resources, update the filter accordingly. In this example, we are going to search for tasks as the logged in user.
Use the arrows on either side of the date period to scroll through the calendar.
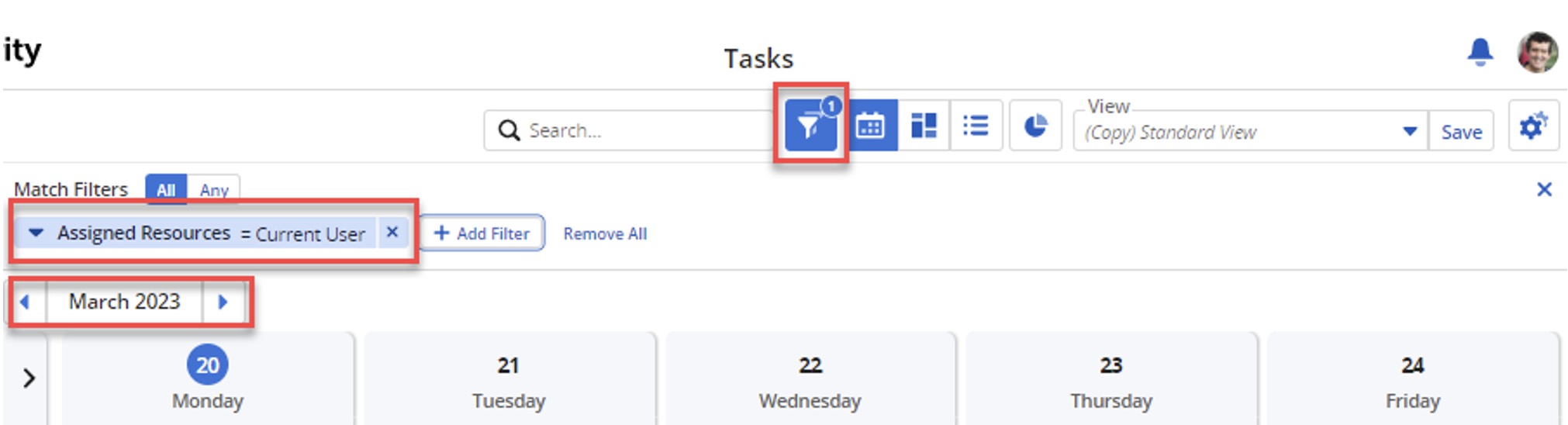
You can then further refine your display options by clicking on the View Options button.
Range: Choose how you would like your calendar displayed. Options are Week or Month.
Date: Choose which task data field will drive the way the data is displayed in the calendar. In this example, we will select the Start date of the task.
Sort: When multiple tasks are displayed on the same day, this field is used to choose the order in which tasks are displayed.
Color: Use this fields to color your task cards.
Show Weekend: Toggle this on if you wish to view weekend dates on your calendar.
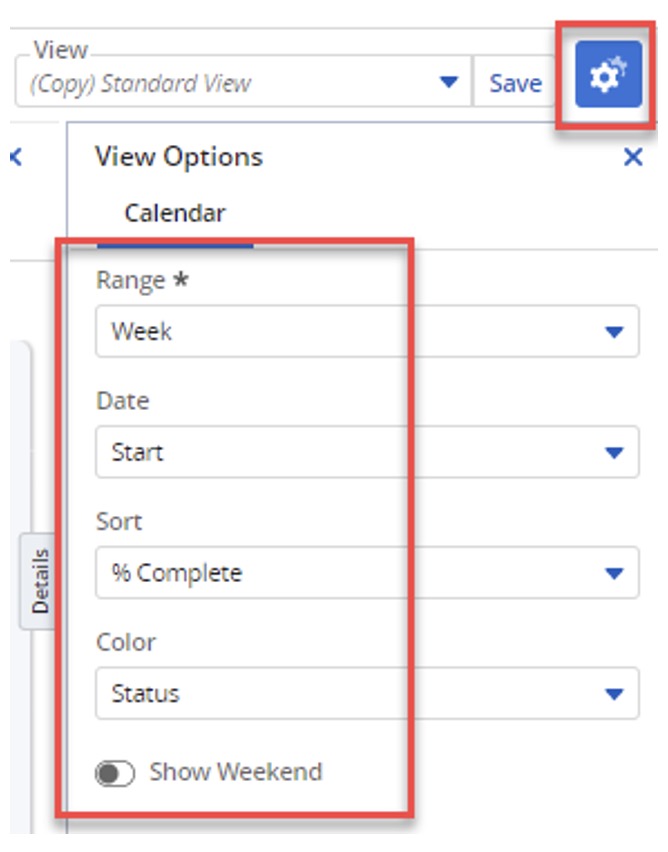
Once applied, your calendar will display all tasks based on their start date and according to the other options listed above.
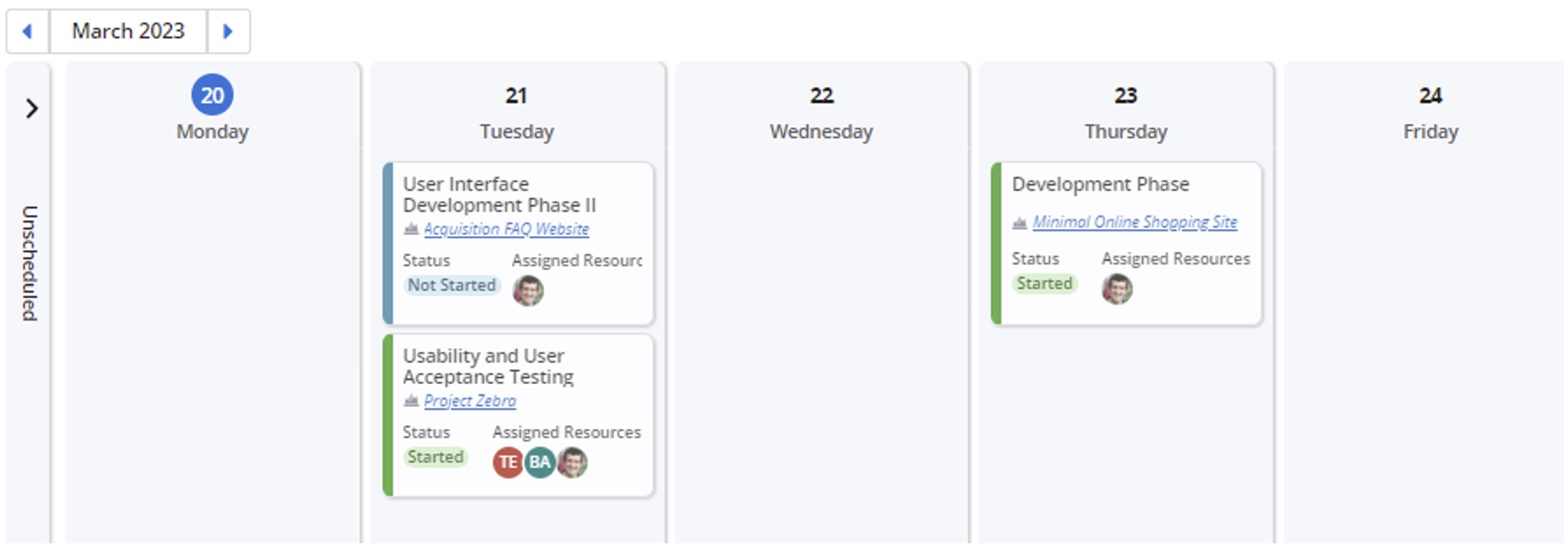
Click on the downward facing arrow next to Views in the top right-hand corner and select Save As.
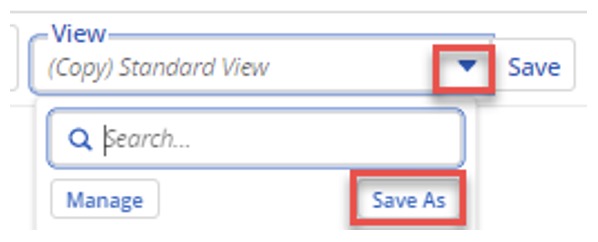
Give your view a name (for example ‘My Task Start Dates’) and click Save.
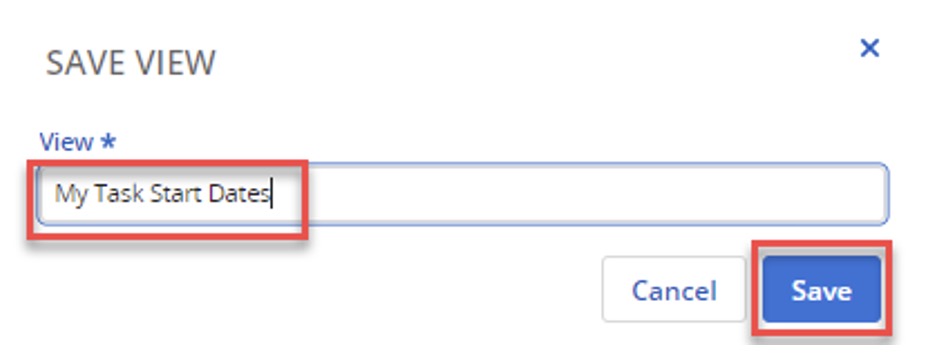
You will now be able to easily reference information on assigned tasks and their start dates at any time, by using this view.
Conversely, should you wish to view any upcoming tasks that are due for completion, update View Options and set the Date field to Finish.
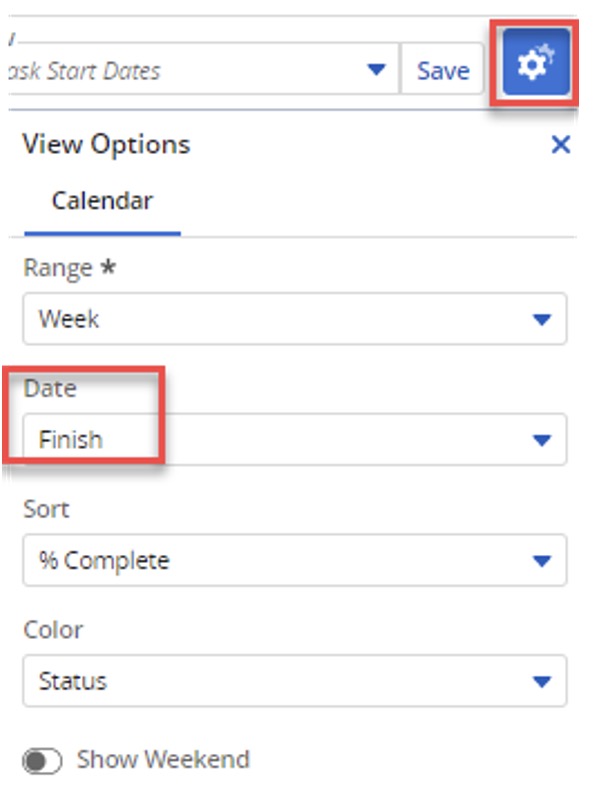
You will then see a calendar-based view, showing you which tasks are due for completion, based on the date range set.
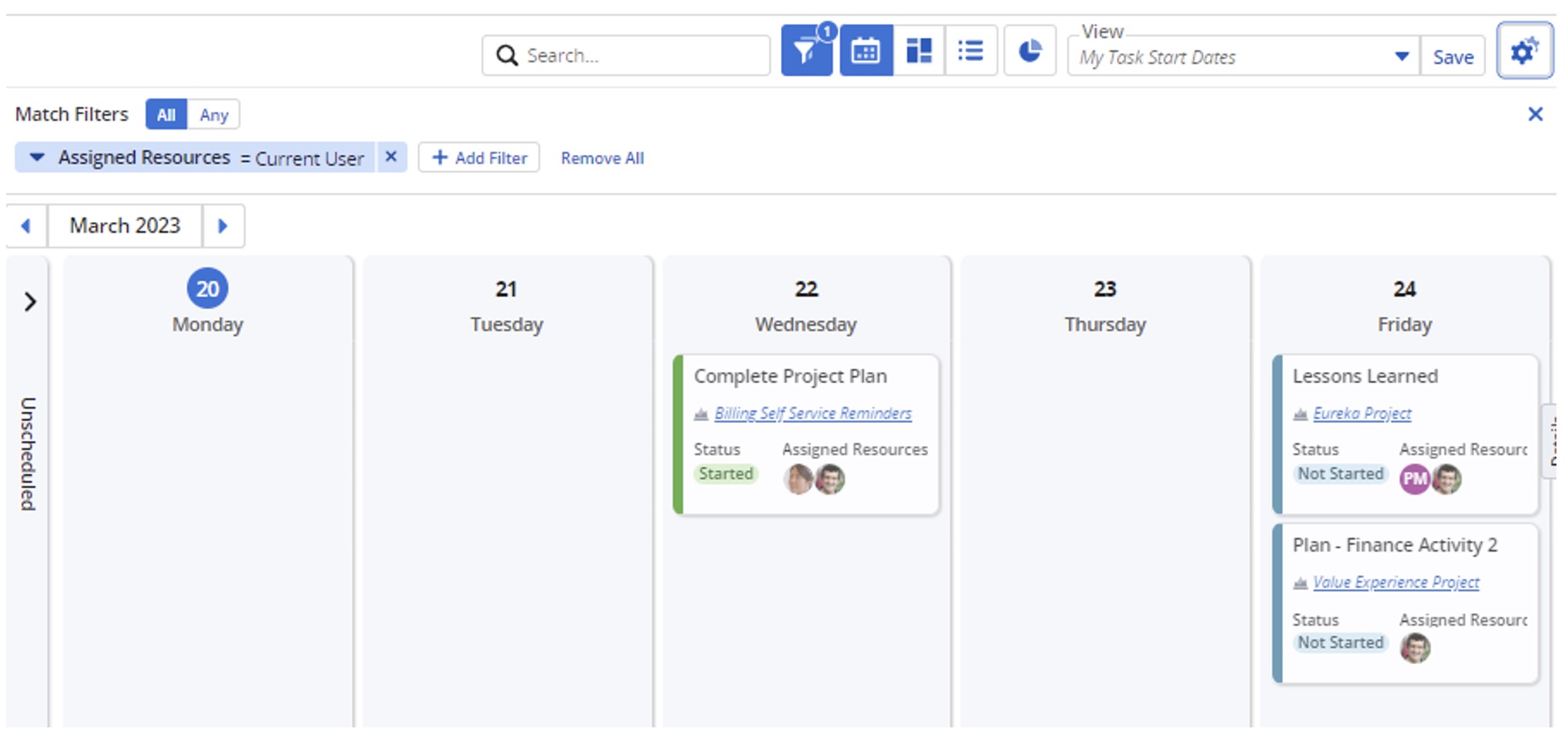
Again, save your view with an appropriate name.
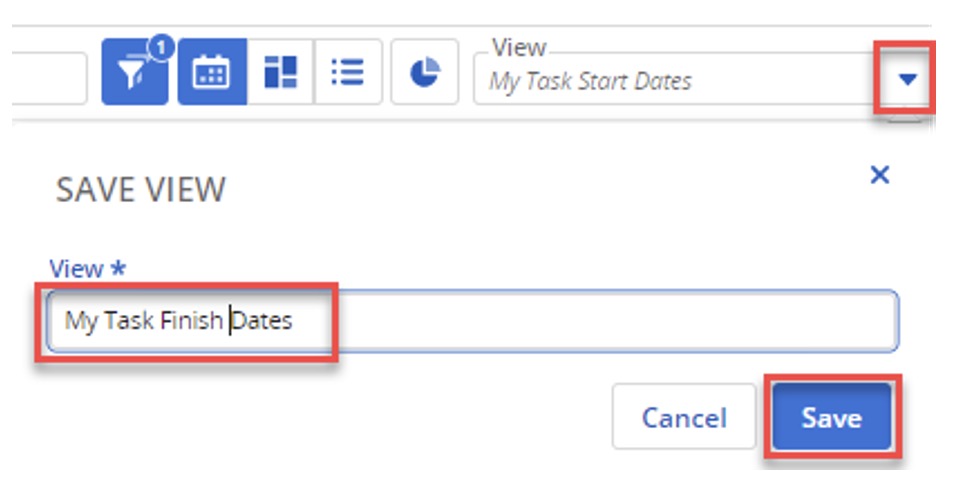
Board View
The Board view is useful for viewing tasks according to certain categories and allows for easy updating of values. For example, you may wish to track tasks according to their progress, such as ‘Not Started’, ‘Started’ and ‘Complete’. These categories can be displayed in columns and cards moved between these values.
To access the Board view, click on the following icon.

To utilize the full features of this view, click on View Options and set the following values.
Columns: Your task cards will be sorted into columns based on the value you select here.
Swimlanes: Select an attribute here to sort your rows of data within this view.
Sort: When two or more cards sit within the same column and the same swimlane, the cards will be sorted according to the attribute selected.
Color: The cards will be colored according to the attribute selected.
Show Labels: Toggle this on to see the name of the attributes displayed on the cards.
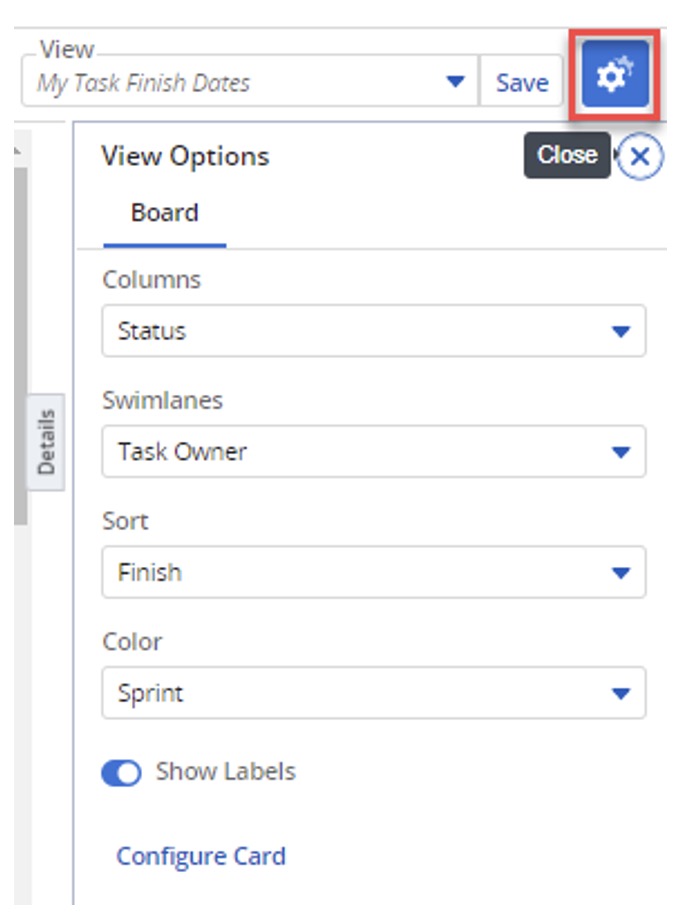
Once you have selected your values, your cards will display in the following way.
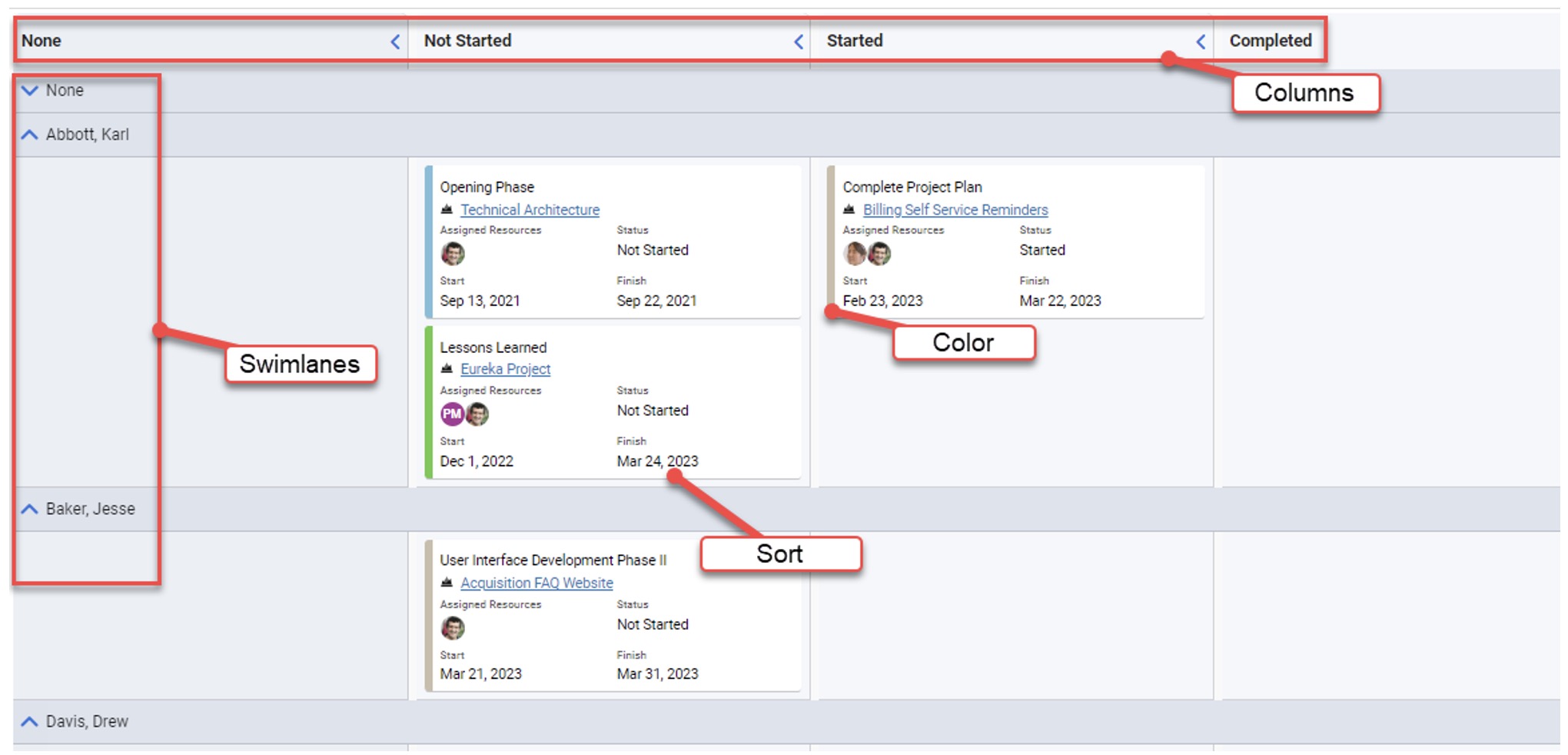
Cards may be dragged and dropped between columns. Once the drag and drop is complete, the task is updated according to the Column value selected.
In this example, we are moving a card from Not Started to Started.
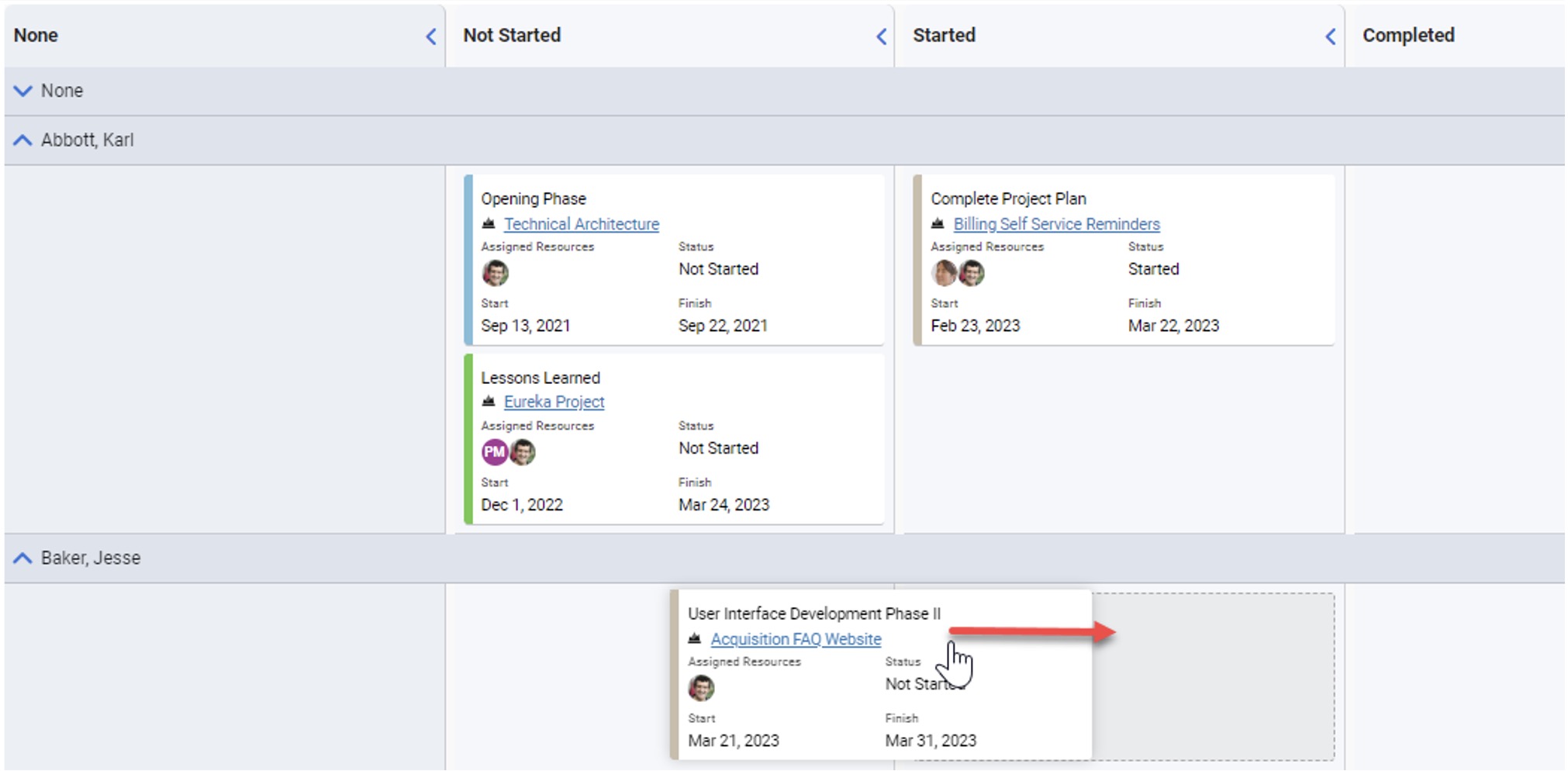
The card is now in the Started column and the task status has been updated.
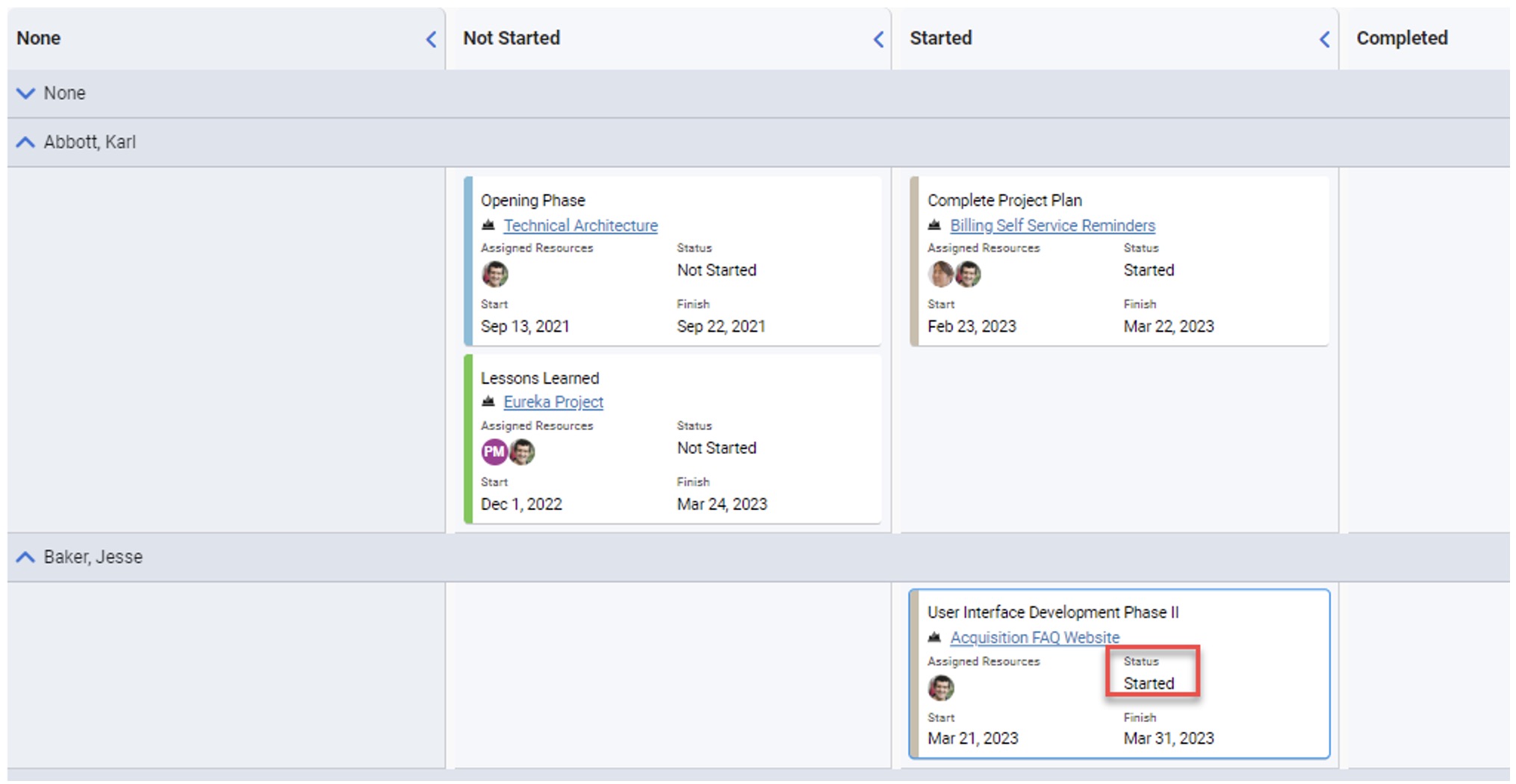
Configure Card
You can also choose which fields you would like to display on each of your cards. Simply click on View Options and select Configure Card.
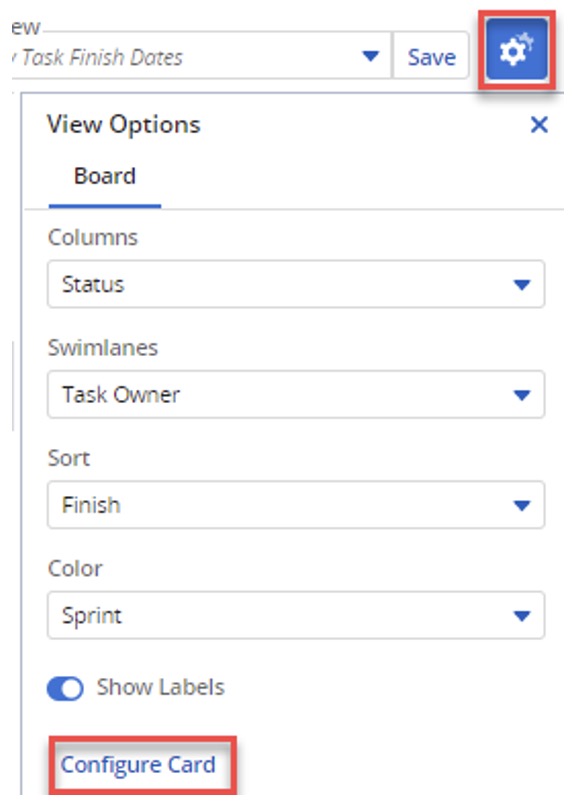
Drag and drop task attributes onto the + Fields box.
Drag and drop metrics onto the + Metrics box.
Once your changes are complete click Apply.
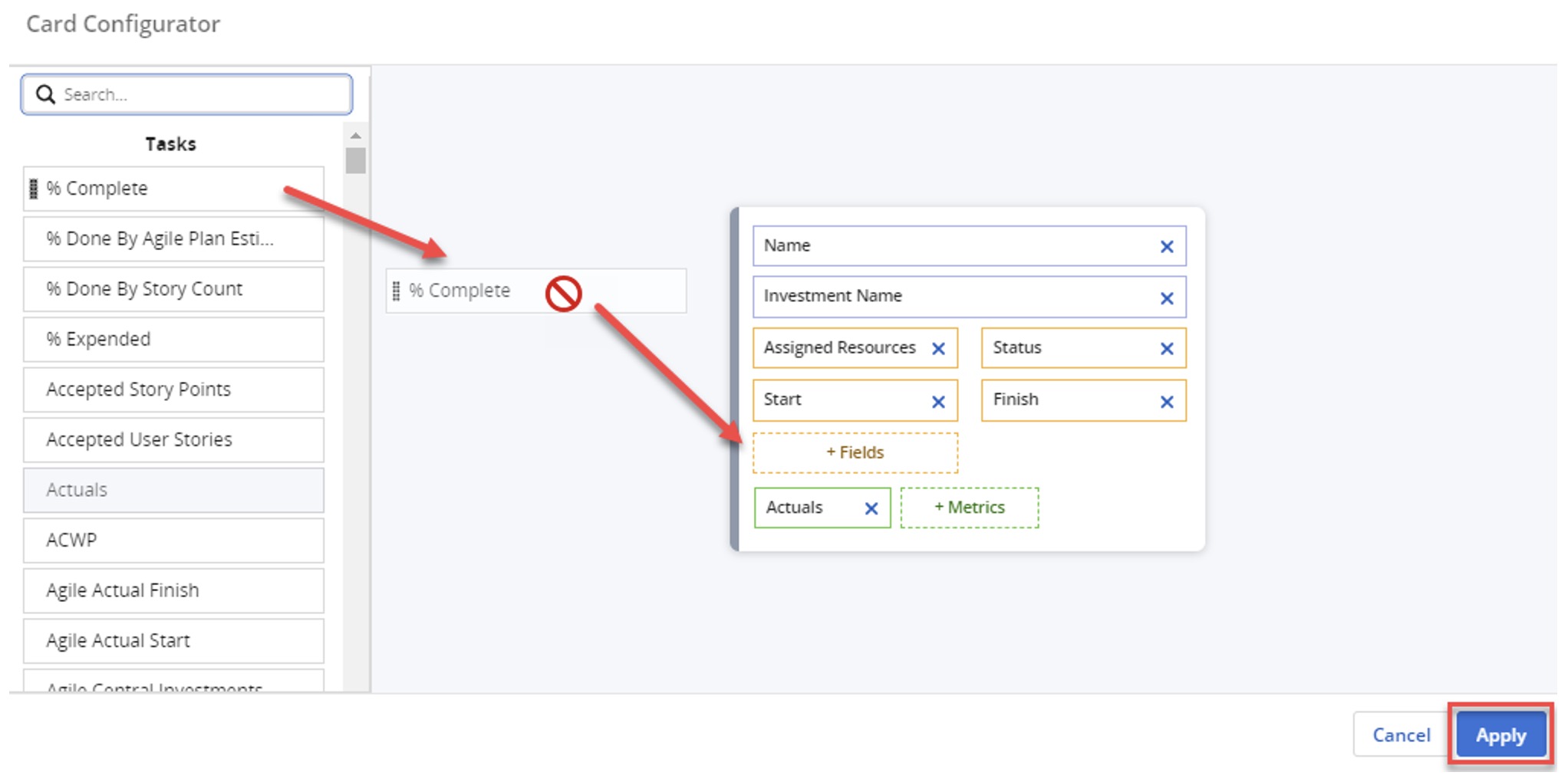
Your cards will now display the new configuration.
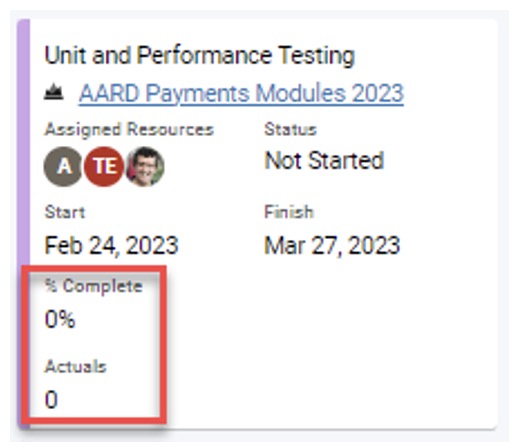
Grid View
The last view available within the Tasks menu item is the Grid view. The grid view functions in the same way as other grid views within the system.
Tasks will be displayed based on the access rights of the logged in user and the filter options selected.
Additional columns can be added by using the Columns panel.
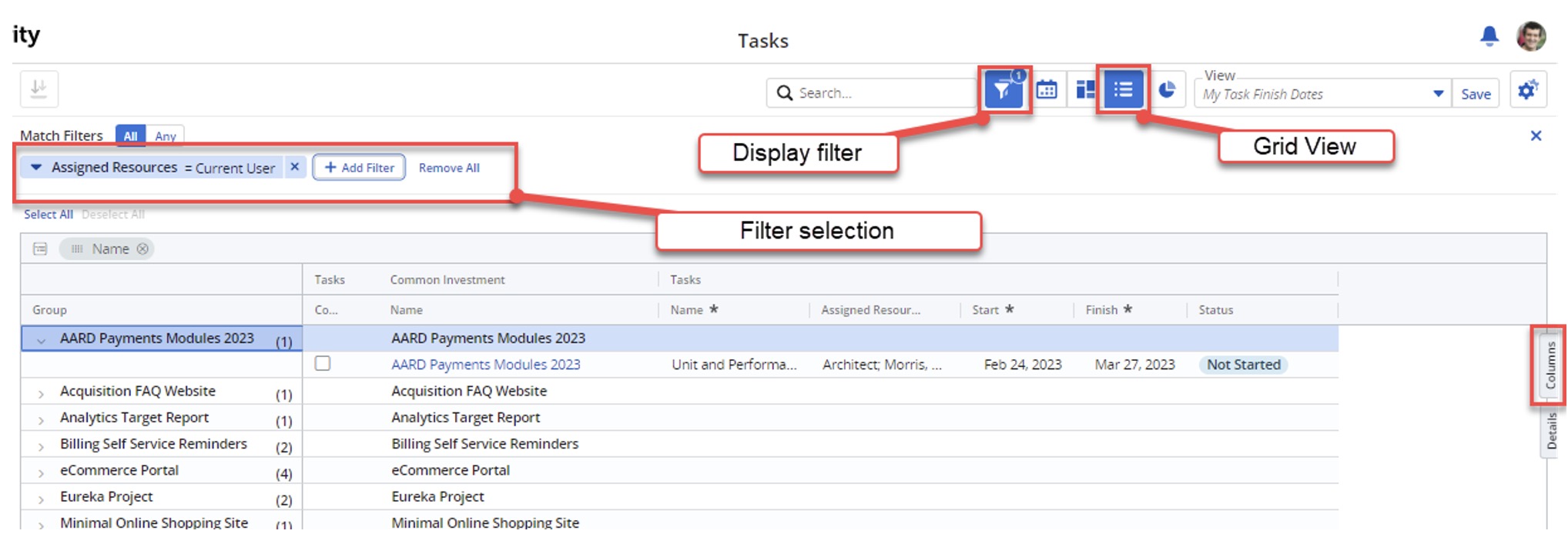
Of course, all of these options will allow you to save your changes as your own personal view.
If you are interested in learning more about task management, Rego can guide you.
Our experienced, real-world practitioners have helped organizations of all sizes and industries get the most out their Clarity investments. To learn more, contact us or reach out to your Rego Account Manager.