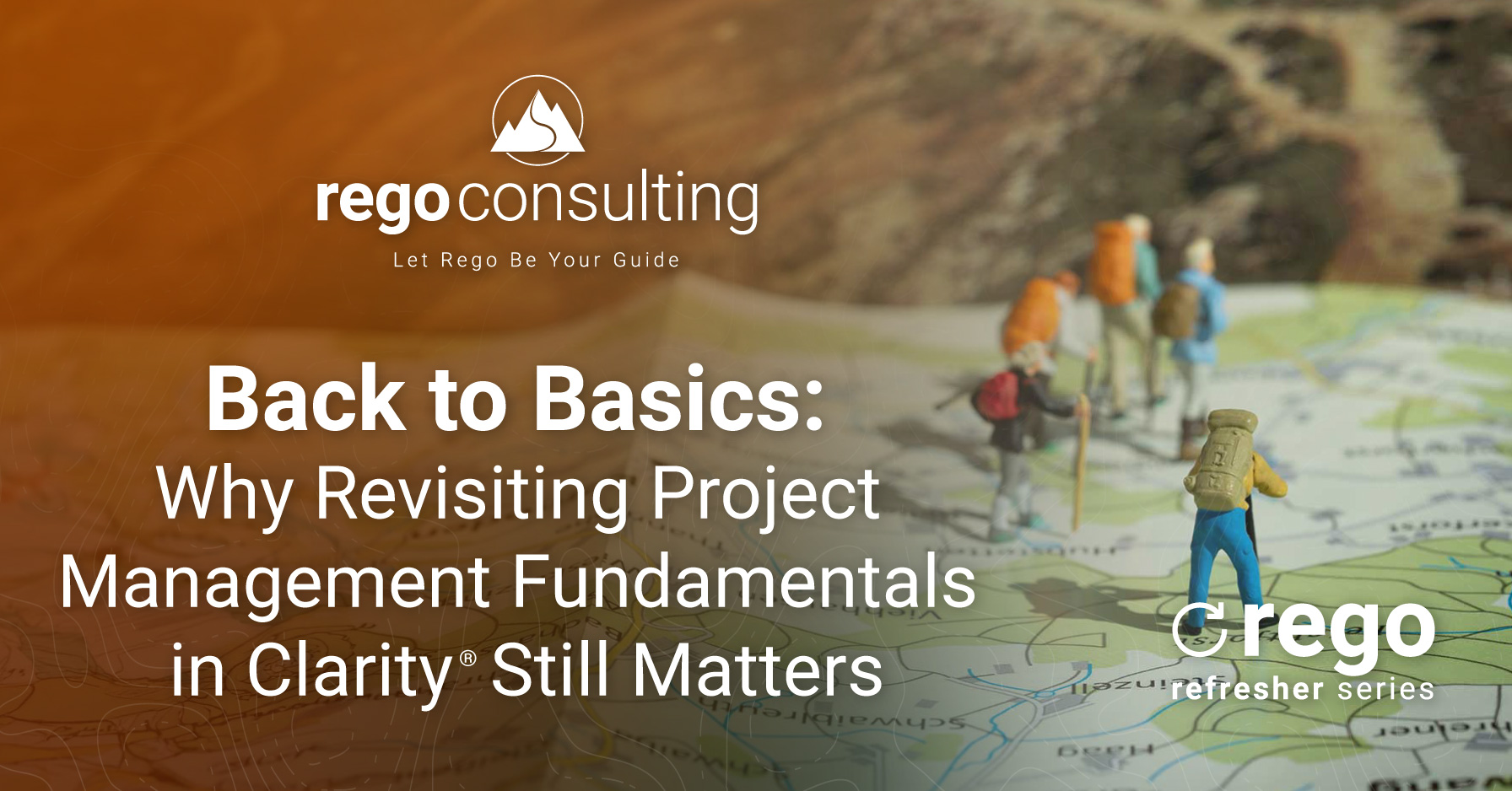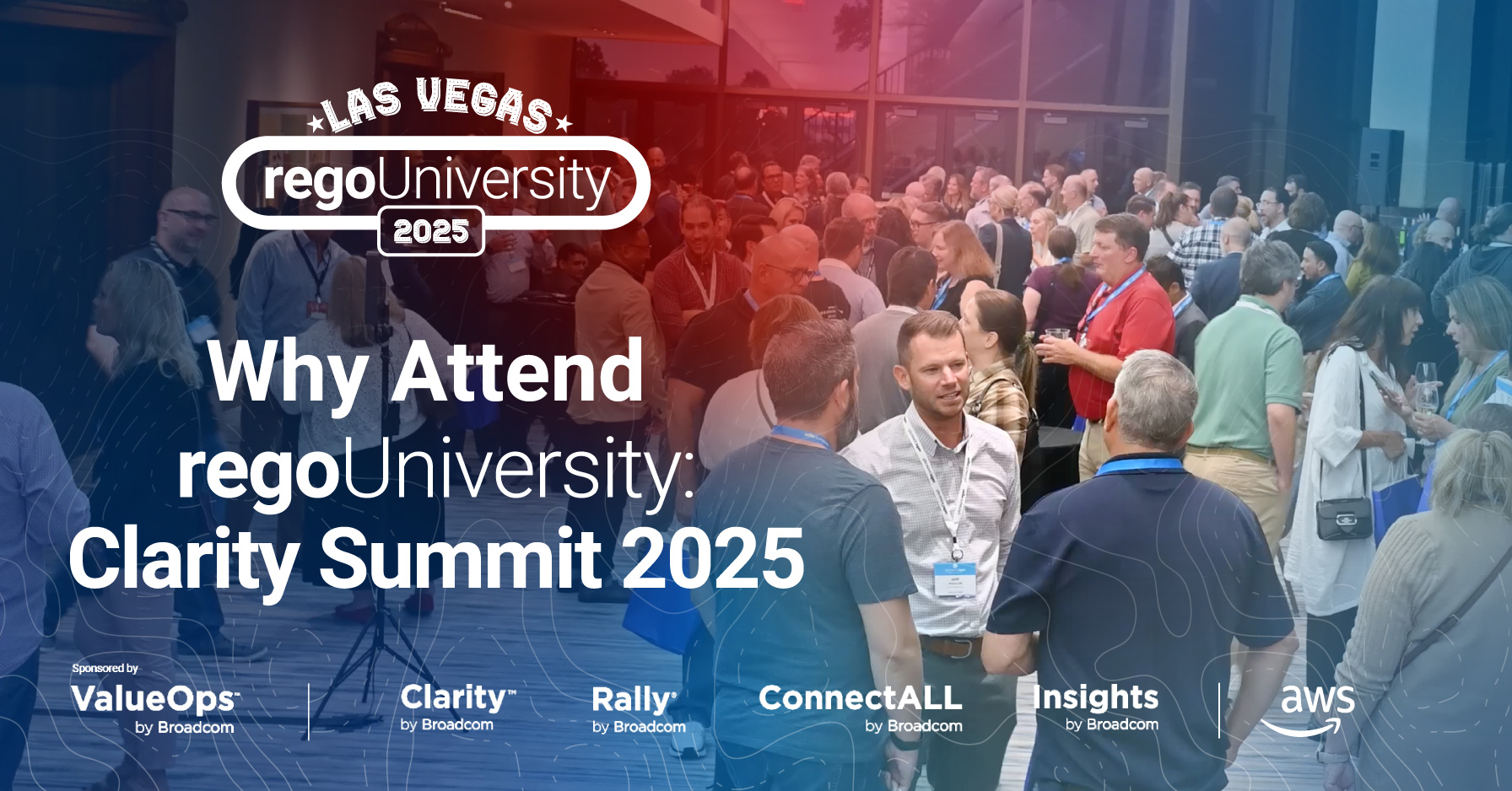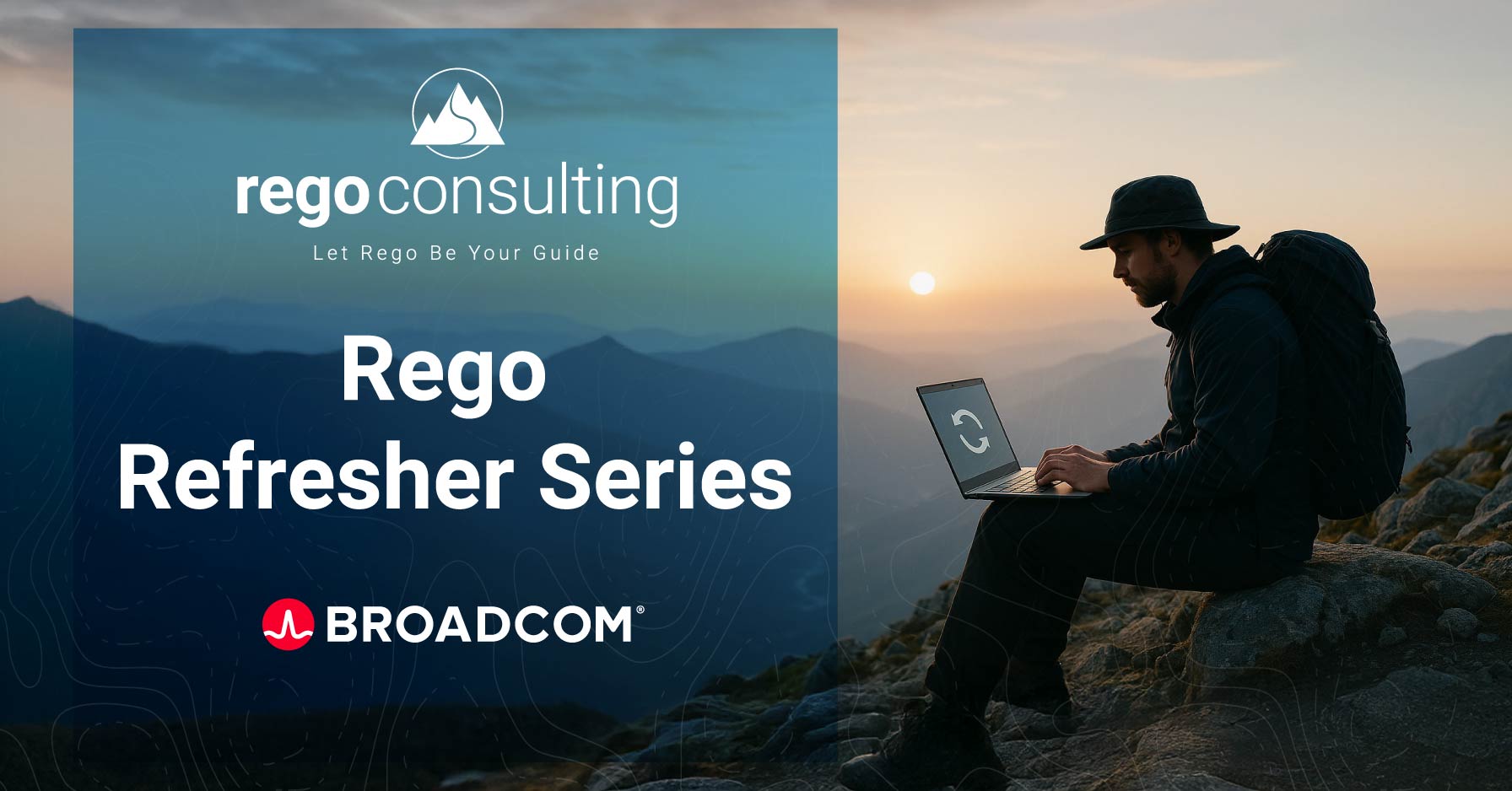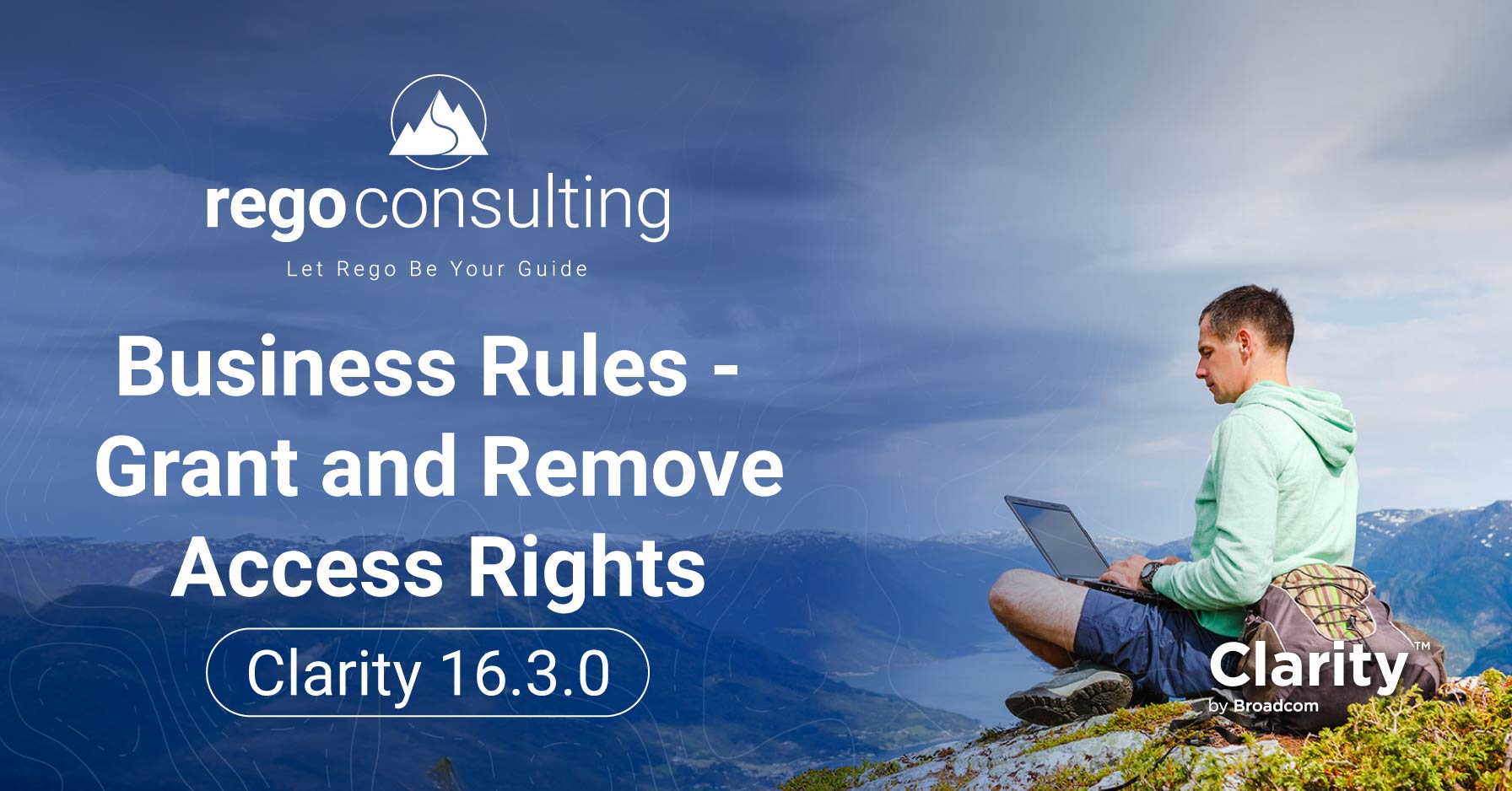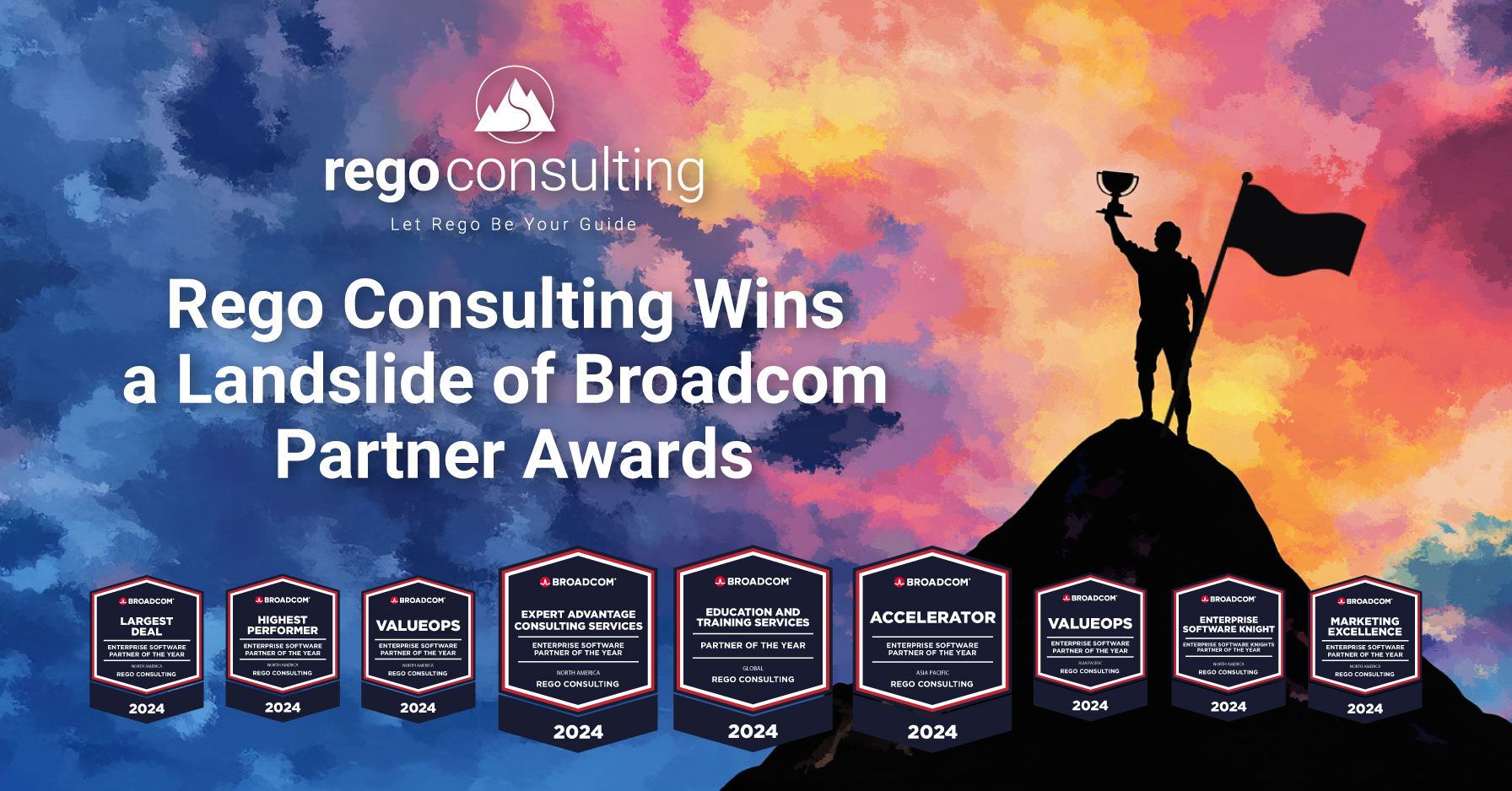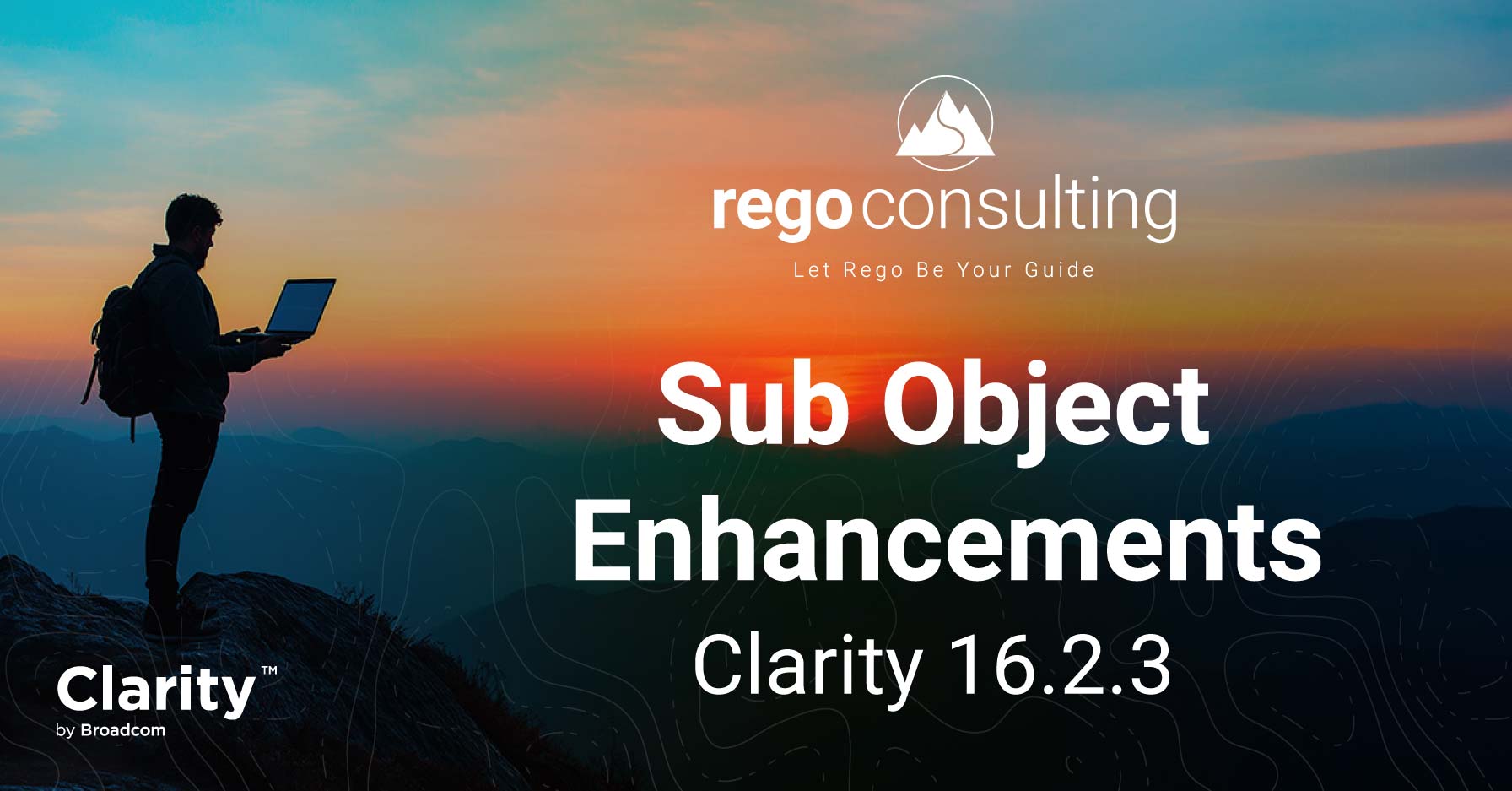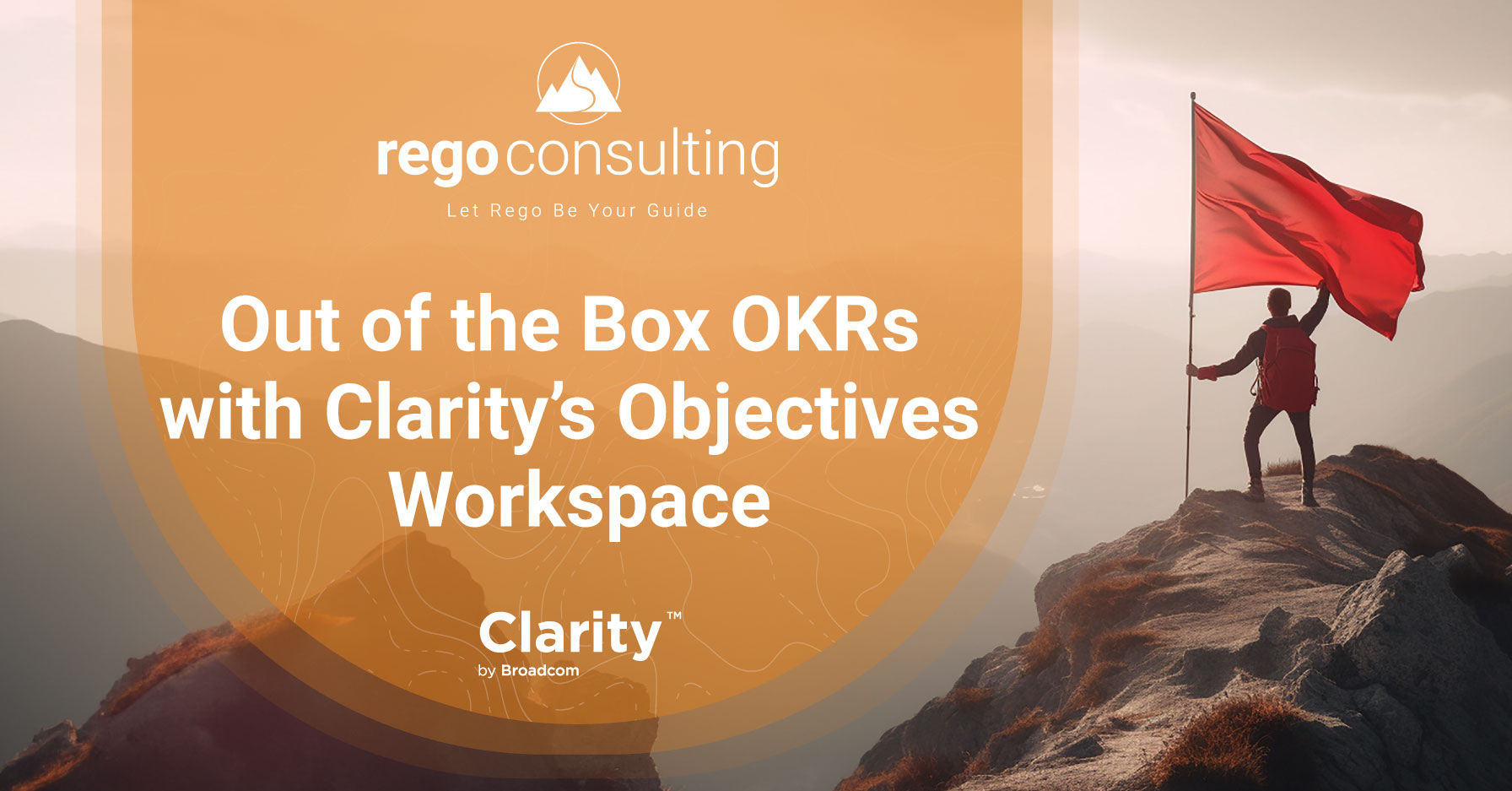
But why use Objectives and Key Results?
First introduced by John Doerr, in his #1 New York Times Bestseller, Measure What Matters: How Google, Bono, and the Gates Foundation Rock the World with OKRs, OKRs are a “A management methodology that helps to ensure that the company focuses efforts on the same important issues throughout the organization.”1
OKRs provide a way for organizations to set goals and to focus on the ‘why’ behind each goal that is set. They also provide a mechanism to demonstrate to project teams how their work aligns to strategic objectives. OKRs help organizations to:
Focus on the most important things
Create Strategic Alignment
Track and measure progress
Stretch individuals and teams to inspire innovation
As a guideline, OKRs should be comprised of a short objective that is qualitative in nature and two to five key results which should be quantitative and therefore allow you to measure and track your progress.
For example:
Objective: Recruit, develop and retain quality staff.
Key Result 1: Undertake compensation reviews at the start of each fiscal year.
Key Result 2: Review achievements at staff meetings > 4 times per year.
Key Result 3: Reduce annual employee turnover by 25%.
Key Result 4: Attend 5 new industry leading recruitment events and increase applications by 10%.
Key Result 5: Disperse 20% increase in employee development funding for training and certifications by Q4.
Our objective is all about the quality of the staff we retain and attract into an organization. Our Key Results contain metrics which can be measured and reported upon at regular intervals.
In this article, we will touch on some of the basics that were introduced in 16.1.2, but we’ll also show you how to take your OKRs to the next level using some of the new capabilities introduced in 16.1.3.
1-Footnote reference: John Doerr, Measure What Matters: How Google, Bono, and the Gates Foundation Rock the World with OKRs (New York: Portfolio/Penguin, 2018).
Clarity 16.1.2
As part of the initial release in Clarity version 16.1.2, you will find there is a new workspace available, where you can access Objectives with their own icon in the Clarity left-hand side menu.
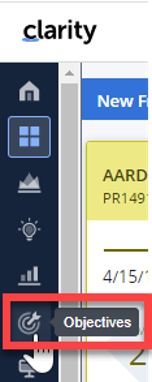
Grid View
Within the Objectives workspace you will find many of the common features available within the Modern User Experience, such as the Grid view. Once you have clicked on the Objectives menu icon, you will land on this page as your default view. From here you can modify your Columns and choose to access the Details view for each row.
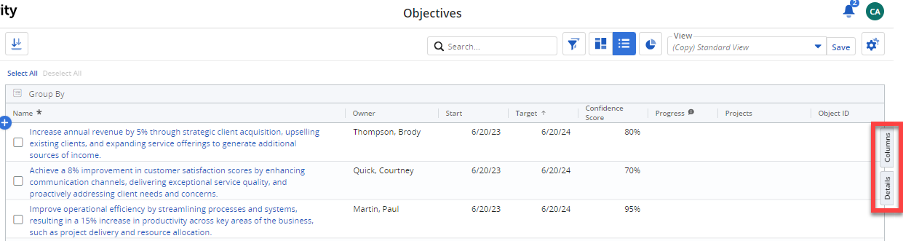
You can use the Columns panel in conjunction with Clarity Views to create the grid layout that you prefer. These preferences can then be saved as a View.
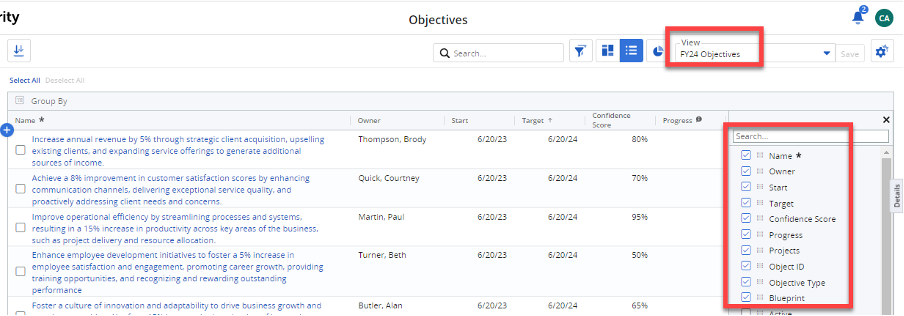
If you need to add any custom attributes to your Objectives, ask your system admin to do this via the Objective object (see key information for system administrators at the end of this article).
Once you have all the fields you require, it’s simply a matter of clicking on the ‘+’ symbol to add new objectives.

You can then populate the fields that are displayed within your view.
Progress
While many attributes on the Objective object are free text fields, it’s important to note that the Progress attribute is not. This field is not able to be manually populated. Instead, it is calculated based on the Key Result data that is entered against the Objective. If you hover over the ‘i’ symbol in the column header, you will see how the field is calculated, i.e., Total Key Results Progress / # of Key Results.
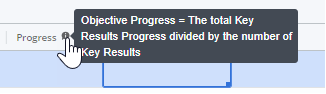
Board View
The Objective workspace also provides a Board view where you can configure columns and swimlanes and choose how you wish to sort and color your cards. If you need any custom attributes, such as color coding, your system administrator should be able to create them via Clarity Studio.
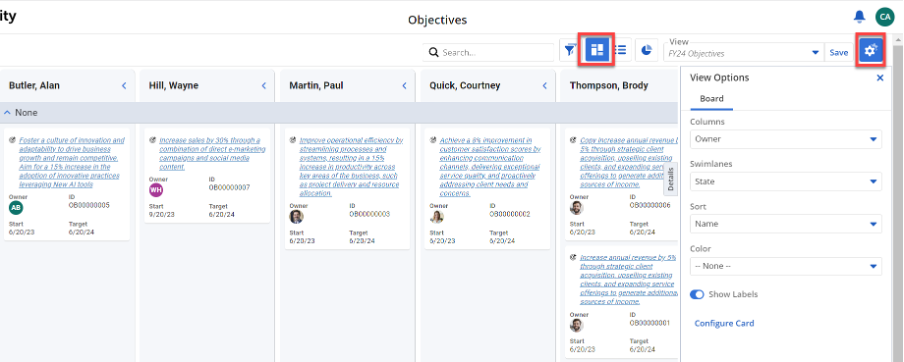
Rally
It is important to note that the 16.1.2 version of Objectives delivers significant integration capabilities if your organization is using Rally. Objective and Key Result data can be sent in both directions between the two systems. Start Date, Target, and Actual Data can also be transferred between systems.
The following diagram depicts the flow of data between Clarity and Rally.
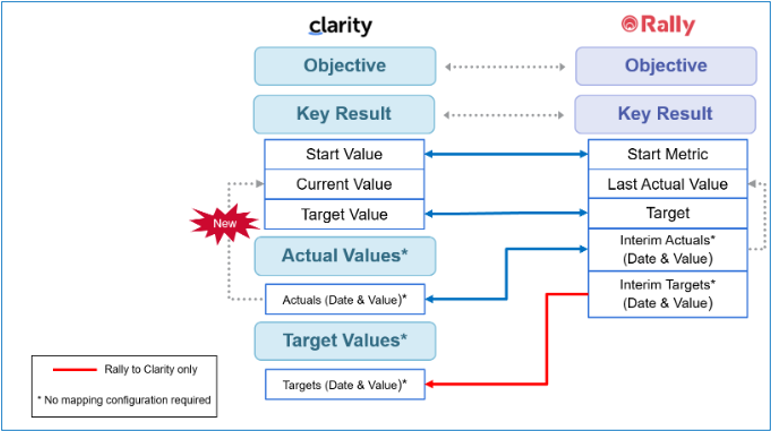
Broadcom – Clarity 16.1.2 Release Notes.
If your organization uses Rally and would like some help setting up the integration with the new Clarity Objectives workspace, reach out to your Rego Account Manager, and we can assist you.
Key Results
Now that you have created your objective, click on the name to drill down further into the detail.
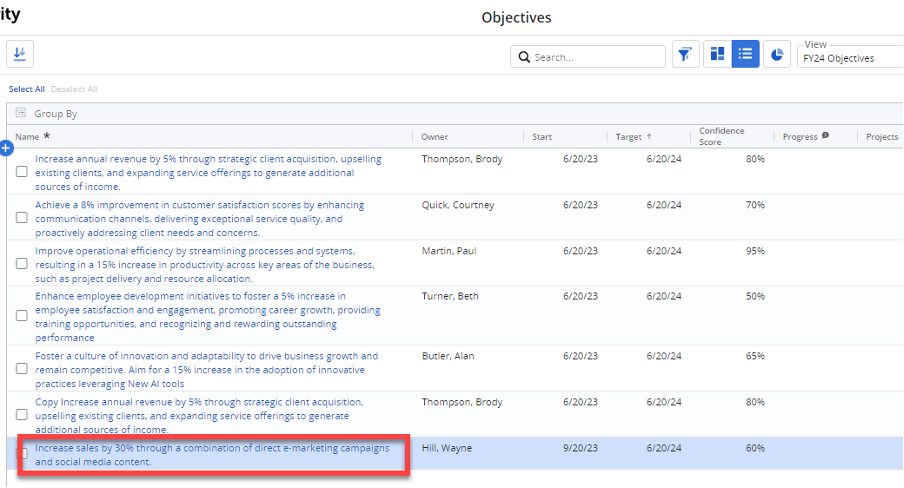
Depending on how your blueprint is set up, you should have Key Results visible as a tab across the top. To create a new Key Result, click on the ‘+’ symbol.
Note: For more information on Objective blueprints, refer to the content below.
Enter your key result data. Most of the data is free text entry, however you will notice that the Progress field is auto-calculated, i.e.:
Current Value/Target Value
In the example below, our first-row Target Value is 15% while our Current Value is 2%:
2/15 = 13%
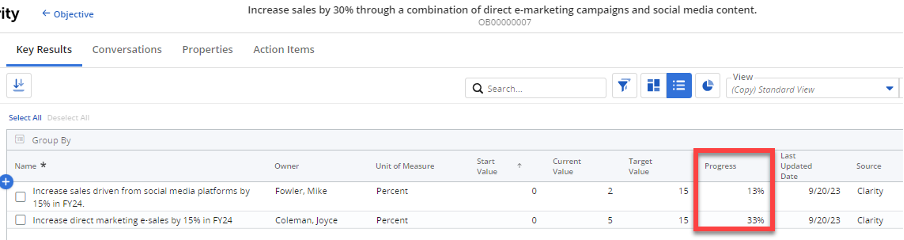
You also have the option to set a Start Value if progress has already been made at the time of creating the key result.
From here it is just a matter of monitoring and maintaining your key results. It is important that organizations set up a cadence for the updating and reporting of key results. Therefore, if it has been agreed that these should be updated monthly, then this should be communicated to team members and become an expectation.
In this example, we are updating the Current Value for our direct marketing e-sales to say this has increased to 8%. Once we update this value our progress is updated accordingly.
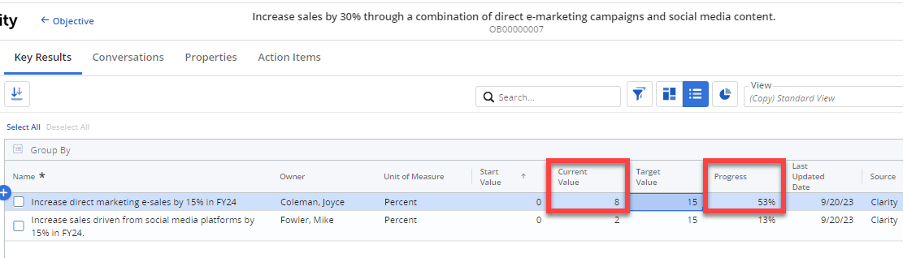
Modules/Tabs
In addition to Key Results, the following modules are available as part of the initial release of the Objective workspace (16.1.2).
Conversations
The Conversations module will be familiar to those working in the Modern UX and the format within Objectives is consistent with other objects.
Simply use the ‘@’ symbol to identify and tag teammates that you wish to communicate with.
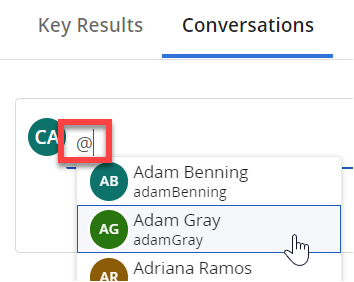
When you are ready, click on Post. You also have the option to attach any relevant files.
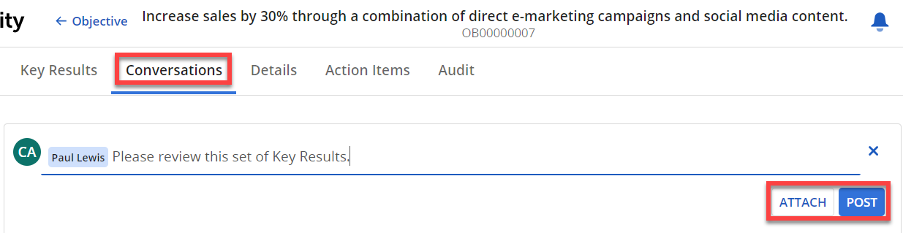
Properties
As with most Clarity objects, there is a Properties tab for Objectives. You can use blueprints to add and remove objective attributes which are displayed on this page.
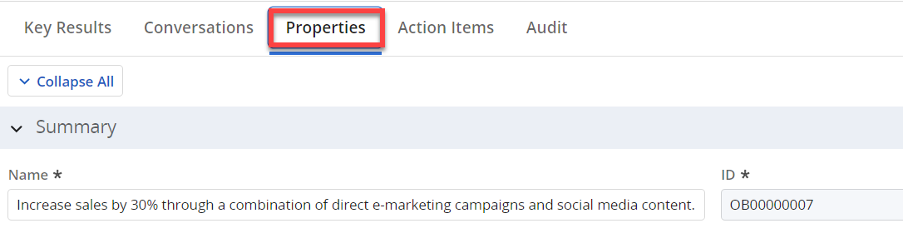
Action Items
The Objective object can be enabled for events, which means you can create processes, with associated action items. In the example below, we have created a process which can be triggered to send an email to the objective owner, asking them to review key results.
Any action item associated with the objective can be easily referenced via the Action Items tab. This tab will show both open and closed items.
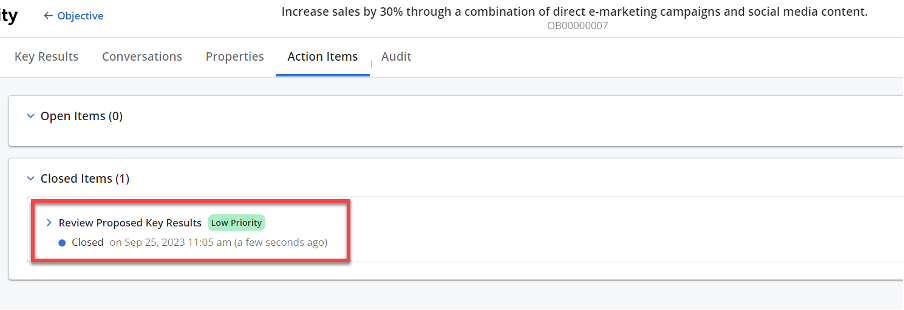
Audit
The Objective object also provides full audit trail capabilities. In the same vein as other Clarity objectives, all you need to do is go to the Objective object and select those attributes you wish to include in your audit. Once these have been set up, you’ll be able to track any updates to these fields via the Audit tab.
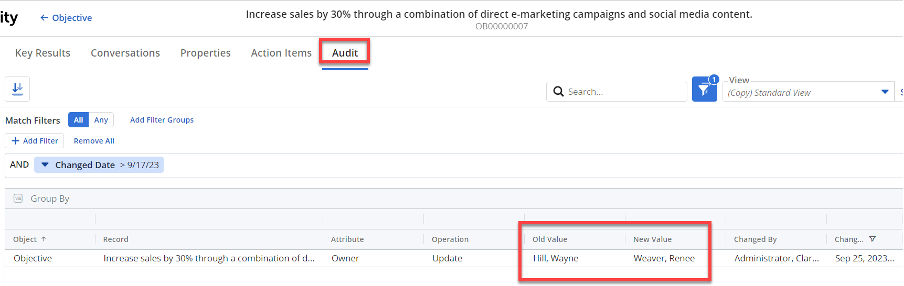
Clarity 16.1.3
Value Streams
Most of my clients who are using OKRs will map their objectives to their overarching strategic priorities or value streams.
If you are wanting to use the out-of=the-box objective capability to do this, my recommendation is to set up your value streams within your Objective workspace.
You will then be able to use the Parent attribute (introduced from 16.1.3) to map your Objectives to your value streams.
In the example below, we have created a new value stream called ‘VS: Strategic Plan’. We have then updated the Parent attribute on our objectives and added our new value stream as the parent.
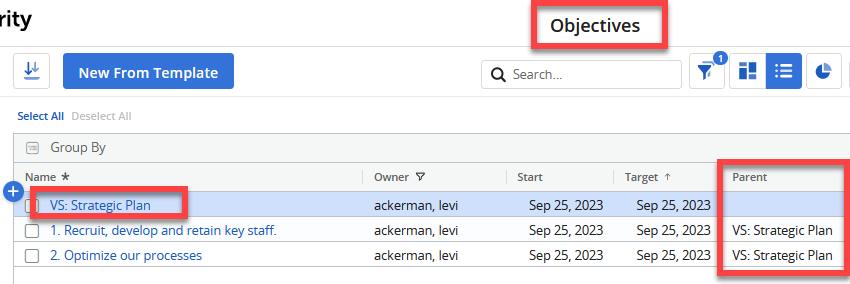
We can then use Hierarchies to view the relationships between our Value Stream and our Objectives and will be able to drill down to additional Key Result data.
OBS
Version 16.1.3 also introduces the ability to associate the out-of-the-box Objective object with an OBS (Organizational Breakdown Structure). You’ll just need your system administrator to associate your OBS with the Objective object. Once this has been done, you’ll be able to add your OBS to your grid view via the Columns panel.
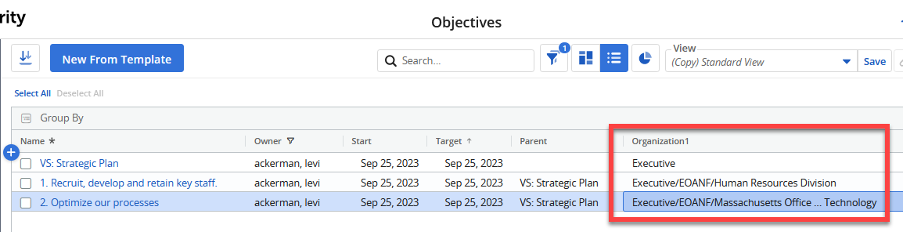
Nested Sub Object
Nested sub-objects provide the ability to view object and sub-object information on one screen. On the Objective workspace, this has been implemented to allow the user to see Objectives and their corresponding Key Results, all in one place.
To enable this, click on View Options and then toggle on Show Nested Subobjects. You will then need to selected your nested sub-object. As of 16.1.3, Key Result is the only sub-object available. But this initial release sets up the capability to add other sub-objects in later versions.
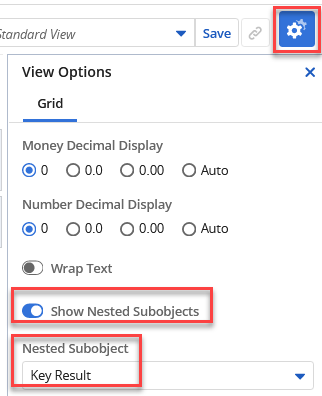
Once you have turned this on, you’ll notice these arrows appear alongside each Objective.
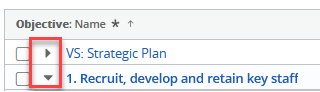
These arrows can be used to expand out and display the Key Result detail that is contained within each Objective.
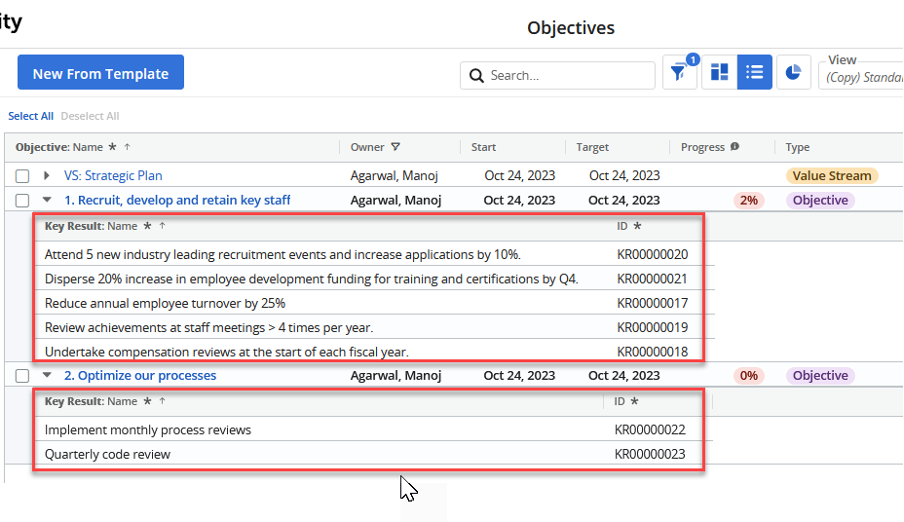
Key Results Module
Now that you have your Value Stream and Objectives imported into your Hierarchy, you can view your associated Key Results via the Key Results tab. Just remember, you will need to update your blueprint to ensure the Key Results module is displayed.
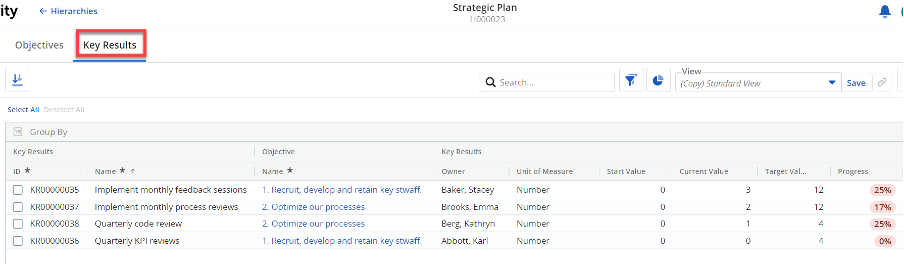
Hopefully this article gives you a greater understanding on how the out-of-the-box Objective workspace might be able to help your organization.
If you are interested in learning more about the Objective Workspace, as well as OKR best practices, Rego can guide you. Our experienced PPM and Strategic Portfolio Management practitioners have used their previous job expertise to guide clients to maximize the value of their PPM software.
To learn more, contact us or reach out to your Rego Account Manager.
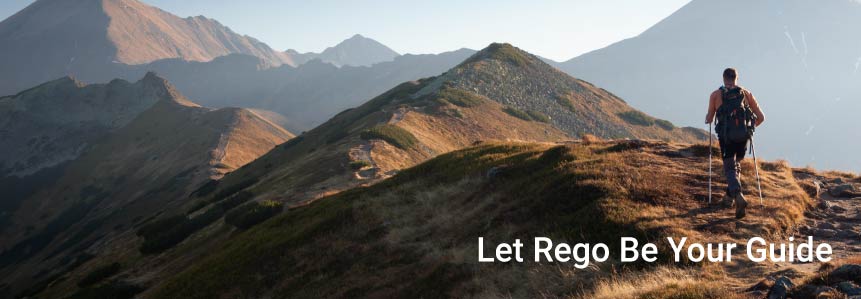

 In Clarity version 16.1.2, Broadcom introduced the Objectives workspace. This feature provides out-of-the-box (OOTB) capabilities to allow organizations to track Objectives and Key Results (OKRs). Prior to this, Clarity users would create their own Custom Investment Types (CITs) to track OKR data.
In Clarity version 16.1.2, Broadcom introduced the Objectives workspace. This feature provides out-of-the-box (OOTB) capabilities to allow organizations to track Objectives and Key Results (OKRs). Prior to this, Clarity users would create their own Custom Investment Types (CITs) to track OKR data.