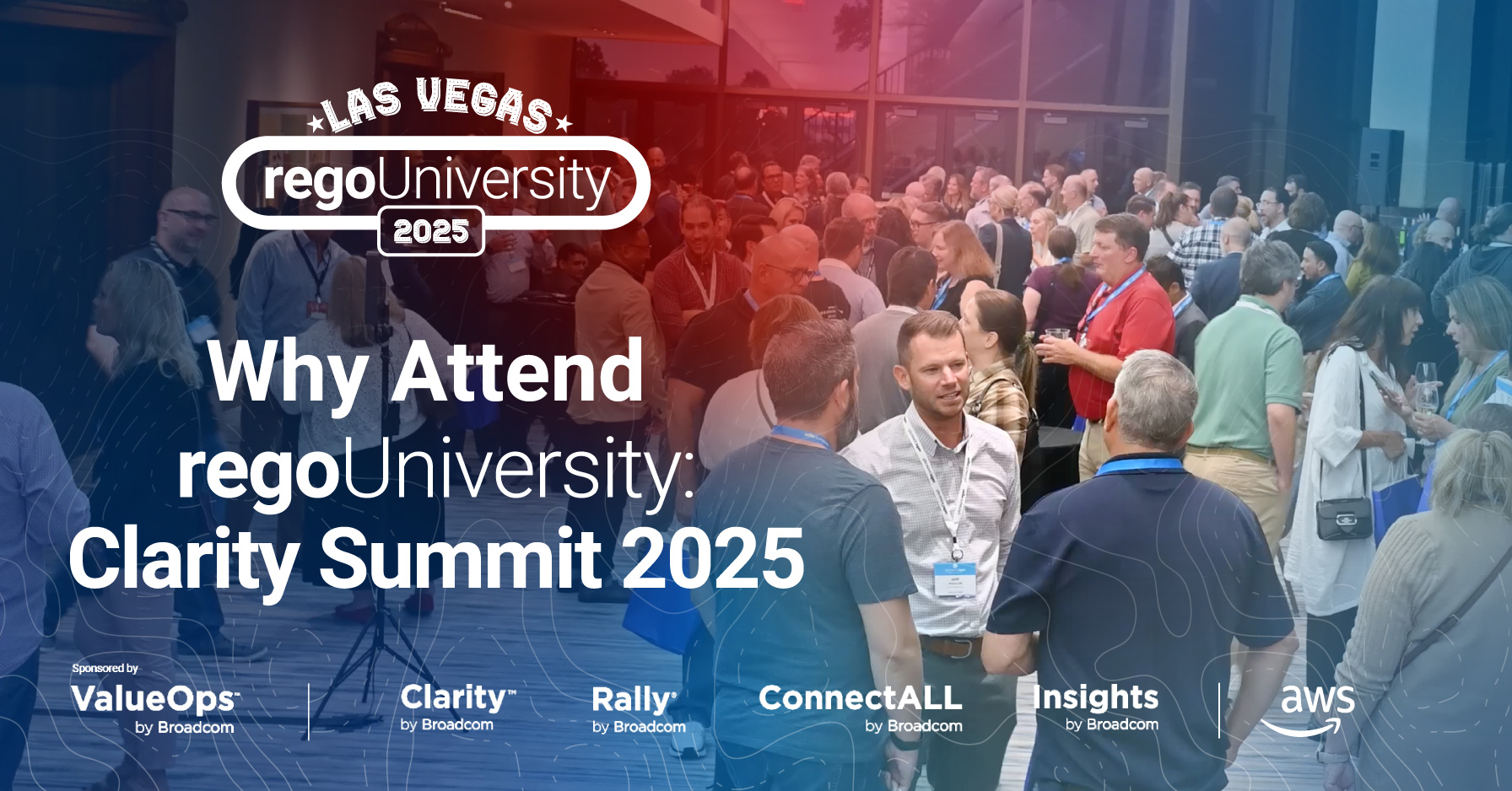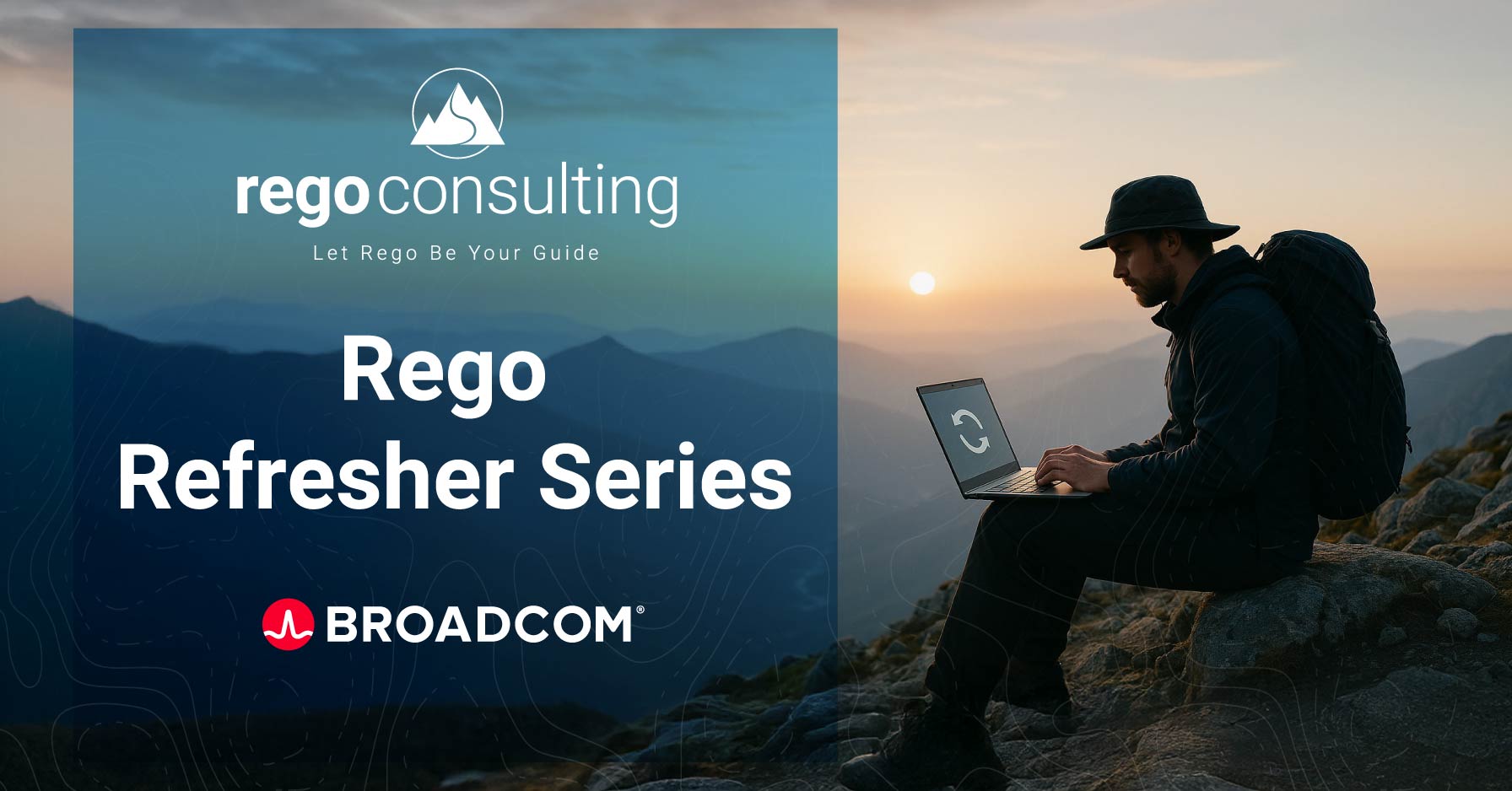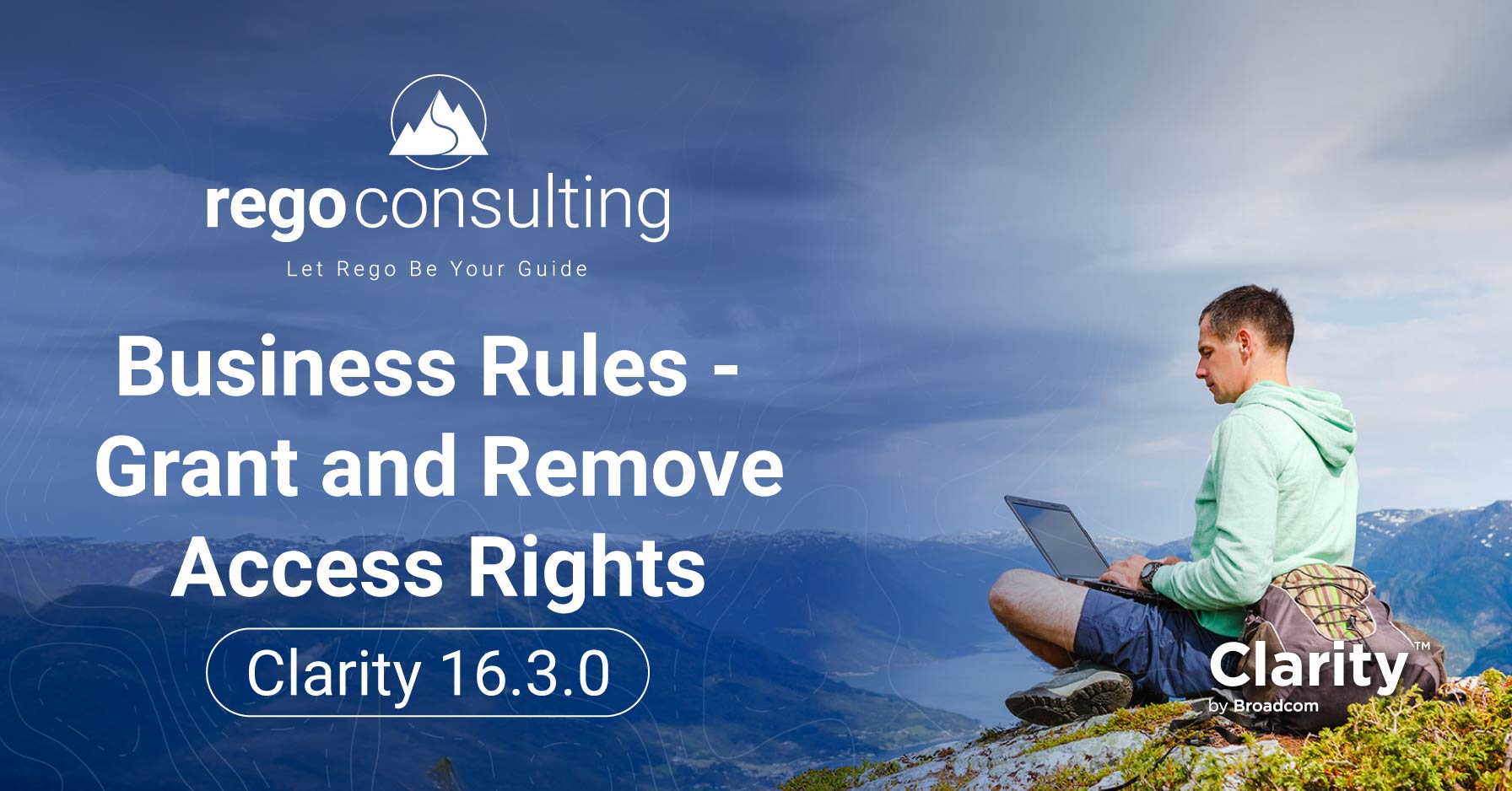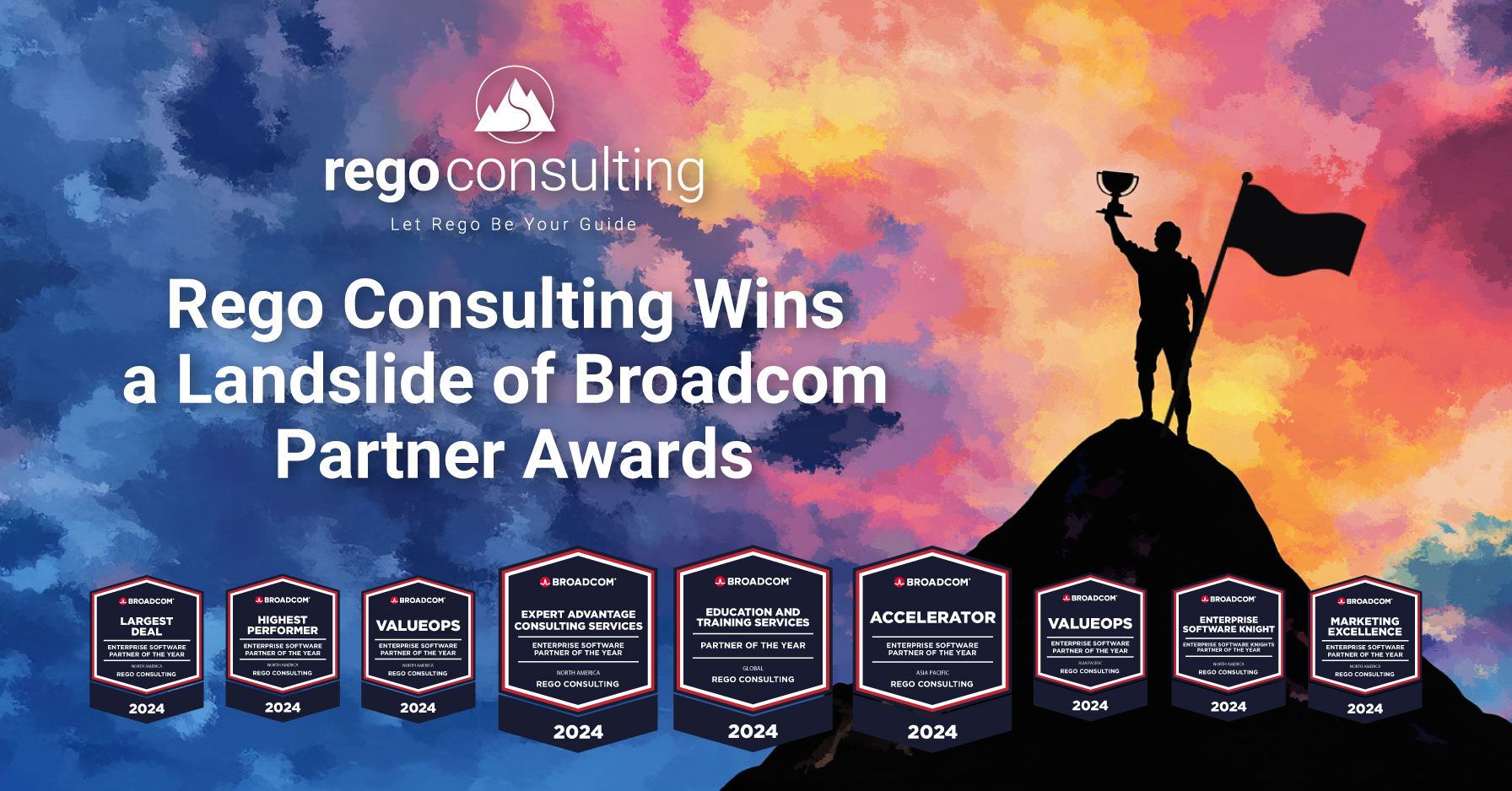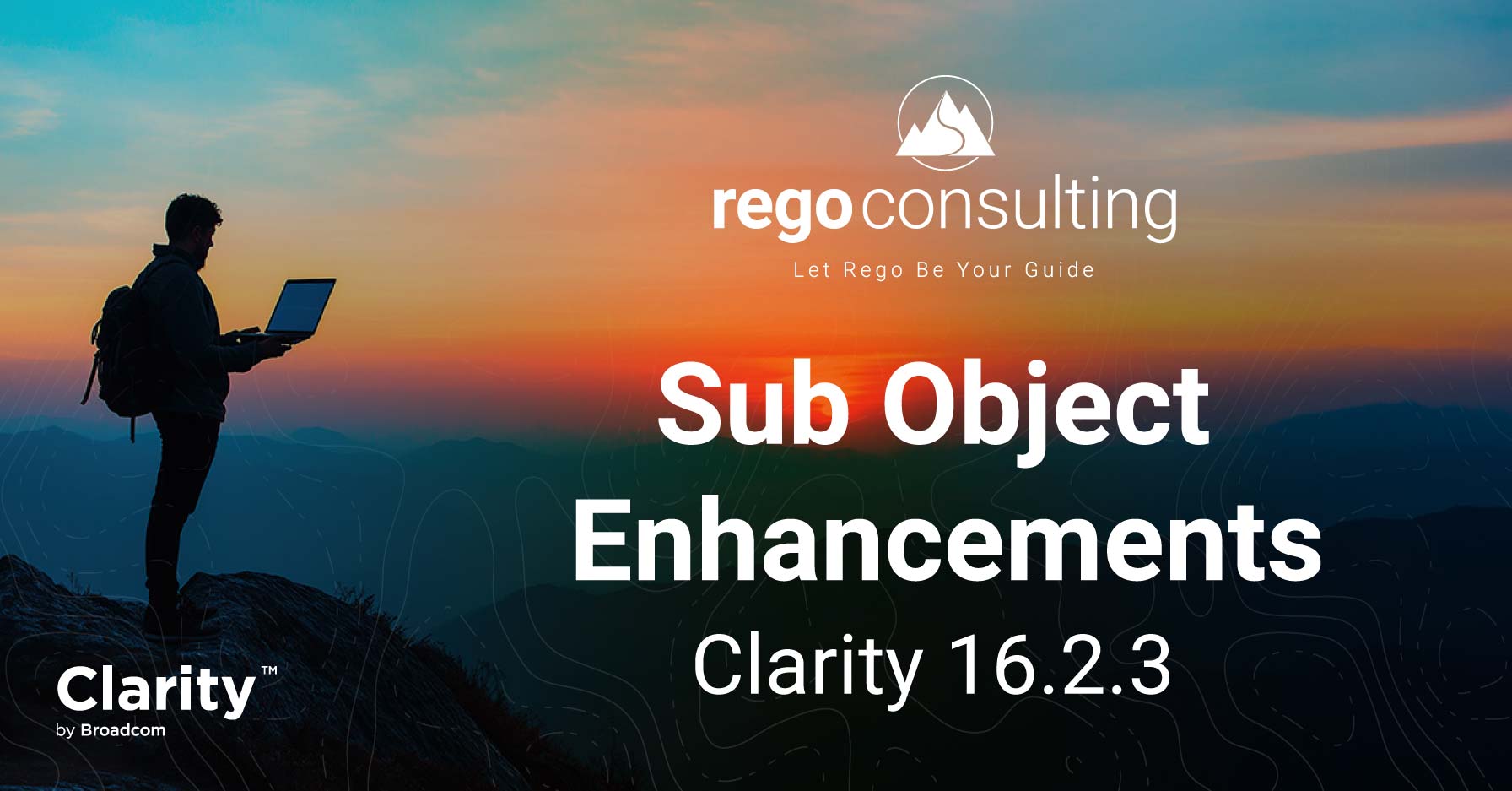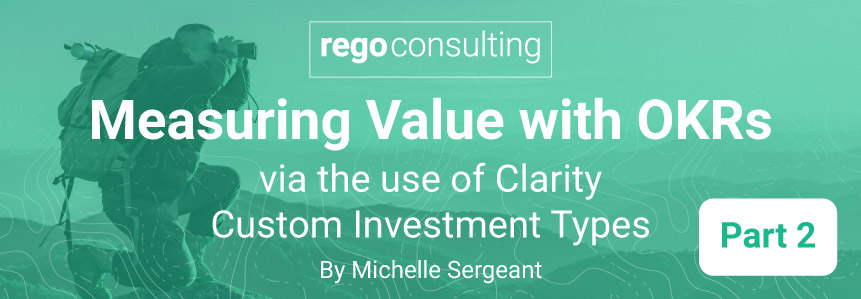
Welcome to part two of our series on how to measure value using Objectives and Key Results (OKRs) and Clarity Custom Investment Types (CITs).
In our first article, we reviewed how to create a custom investment and configure it so that you can track your Objectives and Key Results and record the progress you are making on those measures. You can review part one of this series here or watch a video of what we’ve done so far in Clarity here.
In this article, you’ll discover how you can utilize Clarity Hierarchies to display your OKR data in a way that helps to identify the relationship between your investments. This is useful for providing an easy to follow, visual representation of the way your OKR data is structured. In one view, you will be able to see your overall strategic plan, all of your Objectives and easily identify the Key Results that are assigned to each Objective. This layout provides stakeholders with greater visibility on the overall organizational strategy and enables effective reporting to leadership.
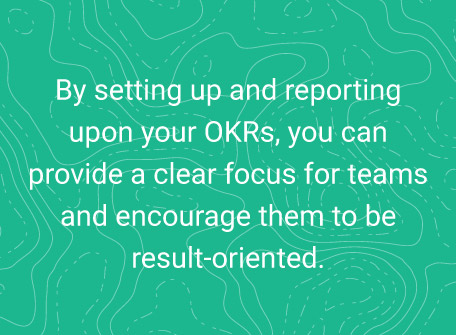 By setting up and reporting upon your OKRs, you can provide a clear focus for teams and encourage them to be result-oriented. It also creates a greater alignment between teams, so even if the teams are not working on the same Objectives, all resources are still contributing effectively to overarching organizational strategies. These Objectives and Key Results all provide enhanced transparency across an enterprise and lay the foundation for effective communication.
By setting up and reporting upon your OKRs, you can provide a clear focus for teams and encourage them to be result-oriented. It also creates a greater alignment between teams, so even if the teams are not working on the same Objectives, all resources are still contributing effectively to overarching organizational strategies. These Objectives and Key Results all provide enhanced transparency across an enterprise and lay the foundation for effective communication.
Clarity Hierarchies also provide the ability to roll up and aggregate OKR data across multiple investments into one view. Later on, we’ll show you how to display items such as risks, issues and decisions.
If you remember from part one, we utilized Clarity’s Modern User Experience (MUX) to configure OKR data within our Strategic Plan CIT. You will need to ensure that you have Clarity Version 15.8.0 or later to create these Custom Investment Types.
In the video below, we’ll cover the remaining steps to display your OKR data in Clarity Heirarchies.
When setting up our investments, we made sure that we had a parent assigned to each Objective, Key Result and Metric. You can see this in the Parent column below.
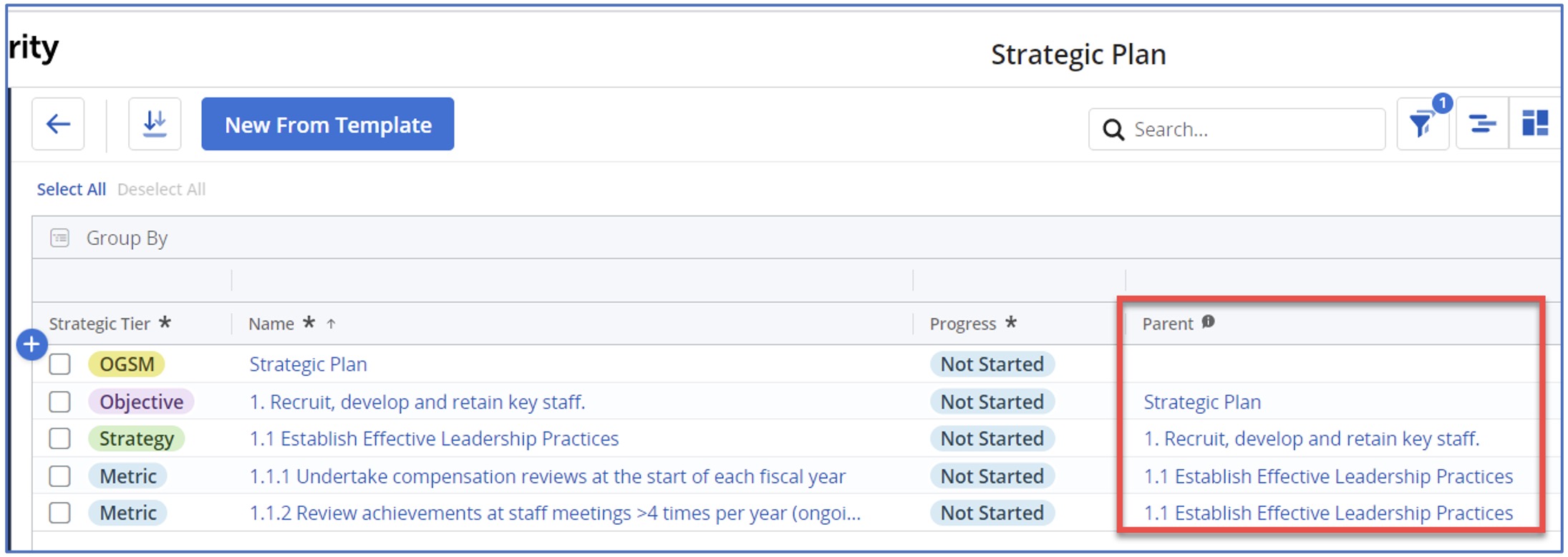
When we get to the Hierarchy itself, you’ll see how we use this mapping.
We also associated colors with each of our Strategic Tier values.
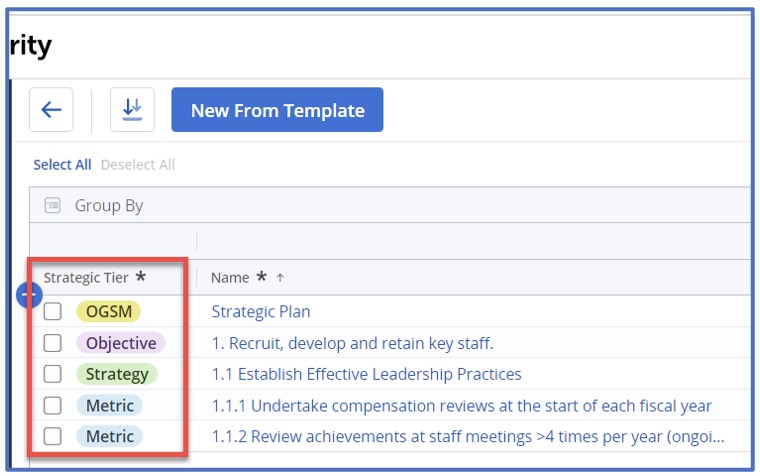
If you don’t see colors here, you’ll need to go back to the classic user experience and edit the Strategic Tier attribute on the Strategic Plan custom investment type. These steps were covered in part one of our series.
Hierarchies
Now that we have our data in the correct format, we can navigate to the Hierarchies page.
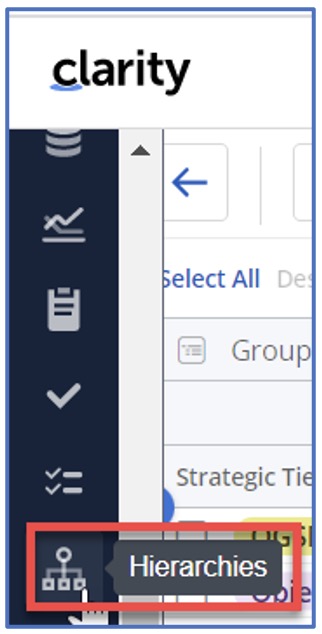
You will need to ensure you have the necessary access rights for Hierarchies and click on the + button. Give your Hierarchy a name and ID. Usually, it makes sense to name your Hierarchy the same name as your OGSM record, or Strategic Plan. Once your Hierarchy is created, click on the name to enter the new record.
Initially, you will not have any investments within your Hierarchy. Click on Import to start importing records.
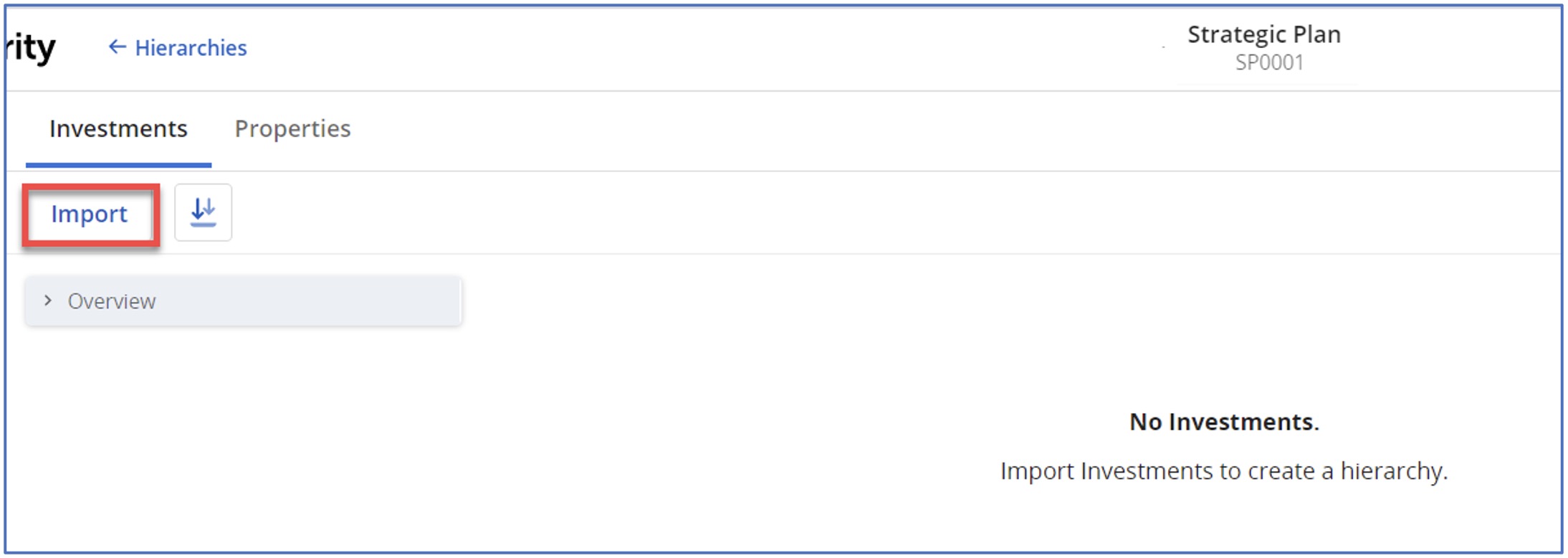
Next, search for and select your custom investment type.
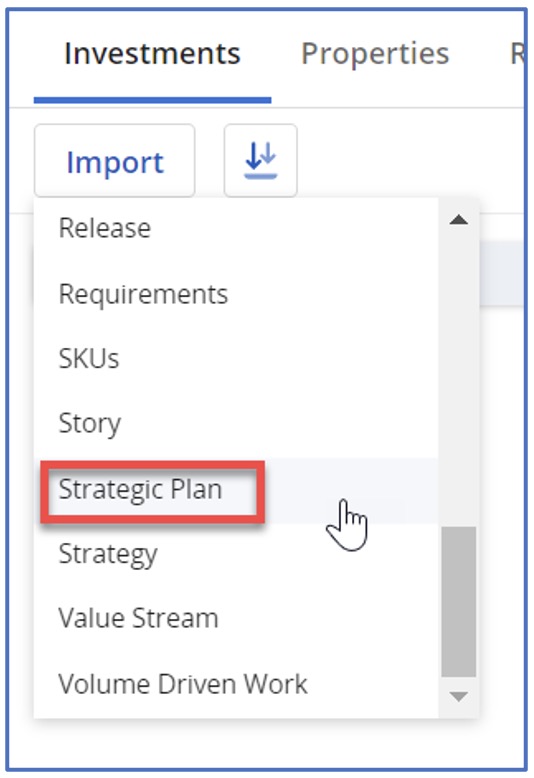
After that, check the box beside the highest level OGSM (Objectives, Goals, Strategies and Measures) record, and click Add.
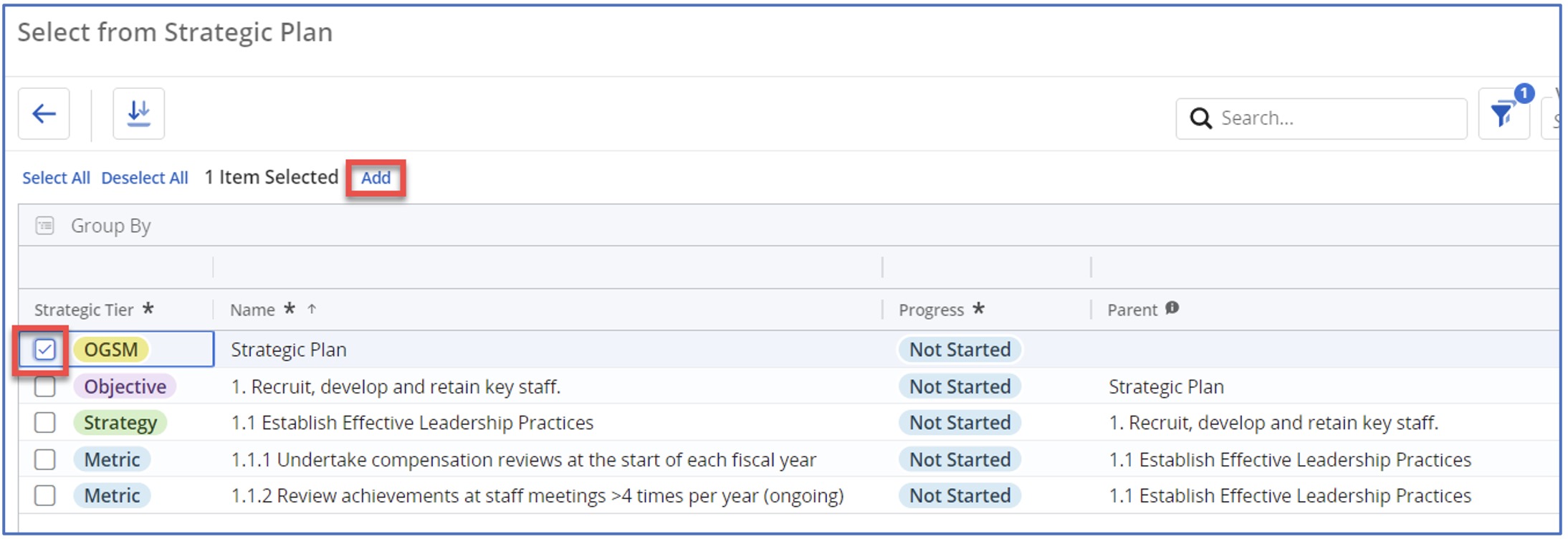
You’ll see your value stream record has now been added to your Hierarchy. It looks a little plain right now but hang in there. I’ll show you some cool tools and formatting.
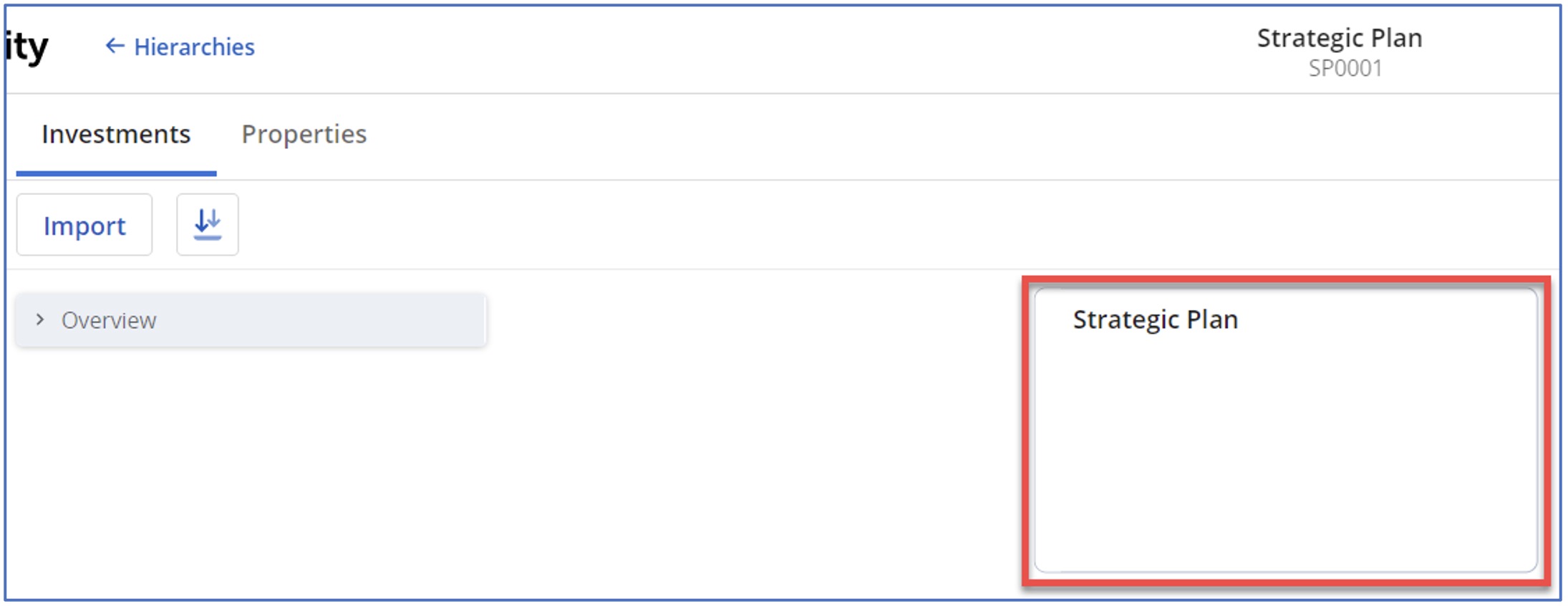
The next step is to bring in the children associated with the parent. You’ll remember we added parents for each OKR record. Now, we’ll see how that parent data is used within the Hierarchy.
Simply right click on your parent card and select Auto-Import Children.
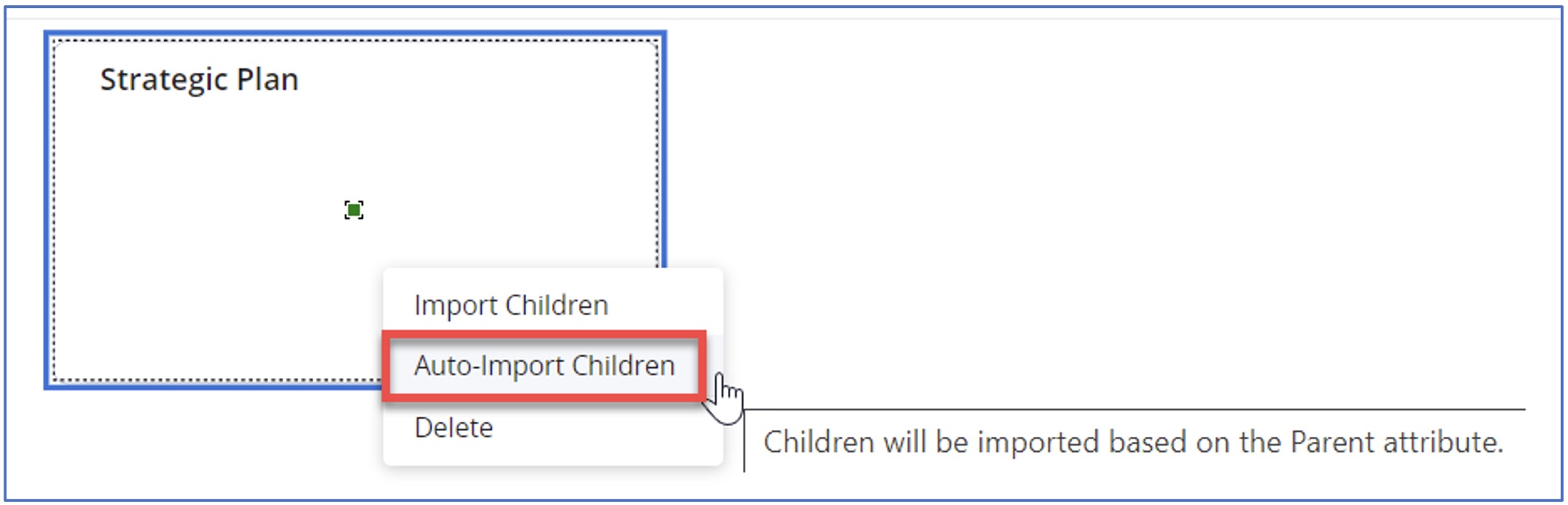
You will now be presented with a full hierarchical structure, where each child record has been assigned to their respective parent.
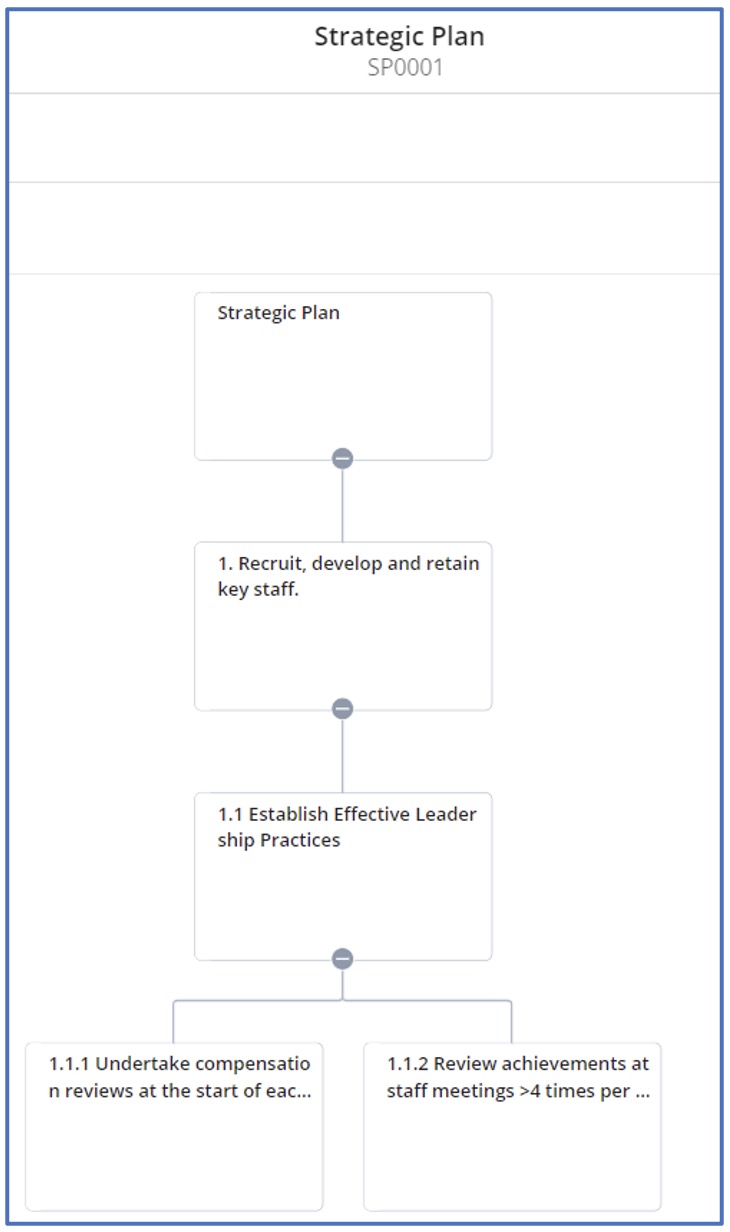
The next step is to use the View Options feature to update our cards.
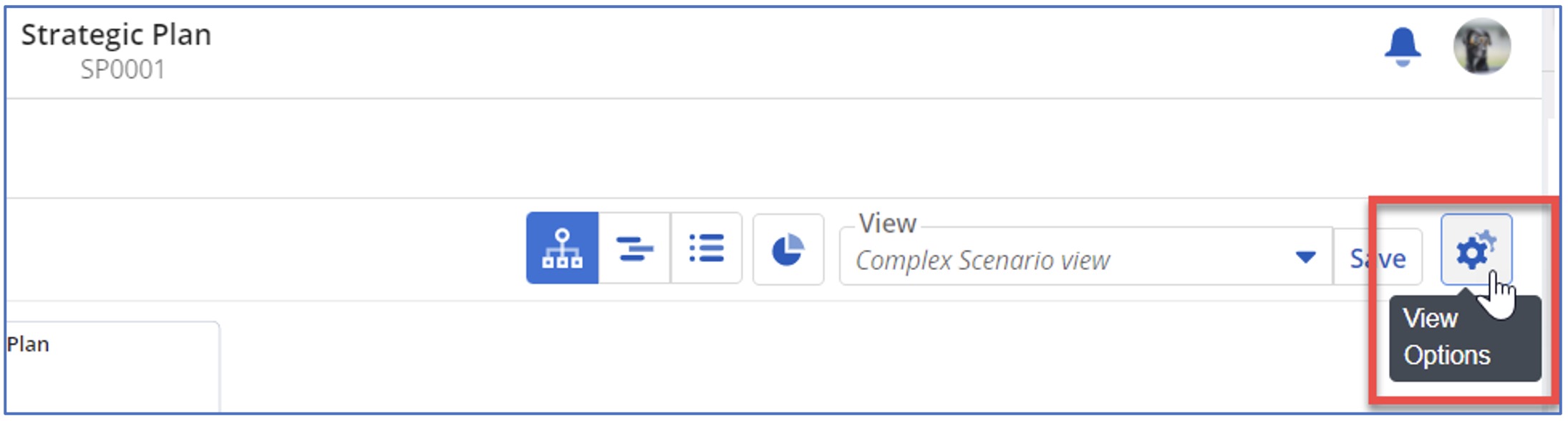
You’ll be presented with a couple of different options that include:
Color By – This view option will add a colored highlight to each card, based on the attribute selected. As you will recall, we have already set the colors associated to each Strategic Tier value.
Title – The value selected here will display in bold across the top of each card. In this instance, we have selected the name attached to the OKR or Metric.
Fields – This option enables you to choose up to 4 additional fields of data to display on each card.
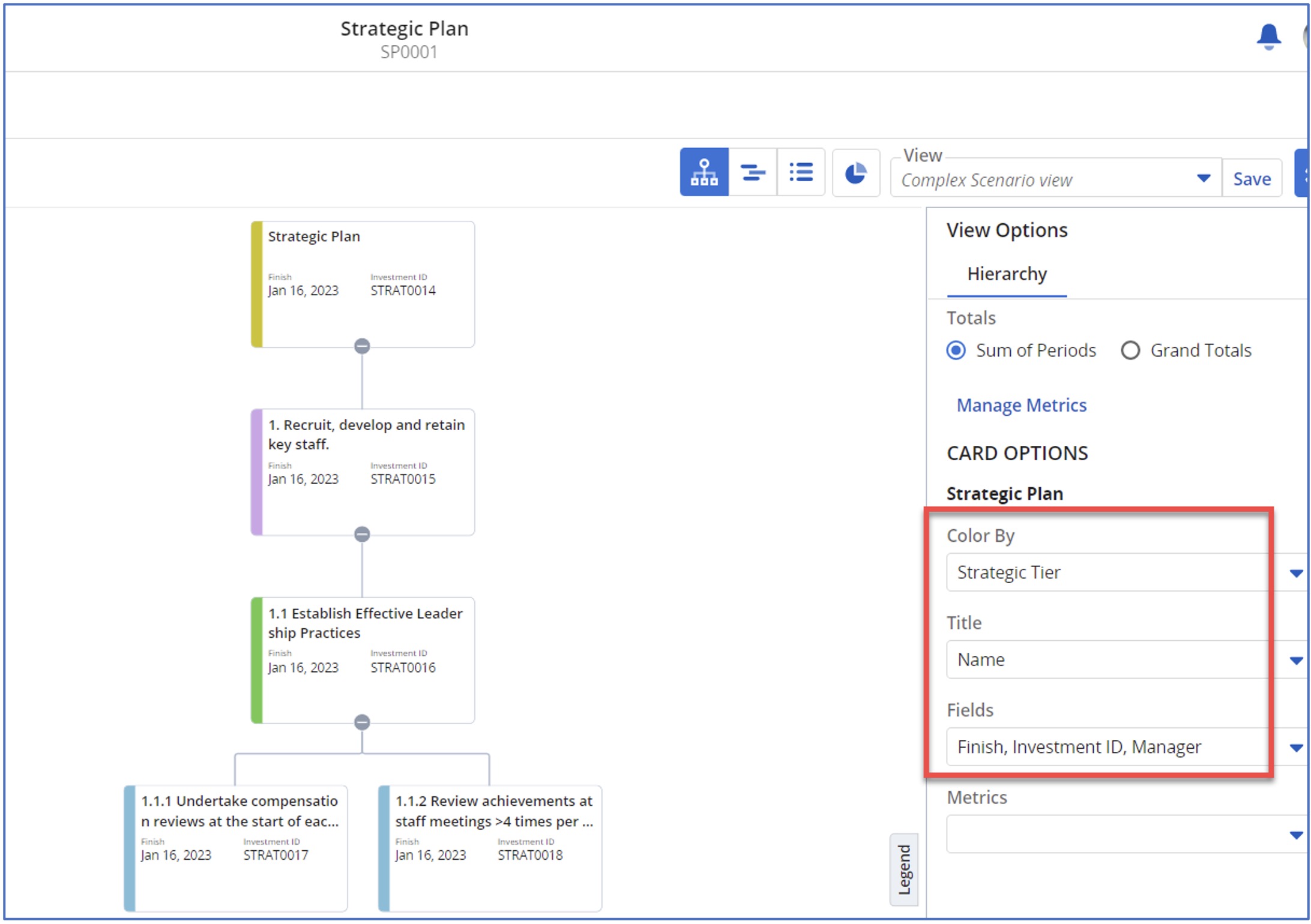
As you can see, in just a few steps, we have set up our OKR data in a hierarchical structure, where we can clearly identify parent/child relationships and use colors to distinguish an Objective from a Key Result, a Key Result from a measure, etc.
Many organizations have multiple Objectives, and even more Key Results and measures. Again, these can all be easily imported into your Hierarchy. Just remember to set your parent values for each OKR record.
Clarity’s Hierarchy functionality continues to expand every year, and it is now possible to view aggregated data across multiple projects, and view detailed information such as Risks, Issues, Financials, Decisions and Staff.
To make these tabs visible on your Hierarchy, ensure you have created a Hierarchy blueprint and added the necessary modules to your blueprint.
Once the blueprint has been created, you can navigate to the Hierarchy project list view and add your blueprint.
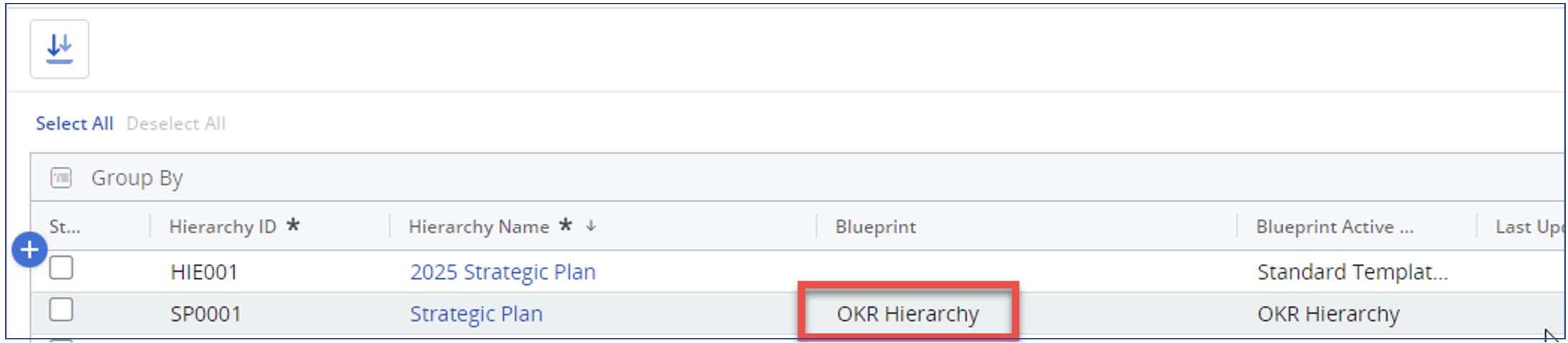
Then, after the blueprint has been assigned, jump back into your Hierarchy record, and you’ll see the new tabs.
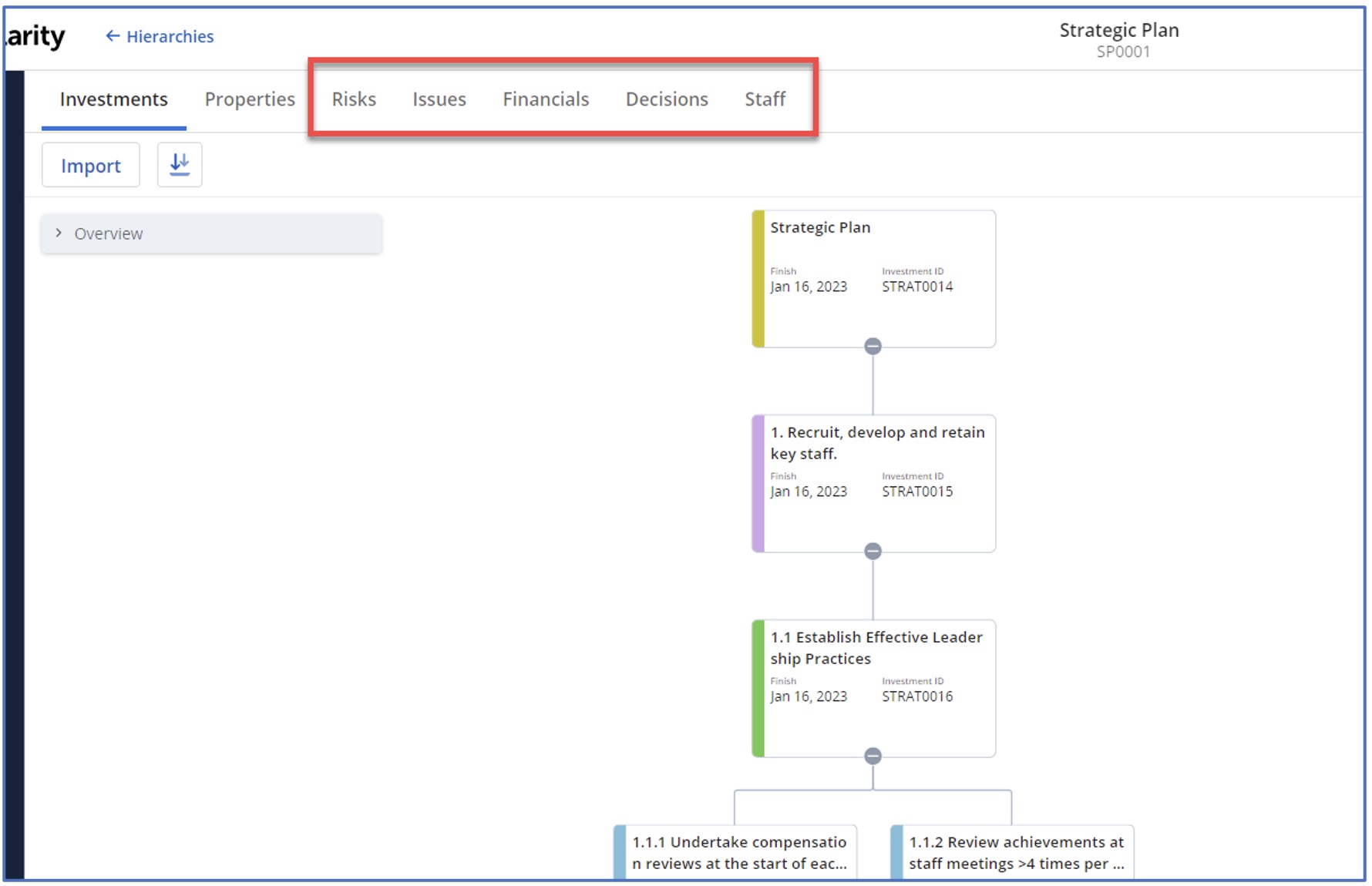
Become an expert in Clarity’s Modern User Experience
Did you know there’s a whole lot more you can do in Clarity Hierarchies? Tracking OKRs in this way is just the tip of the iceberg.
If you would like to find out more, or think you might need some help getting your OKRs and your Hierarchies set up in Clarity, reach out to your Rego account manager, or if you’re new to Rego, contact us for a no-pressure conversation.
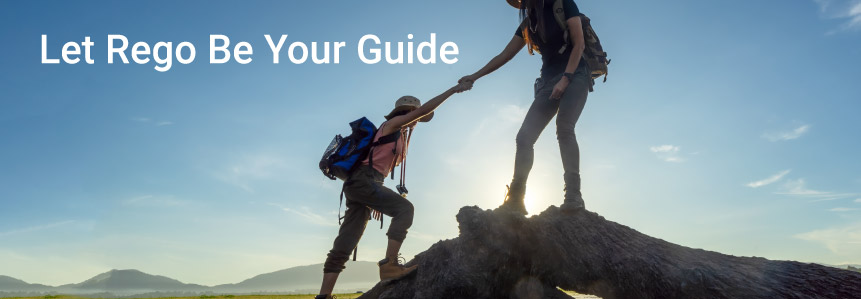
Rego Can Help
If you are interested in implementing an OKR framework or learning how to track and measure OKRs in Clarity, Rego can guide you.
Our experienced, real-world practitioners have helped organizations of all sizes and industries measure and track OKRs in quantifiable and qualifiable ways. We can help you select and integrate measurement components in Clarity to help you gain OKR visibility and foster alignment. To learn more, or reach out to your Rego Account Manager.
Or if you are interested in migrating to the ModernUX so that you can start tracking OKRs, we can help you come up with a painless migration path that fits your organization’s unique needs.