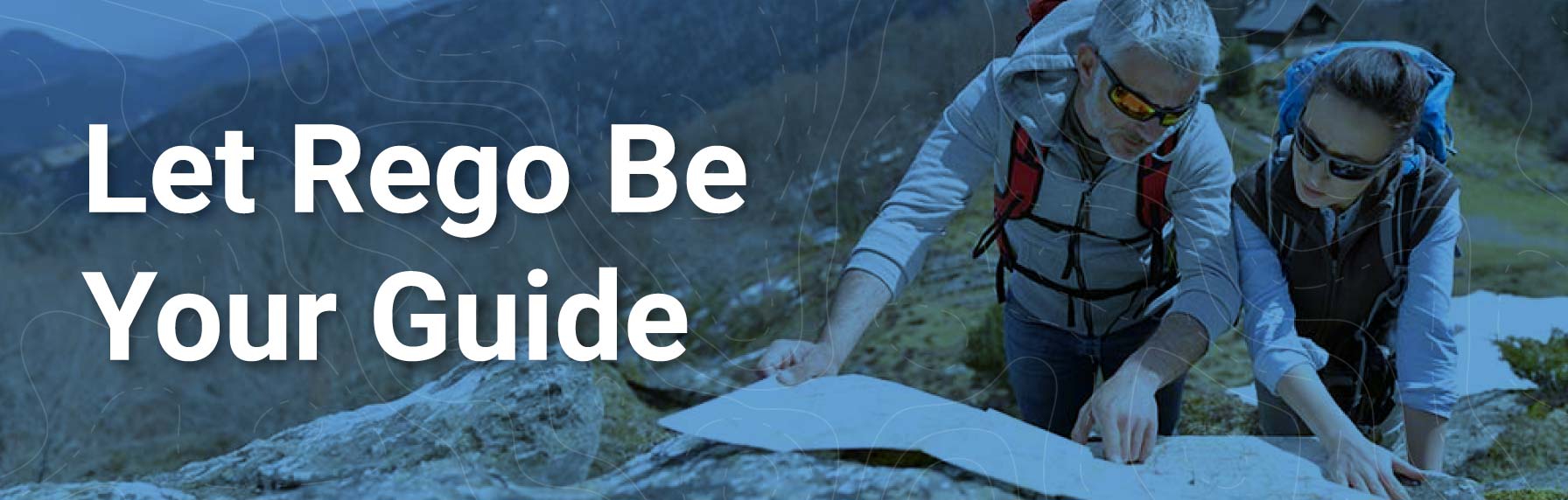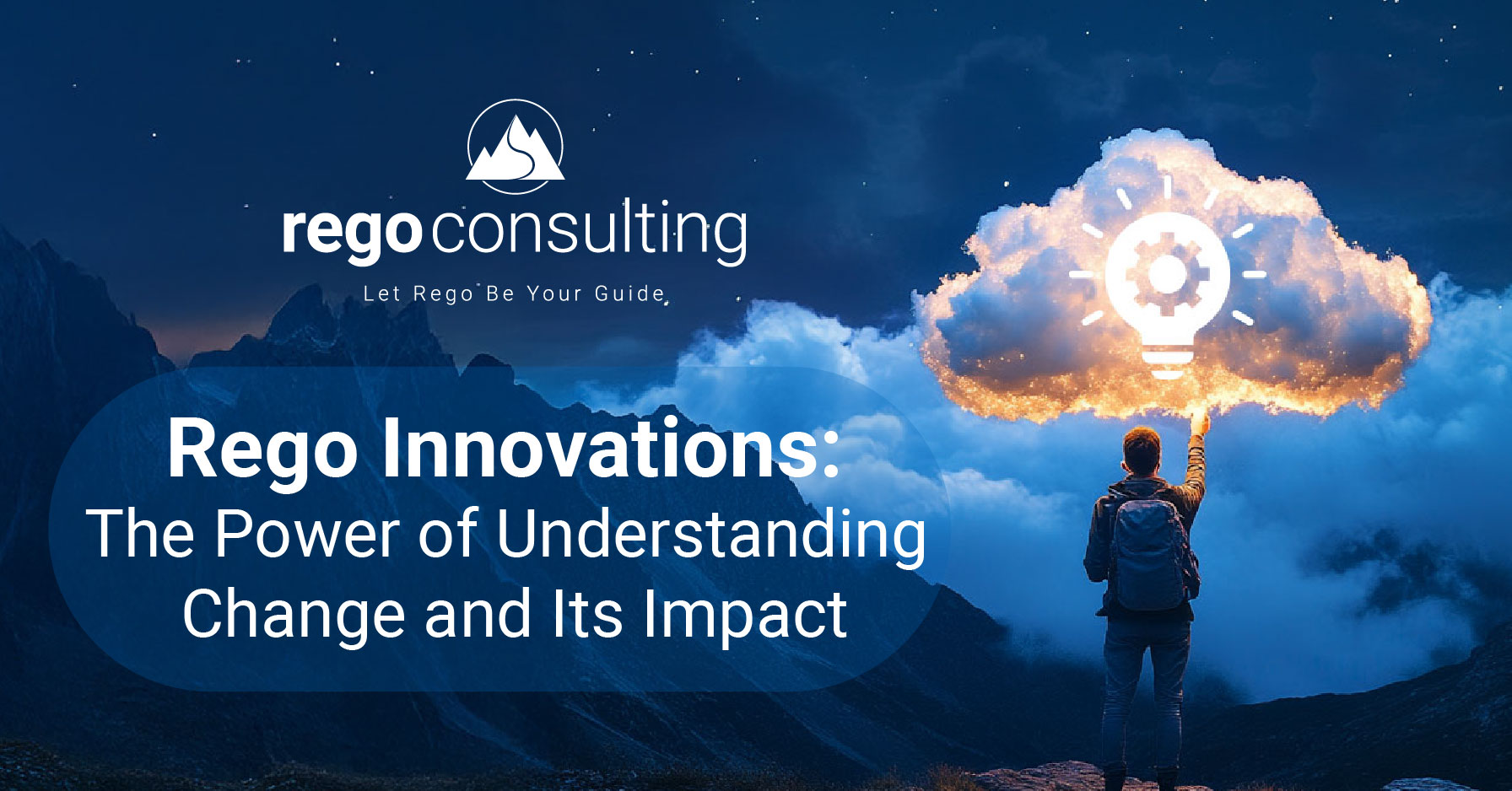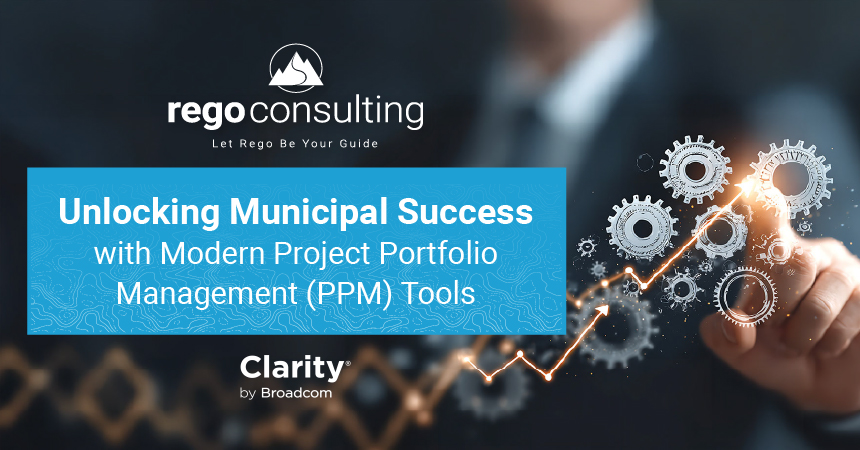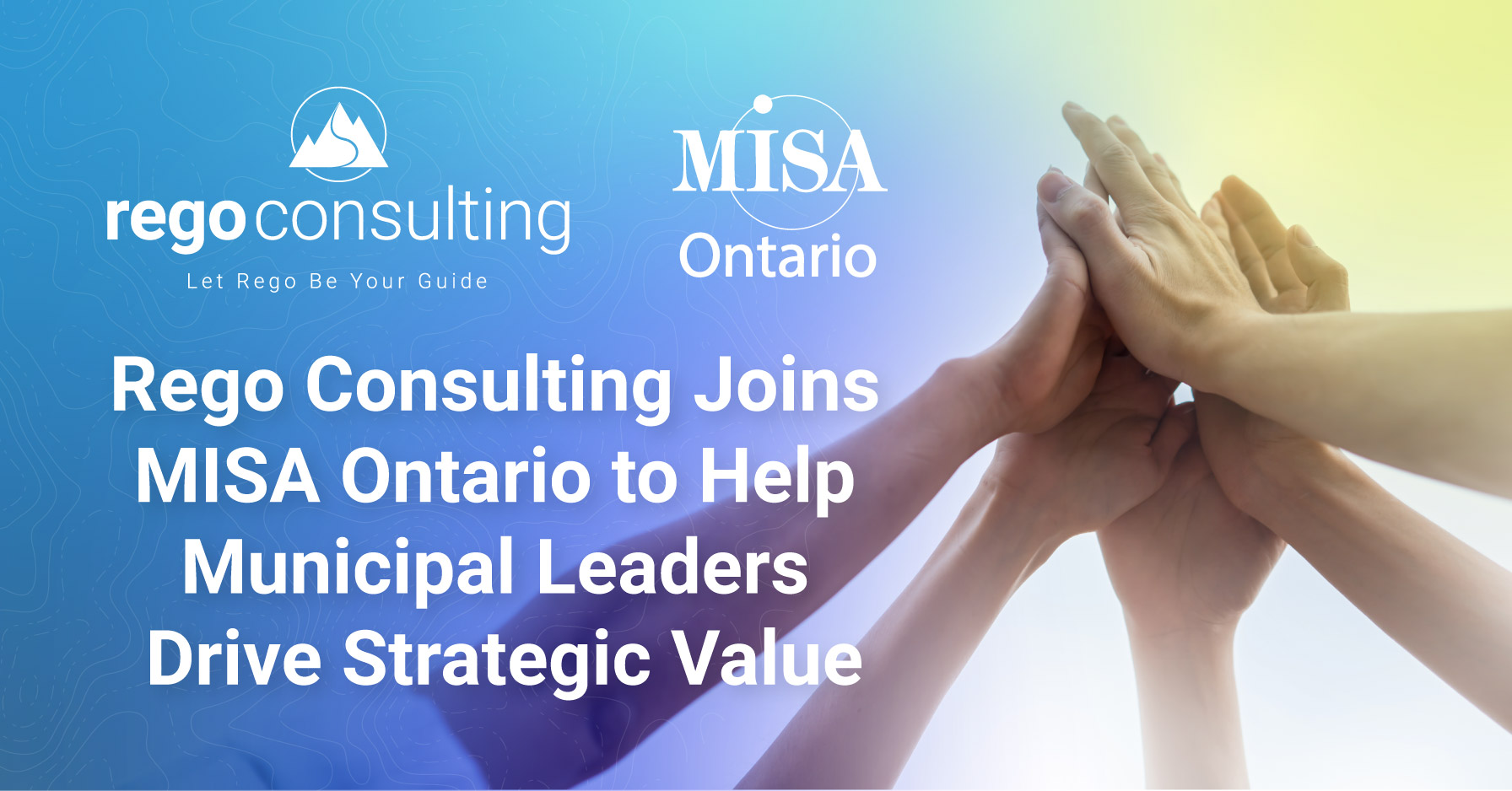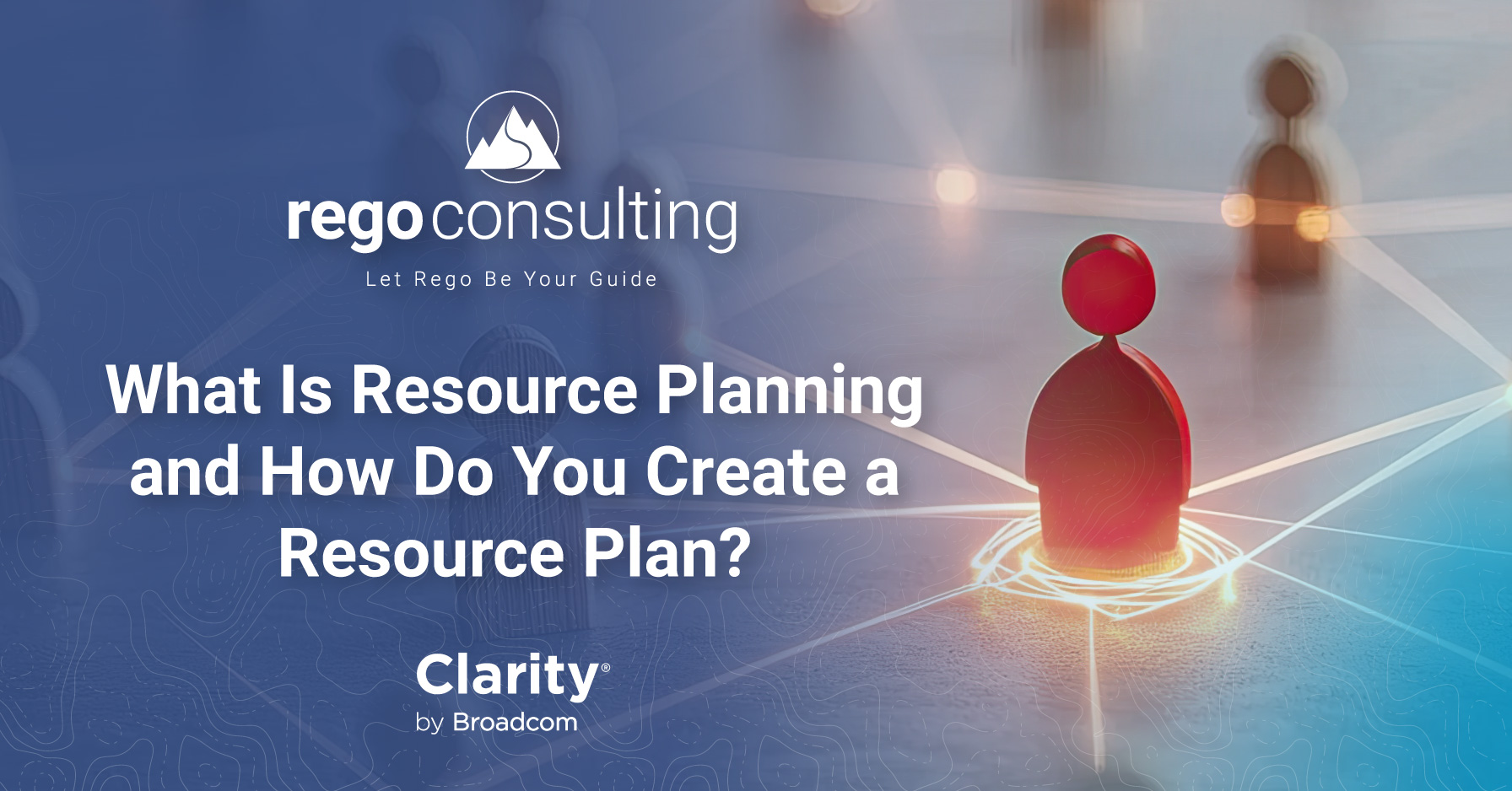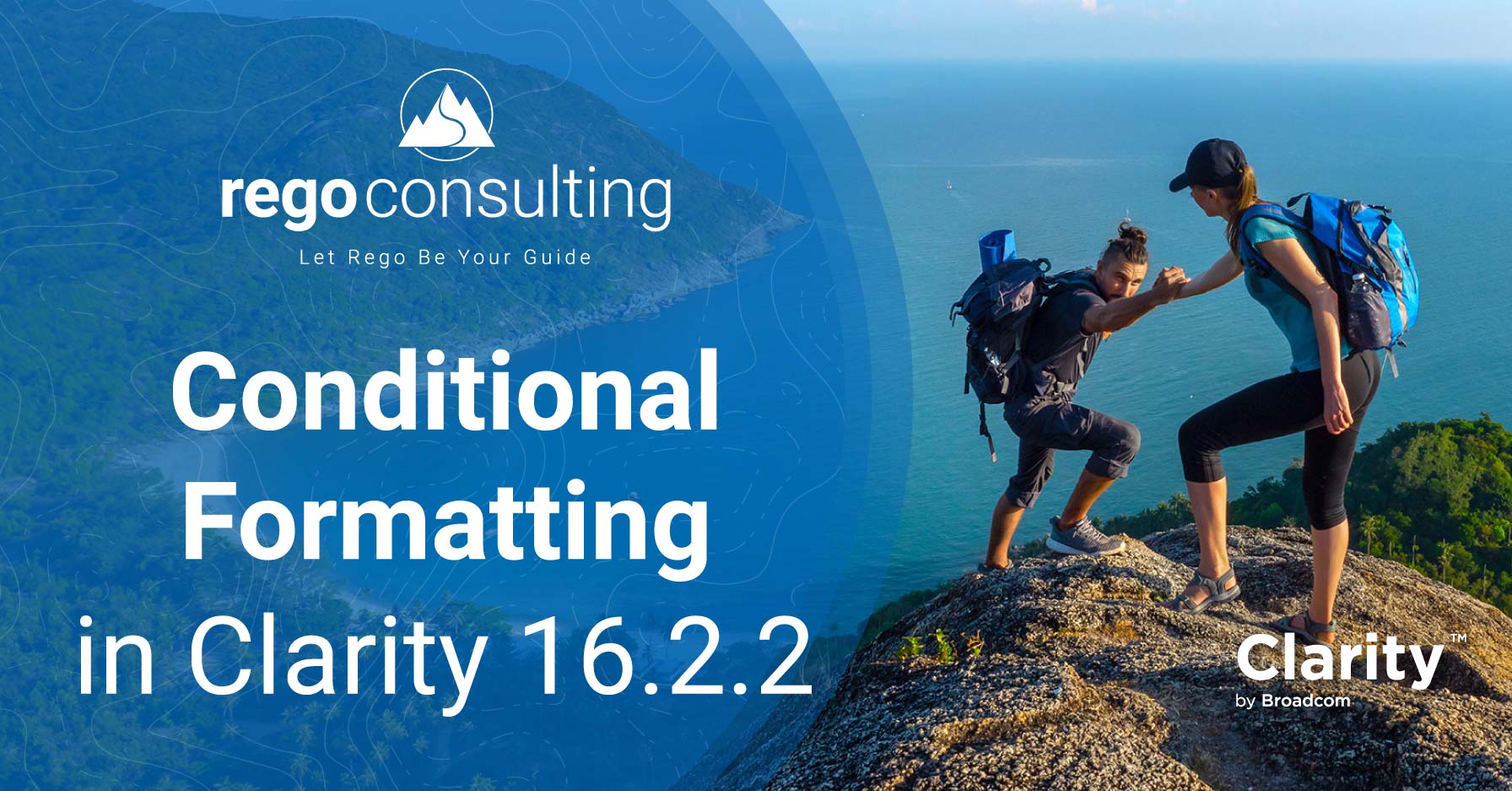
If you want a great way to visualize and highlight important data trends, then you’ll love the new conditional formatting feature which has been introduced into Clarity version 16.2.2.
This functionality helps users to analyze their data quickly and allows stakeholders and team members to easily identify the insights they need and make decisions faster. It has been embedded into the grid views for Project, Ideas, Staff, Tasks, Financials, Risks, Issues, Changes, Baselines, To Dos, Agreements, Assignments, Status report list view and custom sub objects.
Below, you will find a video that will show you how to use this new feature.
You’ll know when this option is available when the following icon is displayed.
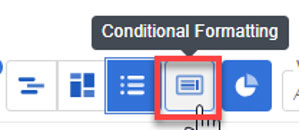
Let’s take a look at how you might use this feature on the Task tab of a project.
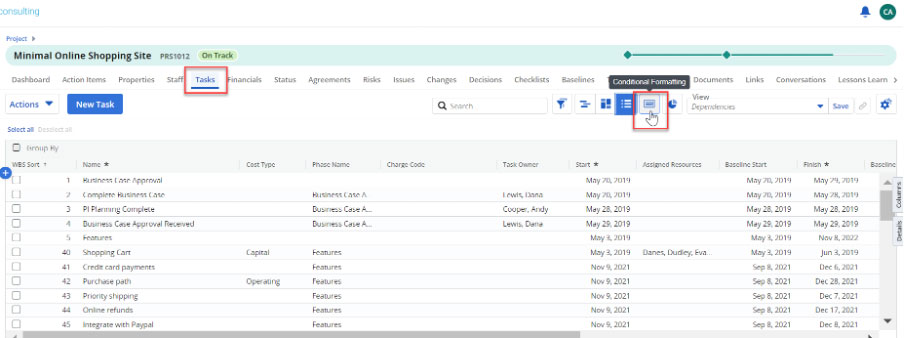
Once you click on the icon, you will be presented with a blank rule which is ready for editing.
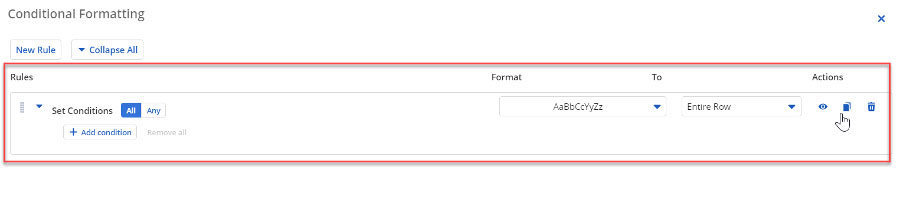
Click on Add Condition and choose the attribute you would like to add as your formatting option. In this example we will use the Open for Time Entry field and will format those values where the field is set to Yes.
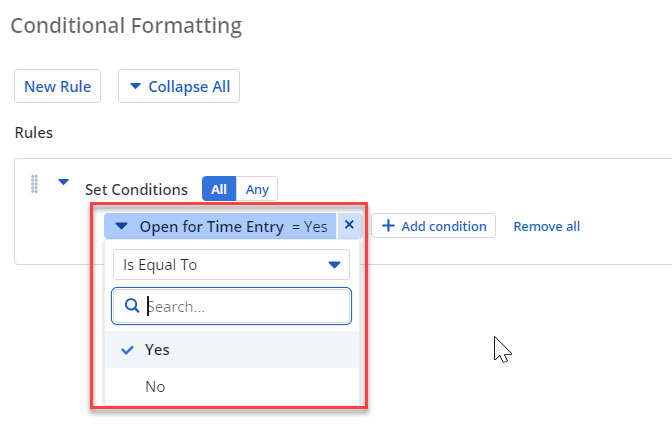
You can then choose how you wish to format your date. The following options are available:
Let’s choose to format the background color.
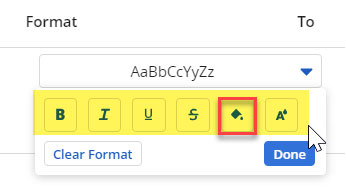
You can choose the color for your background and also define if you wish to highlight the whole row in your chosen color, if you would like to highlight a particular field.
Note: Just because we have chosen Open for Time Entry as our condition, we do not have to choose this as our highlight attribute.
We’re going to choose Entire Row.
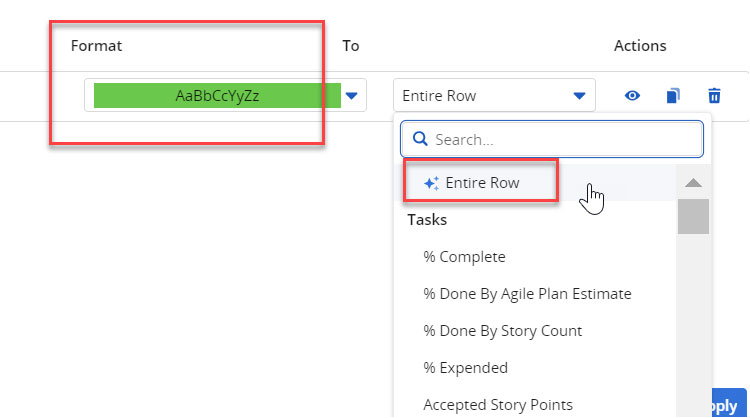
Now that you have configured your options, you can click Apply.
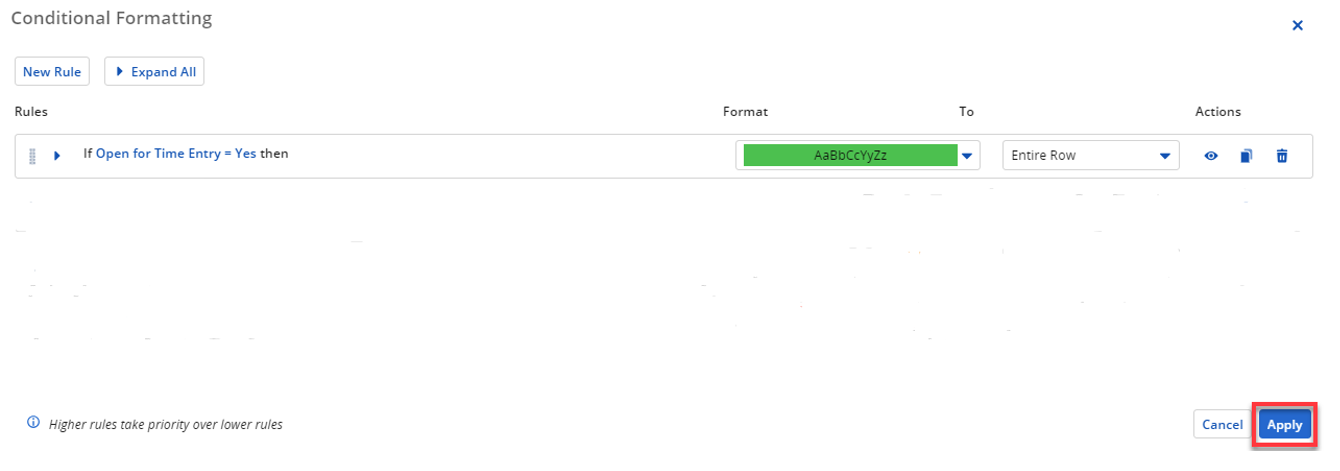
You will now see that your task list is formatted, and all rows where Open for Time Entry is set to Yes are highlighted in green. This is useful if you have a need to closely track where your project team is entering their time. The colored row helps to draw your attention to these rows where you may wish to make adjustments throughout the life of the project.
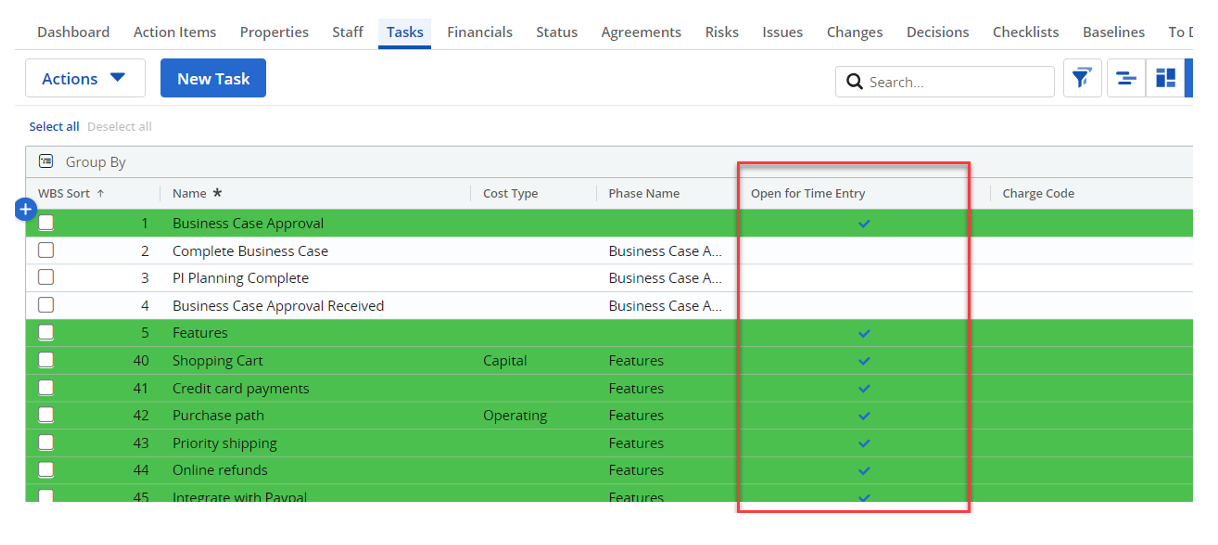
If I wanted to, I could go back into my Conditional Formatting option and highlight just a specific cell.
Just select the attribute in the To section and click Apply.
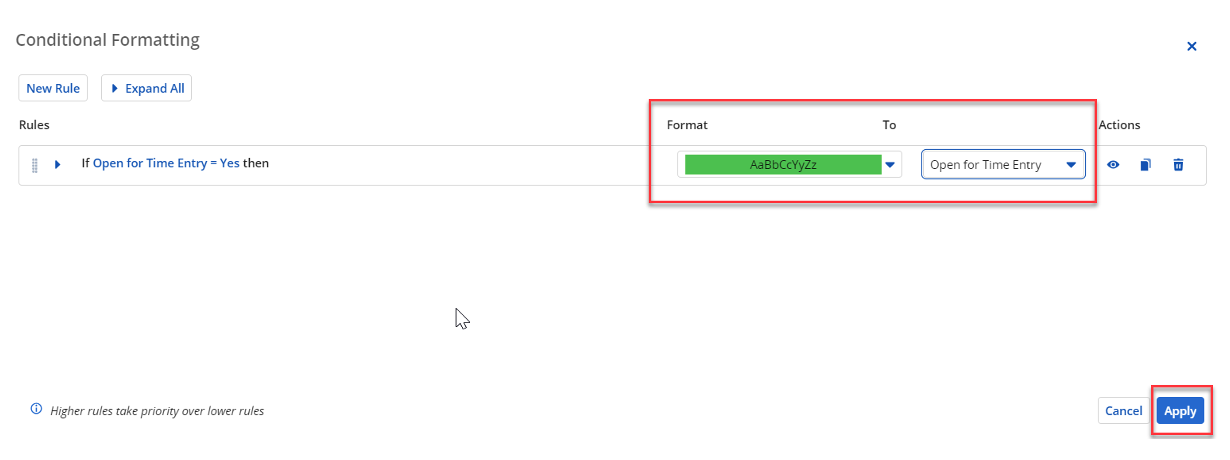
Now you can that only the cells which match our criteria are highlighted, rather than the entire row.
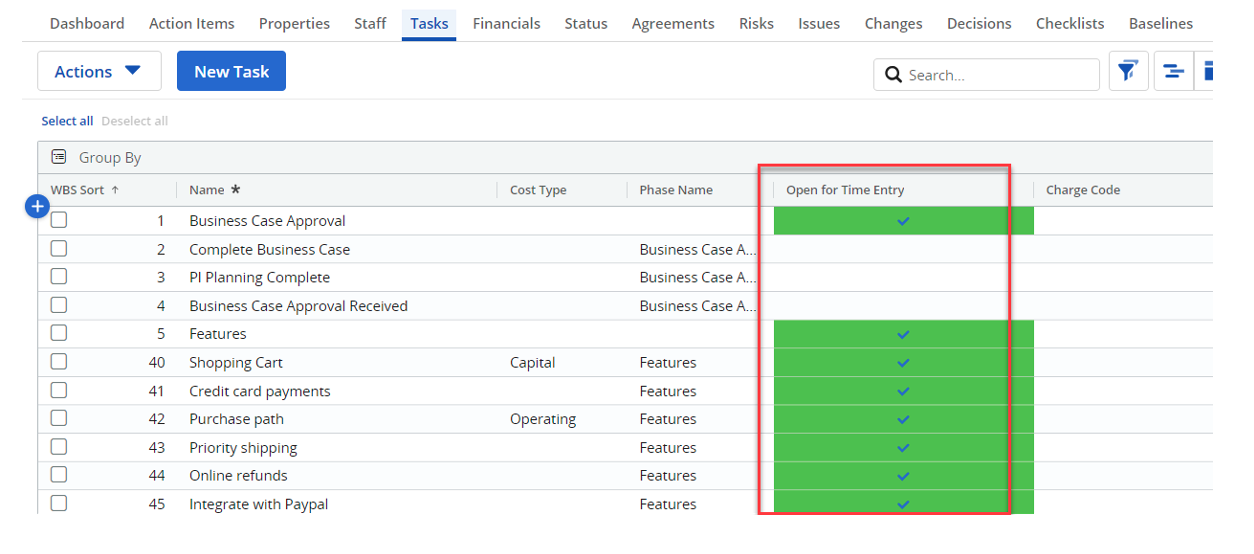
You also have the option to easily Disable your rules. This is particularly useful if you don’t wish to apply your rule temporarily, but don’t want to have to delete it and recreate it later.
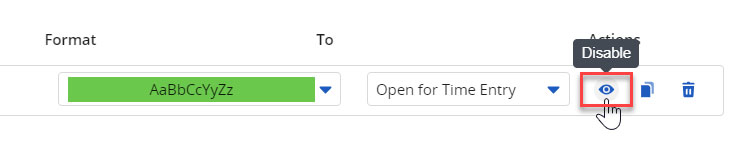
The Copy function allows you to copy the rule and then edit your copy.
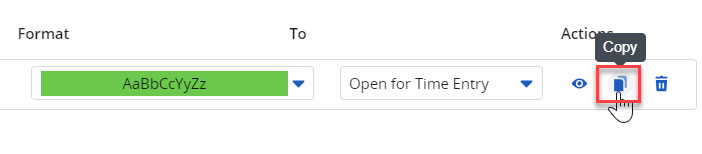
The trash can icon allows you to Delete your rule.
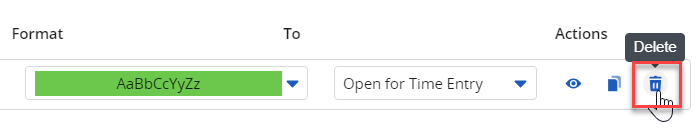
I am now going to create a new rule and add it to my existing rule.
I have gone back into the Conditional Formatting icon and have added a new rule to highlight where the % Complete is 100%.
Where tasks match my criteria, I want to highlight the % Complete field, using the pre-formatted red text.
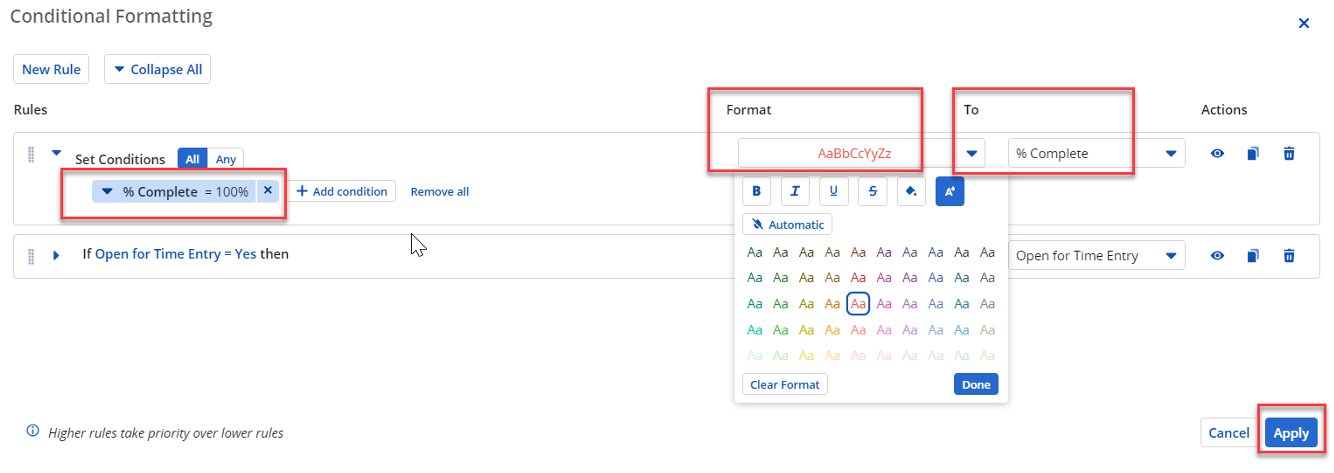
You can now see that the text is showing as red where the % Complete value is set to 100%.
My original Open for Time Entry rule is still in force as well.
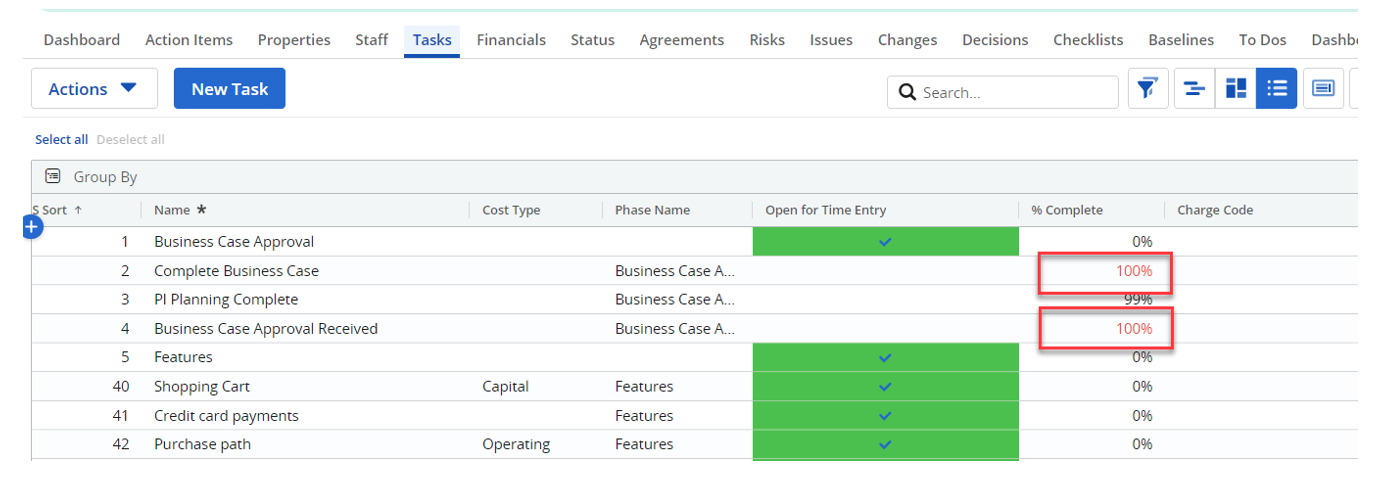
Now I am going to edit my rules to make the higher rule take priority.
My existing percentage complete rule will be updated and will now look for rows where the % Complete is 100% AND the Open for Time Entry flag is set to Yes. If a task matches these criteria, then the entire row will be highlighted with a red background.
I am also going to update my original rule so that it will highlight the entire row in green.
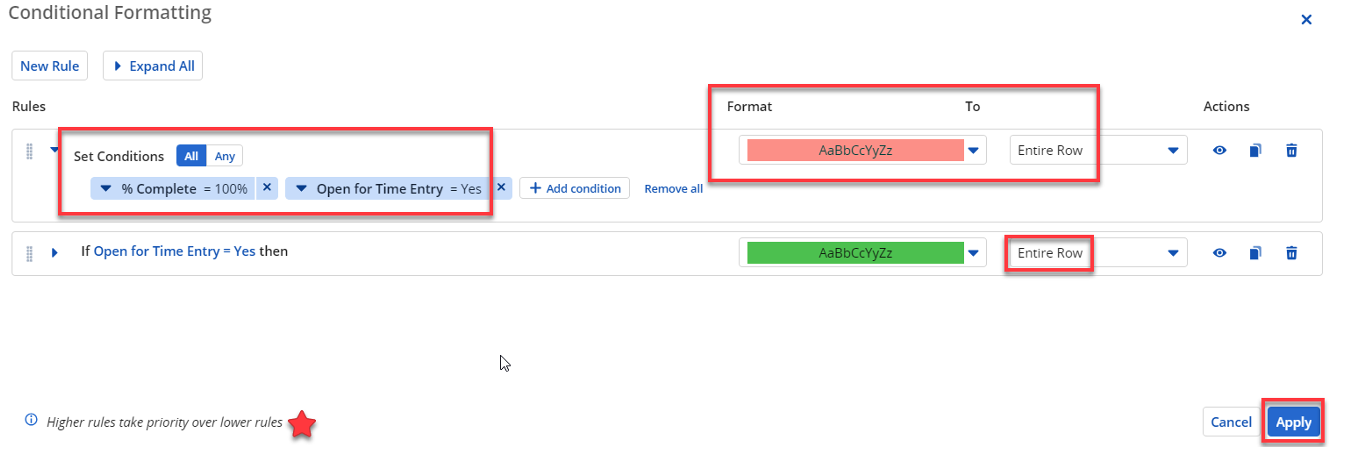
Once we apply these rules, we can see how the higher rule has taken precedence. So even though the Opening and Design Phase tasks are Open for Time Entry, they are not highlighted in green. They are highlighted in red, as they match the criteria for our highest priority format.
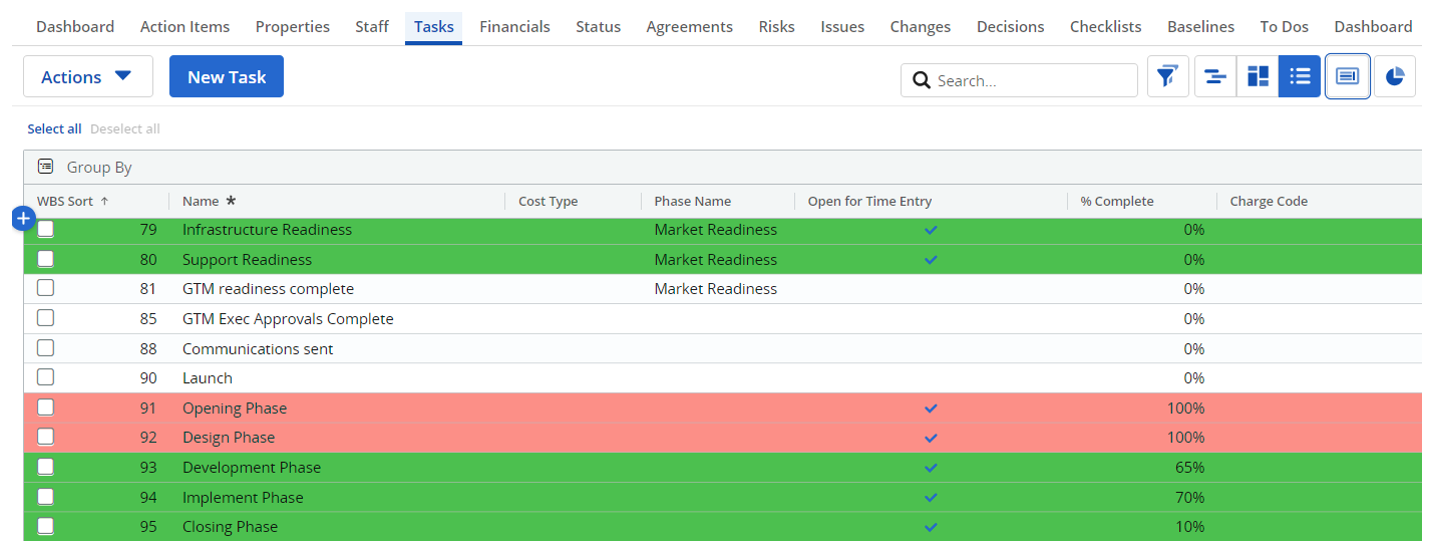
If I change Open for Time Entry to highlight just one cell…
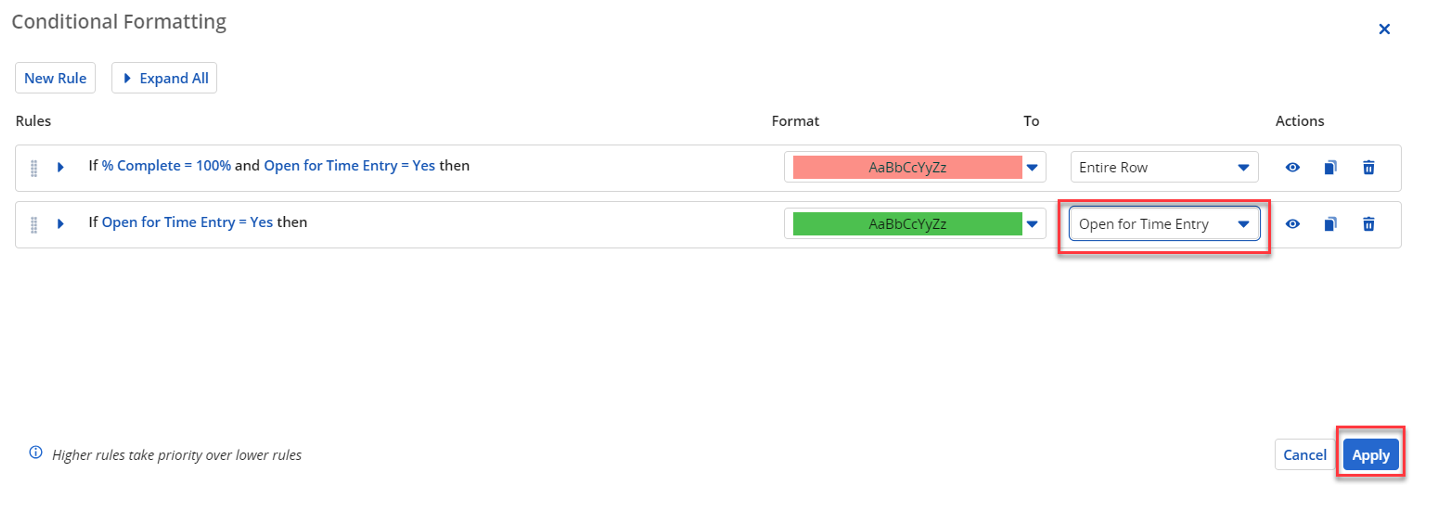
…then the formatting rules are merged where possible. The Open for Time Entry cell has been highlighted green where the value is true, but the rest of the row is still highlighted in red based on our % Complete rule.
It’s also timely to note that if display mappings and conditional formatting are present in the same view, then both will be displayed.
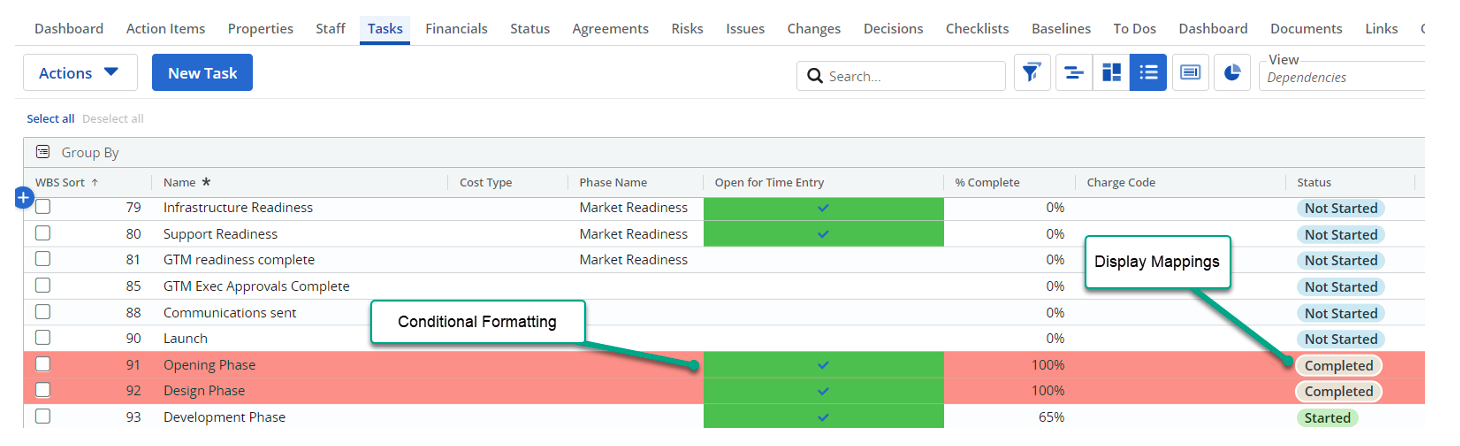
I am now going to overlay another rule and make this one my highest priority.
This rule will identify rows where the Finish date is earlier than the current date. If a row is identified as meeting the condition, then the Finish cell will be displayed with a yellow background.
My Open for Time Entry rule has been set back to highlight the entire row.
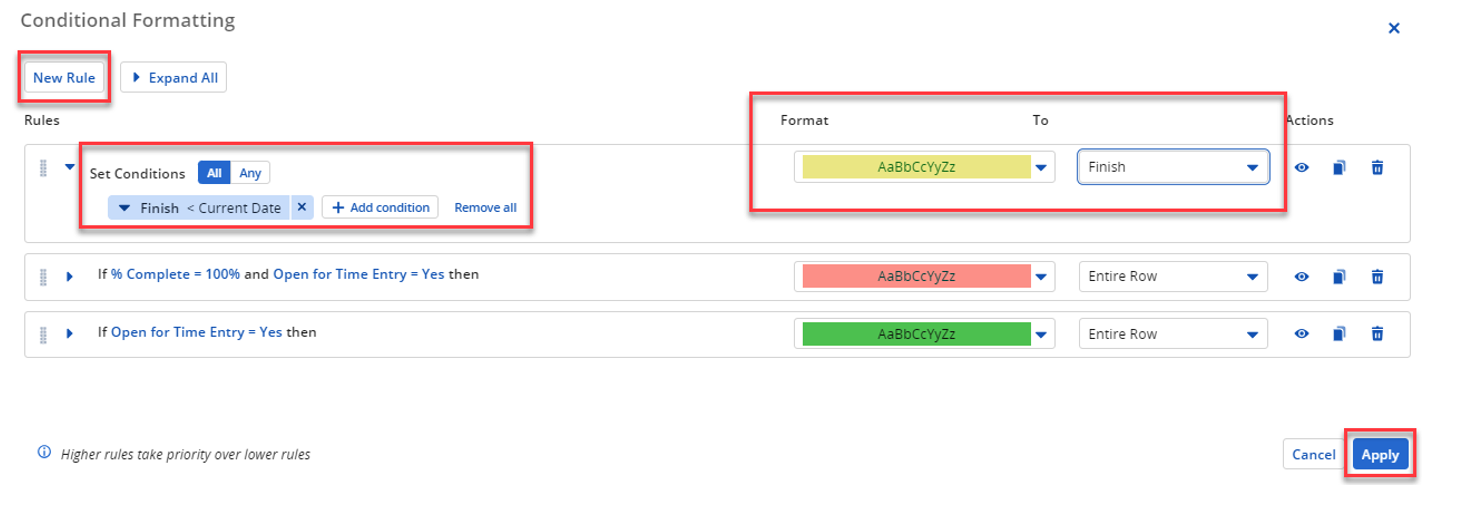
Once I apply the formatting, you can see the new rule will be applied above all others.
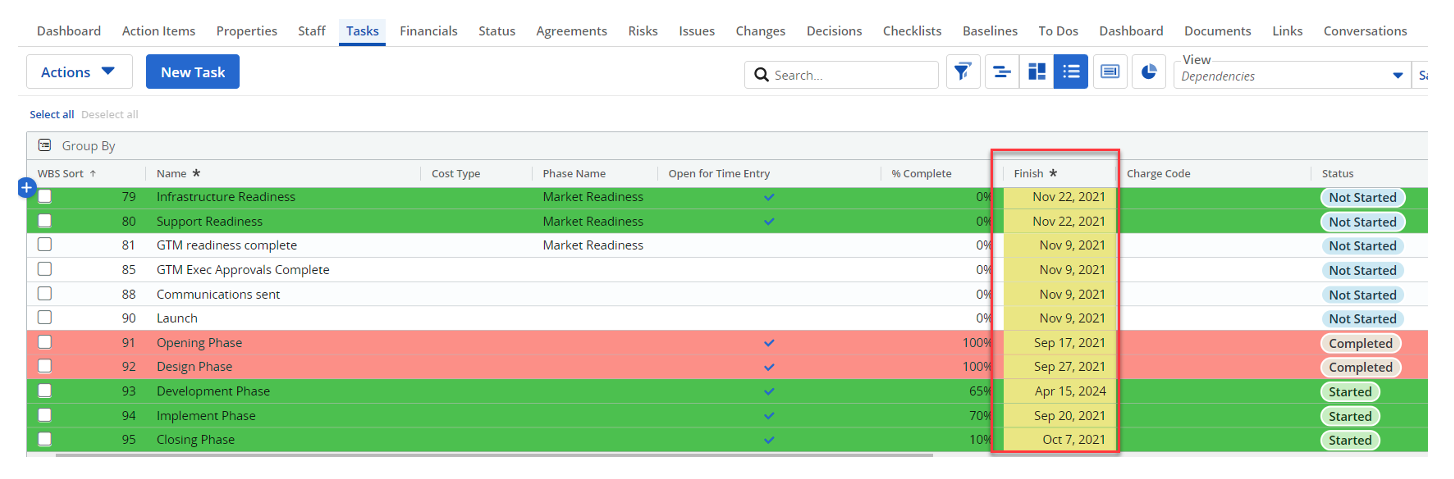
You can also choose how you wish to apply the conditions for each rule. In the example below we have selected All so both conditions must be true in order for the format to be displayed.
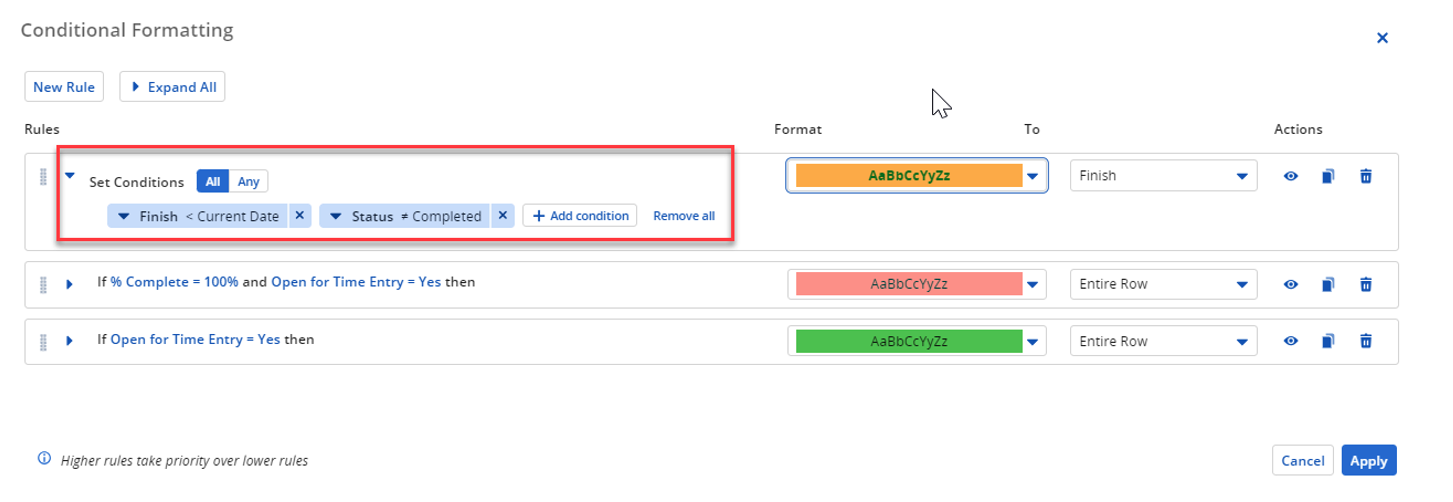
As you can see, the Finish date is highlighted in orange where the Finish date is earlier than today and the Status is not equal to Completed.
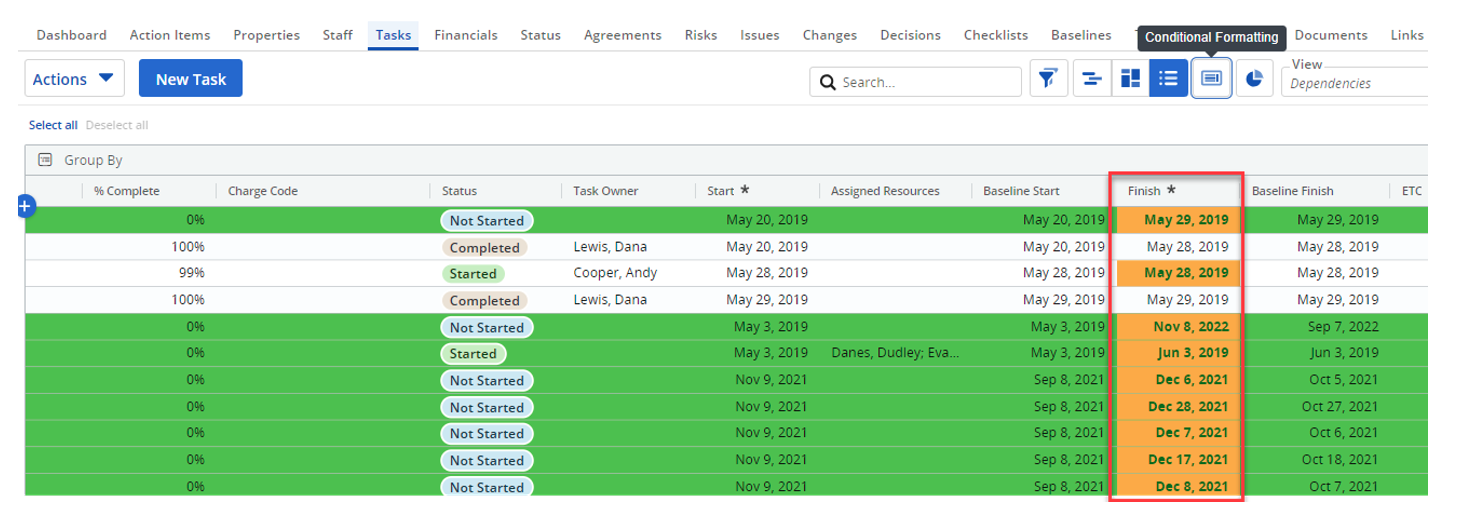
If I create a new rule to check where a task is Critical or listed as Is Late, and set the rule to Any, this has the same effect as an ‘or’ clause. I.e. the condition will ring true when one condition is fulfilled or when another condition is met.
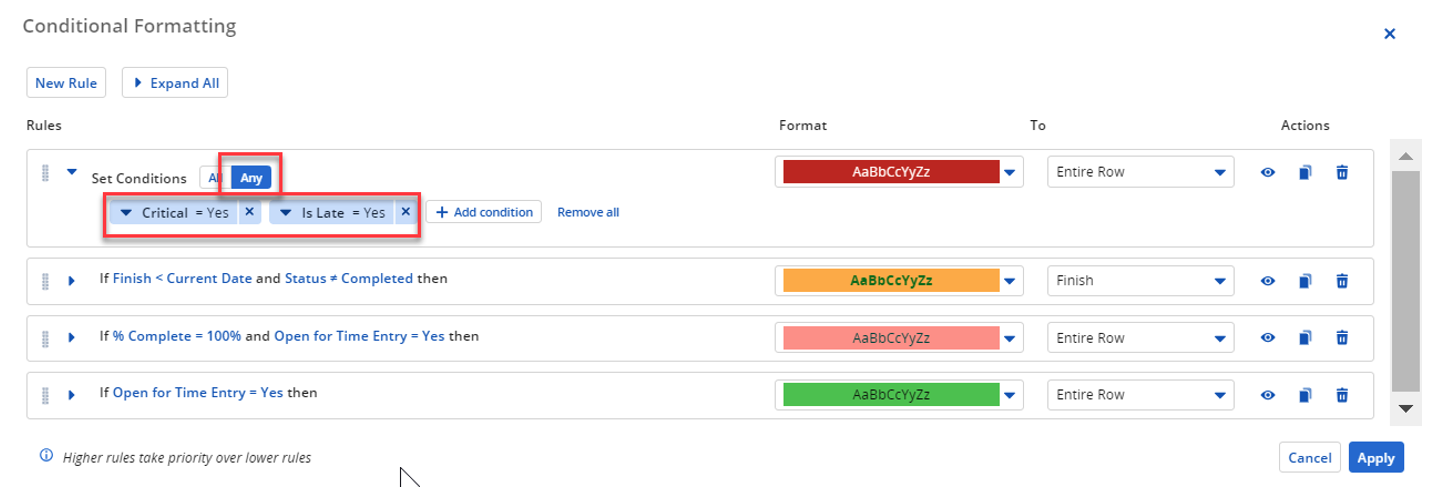
The rule has now been applied and the rows below have been highlighted red where Critical or Is Late have been checked.
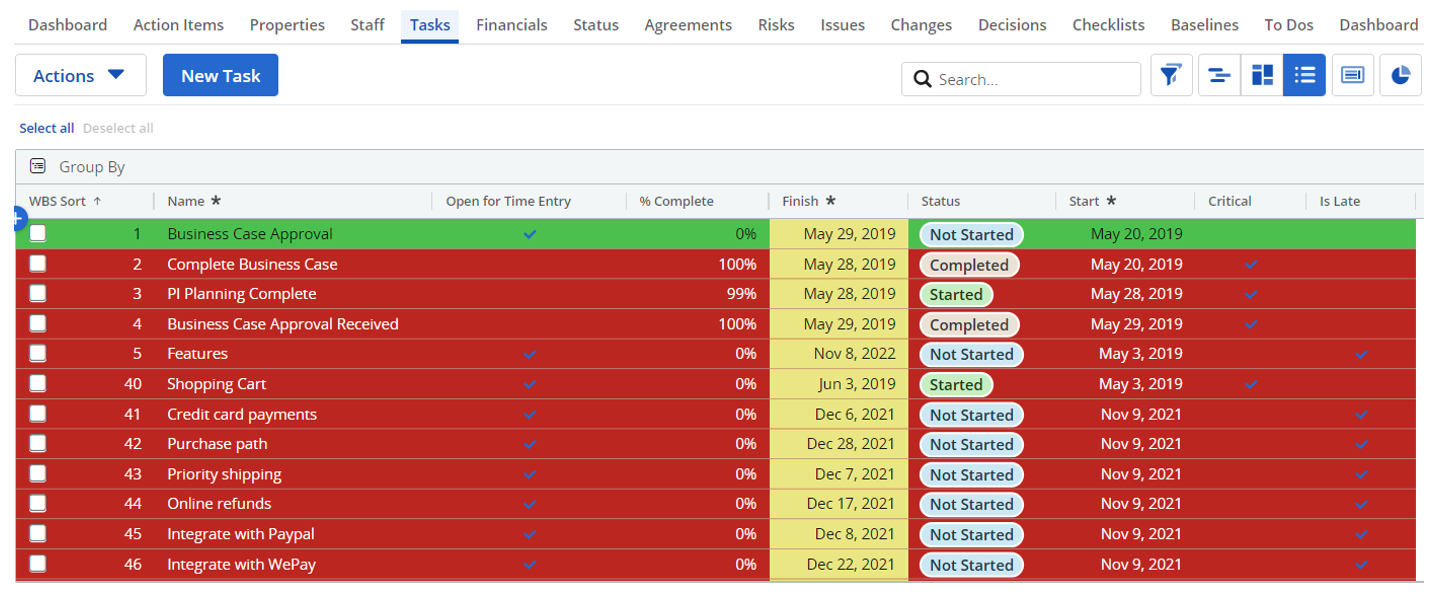
From here, it’s really up to you to determine the data and trends that are important to you and your team. Just remember, you can only create a maximum of 20 rules per view. And if you are copying a view, its conditional formatting will also be copied.
Field-level security also impacts conditional formatting. So, if your rule is using an attribute that is secured, then that rule will not be active for users who do not have access to that field.
If you are accessing Clarity from a mobile device, please be aware that conditional formatting will not be applied.
If your organization is interested in learning more about conditional formatting in Clarity, as well as data trends and analytics, Rego can guide you.
Our experienced practitioners have used their Strategic Portfolio Management and Project Portfolio Management job expertise to guide clients to maximize the value of their SPM software.
To learn more, contact us or reach out to your Rego Account Manager.