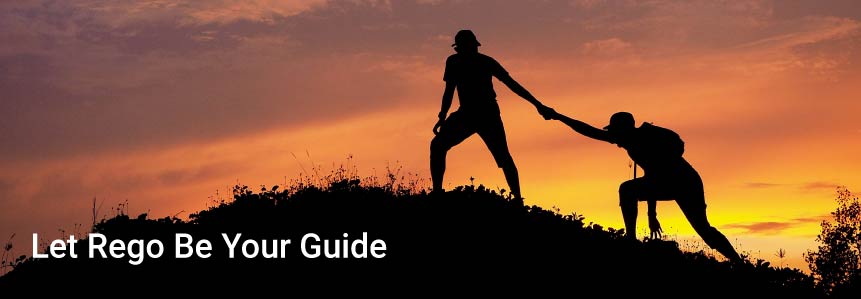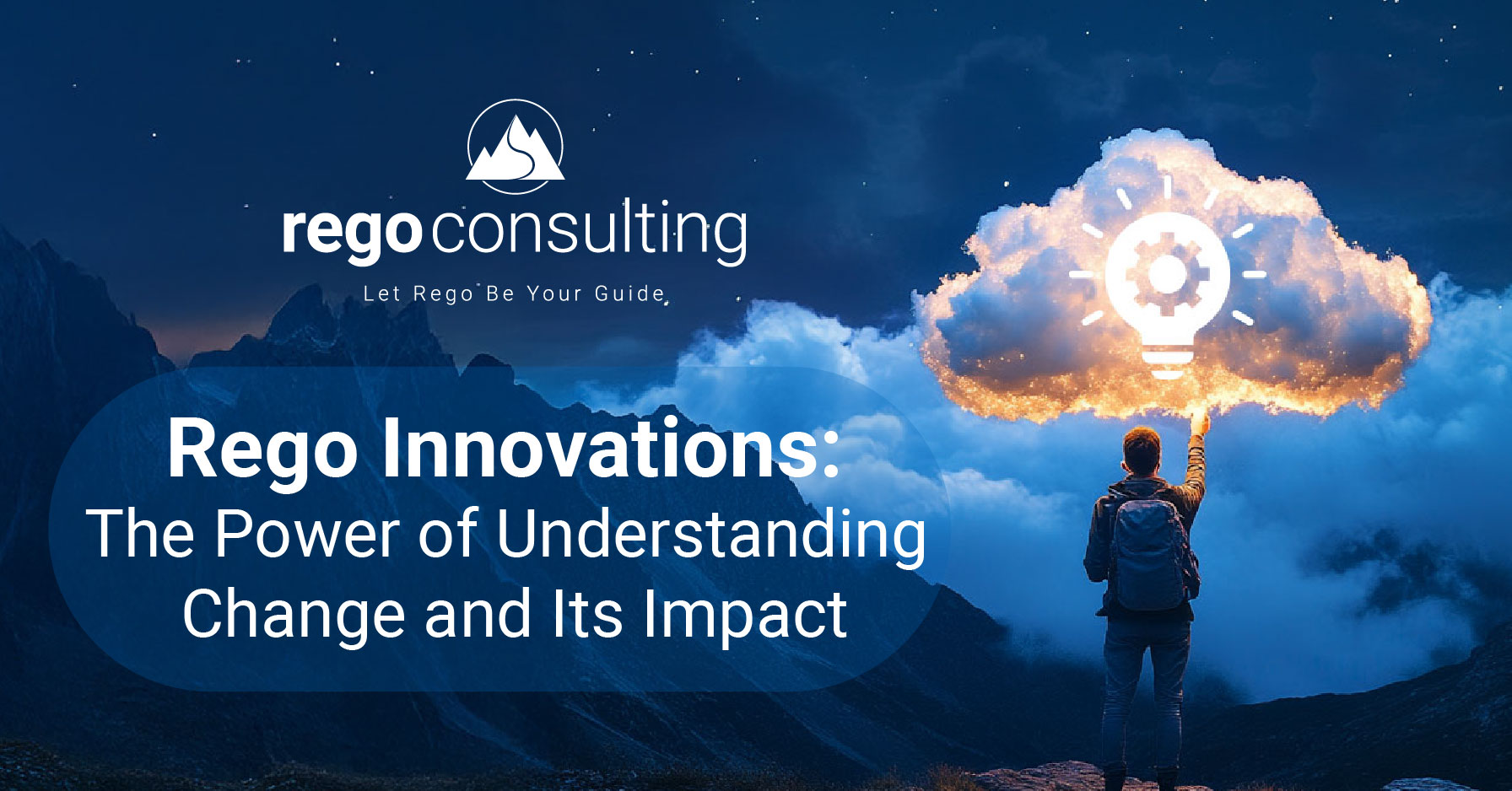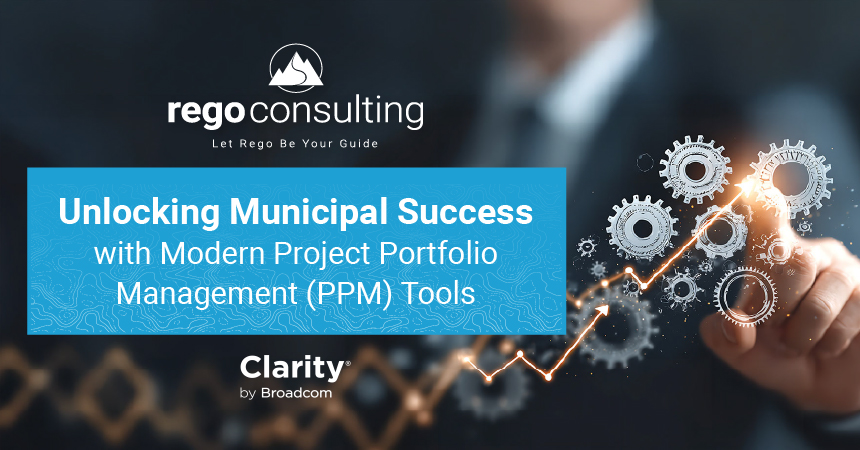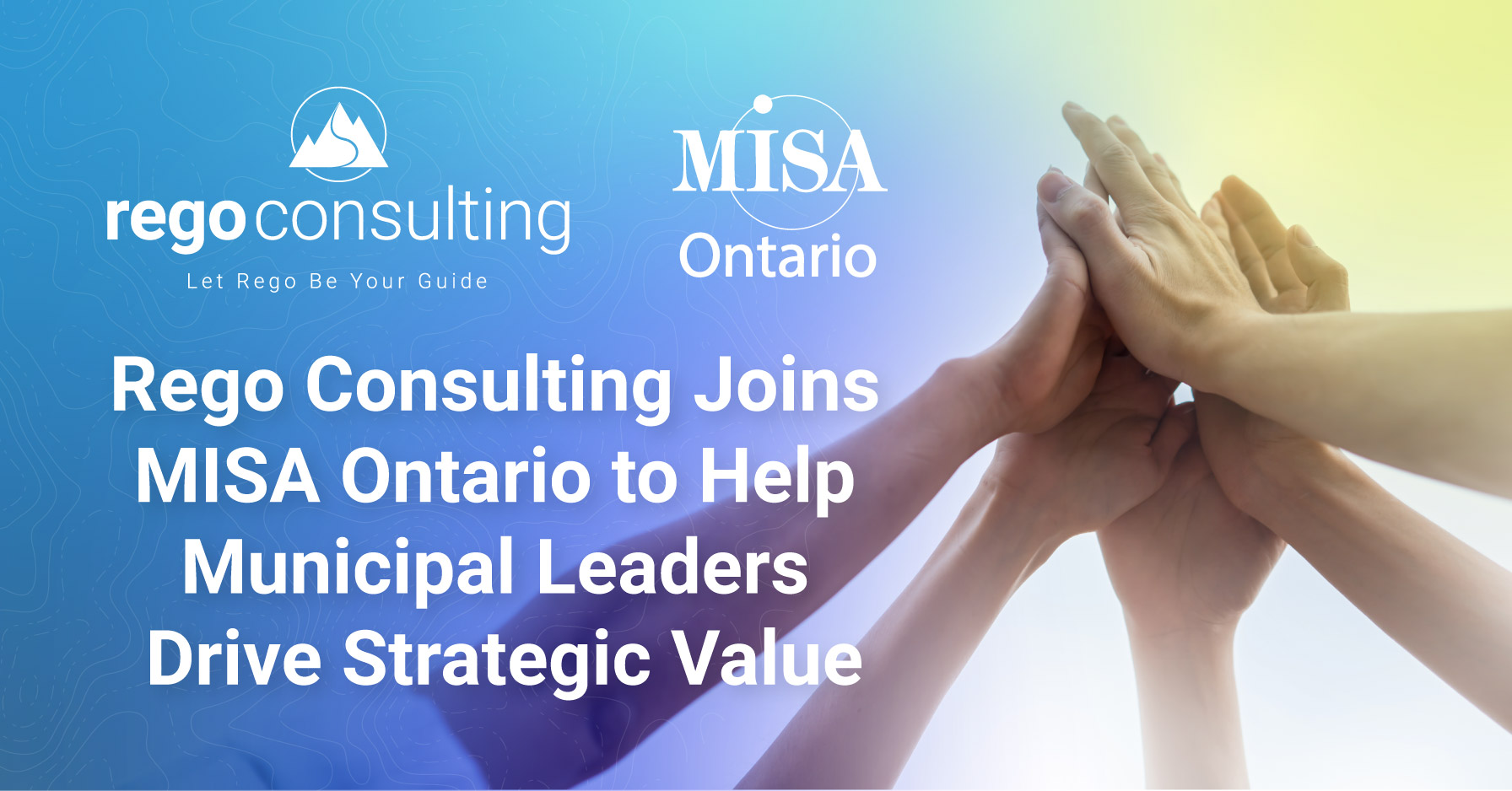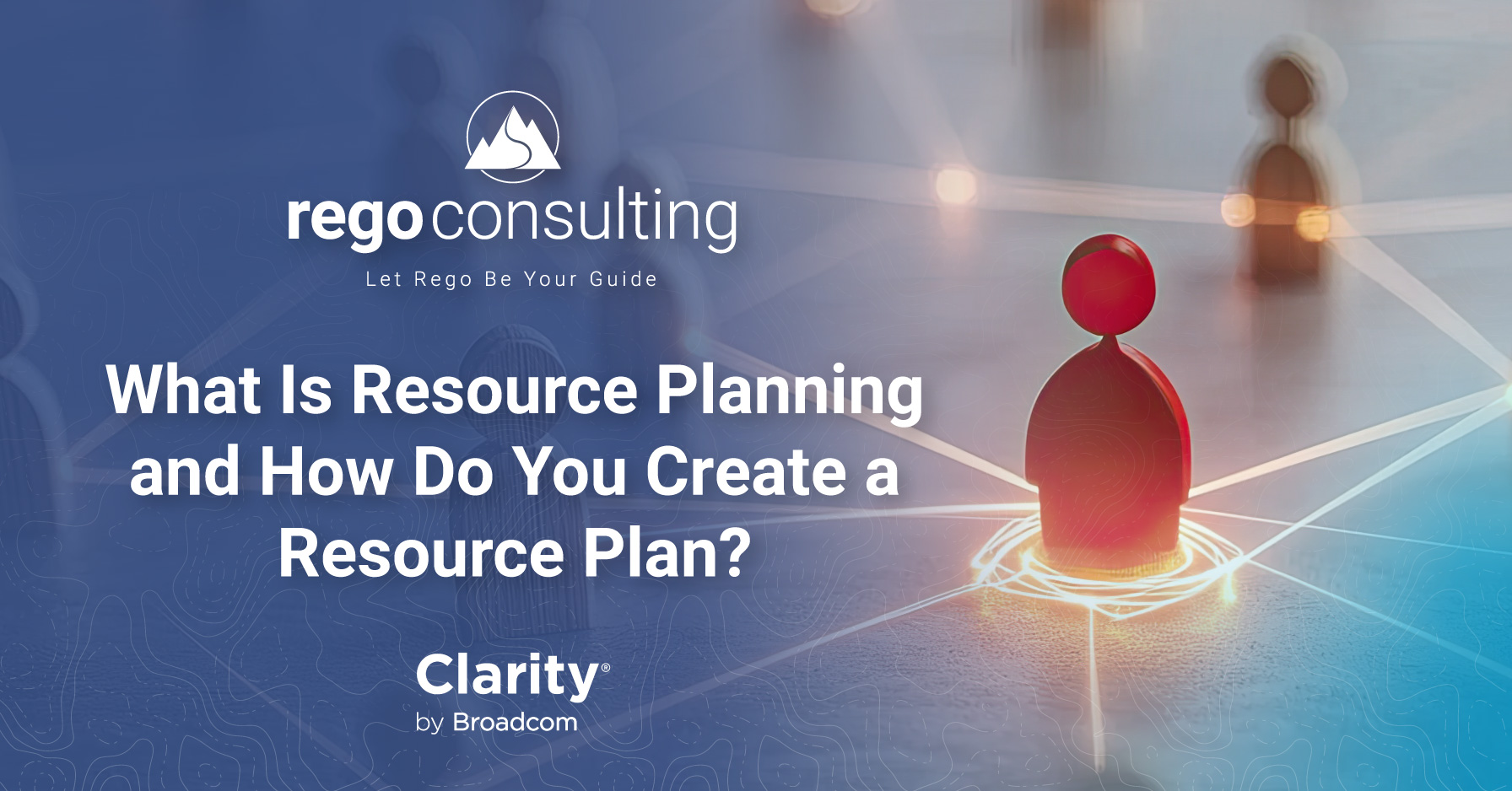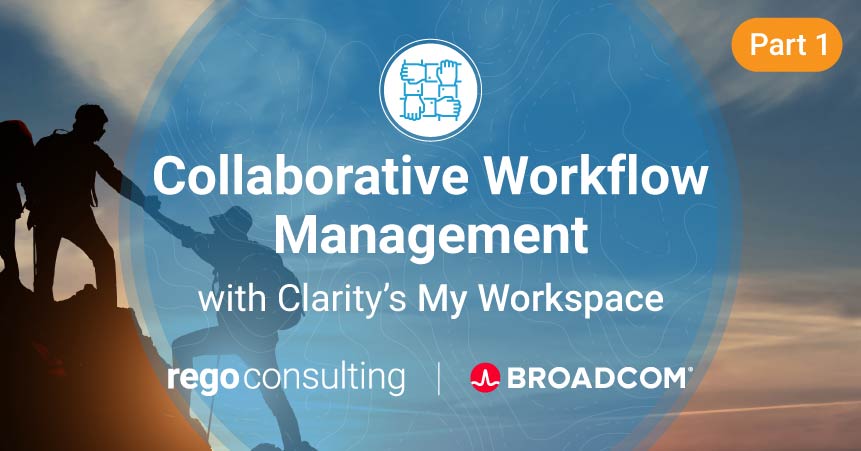
Clarity version 16.0.3 introduced us to a concept called Collaborative Work Management (CWM) with a new tool called My Workspace.
This feature provides a centralized place to manage and track checklists and to-do items and promotes greater visibility for all investment stakeholders and team members.
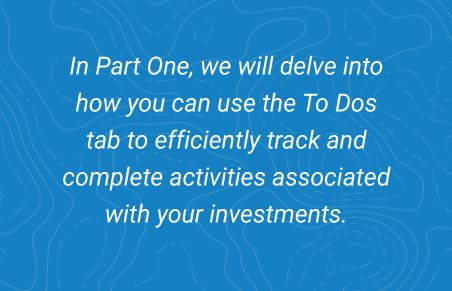 It also helps integrate any ad-hoc activities into the project workflow, without creating disruptions for teams.
It also helps integrate any ad-hoc activities into the project workflow, without creating disruptions for teams.
Over the years, My Workspace has evolved to incorporate action item tracking and conversations.
During this article series, we will review how to use these features and which Clarity version you will need for each one.
In part one, we will delve into how you can use the To Dos tab to efficiently track and complete activities associated with your investments.
Then, in part two, we will move on to the Action Items and Conversations tabs which have been introduced in later versions.
These features have helped my clients track activities that don’t really align as project tasks but are still critical items for delivery. For example, I have seen project managers create a To Do item for themselves to book time with their business analyst and architect to review specifications. It provides a centralized location to track work and link it back to the investment, in a way that is viewable only to the end user or to other users as required.
To navigate to My Workspace, click on the link on the left-hand side menu.
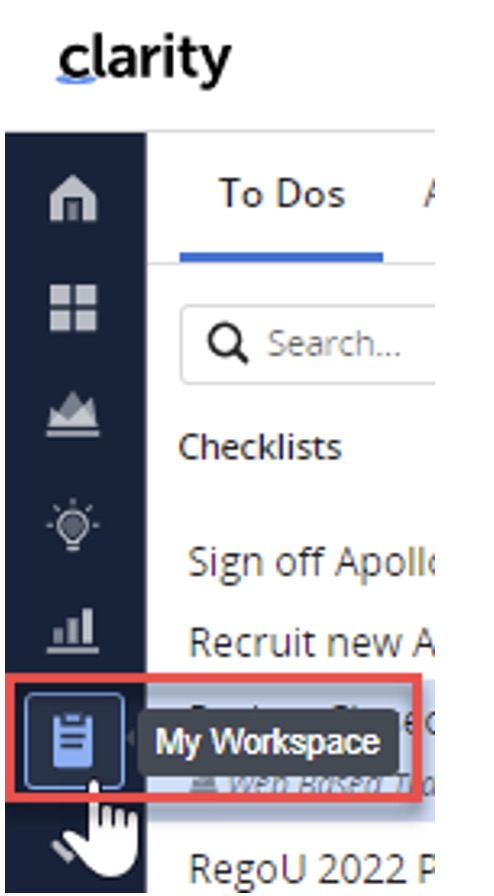
To Dos
The initial release of My Workspace (Version 16.0.3) saw the introduction of To Dos.
Note: If you are on version 16.0.3 the Action Items and Conversations tabs below will not be visible.

To Dos are comprised to two areas:
- Checklists
- Smartlists
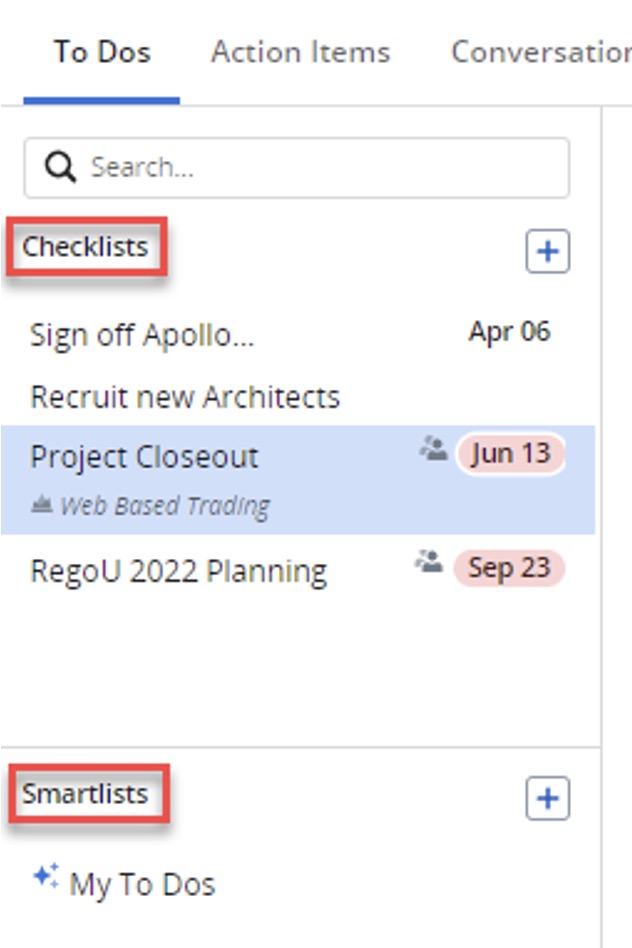
Checklists
To create a new Checklist, click on the + symbol. Then, give your checklist a Name and click Create.
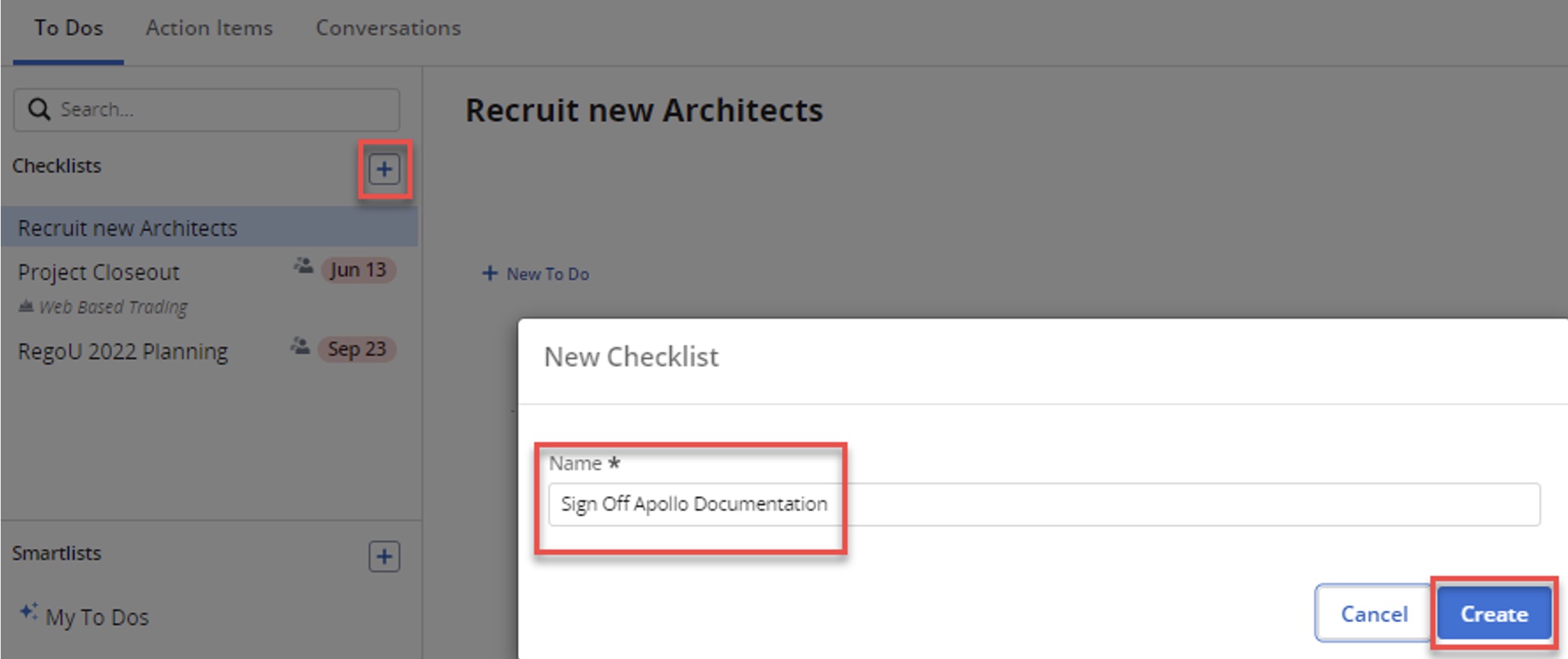
Once your checklist has been created, click on the ⋮ symbol in the top right-hand corner and update checklist data as follows:
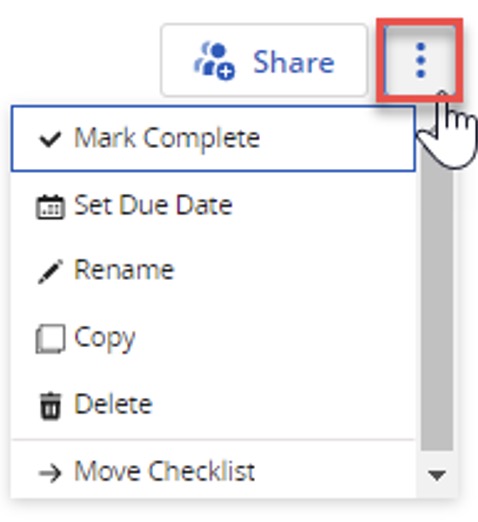
In this example, we have selected Set Due Date and added a date of April 7th.
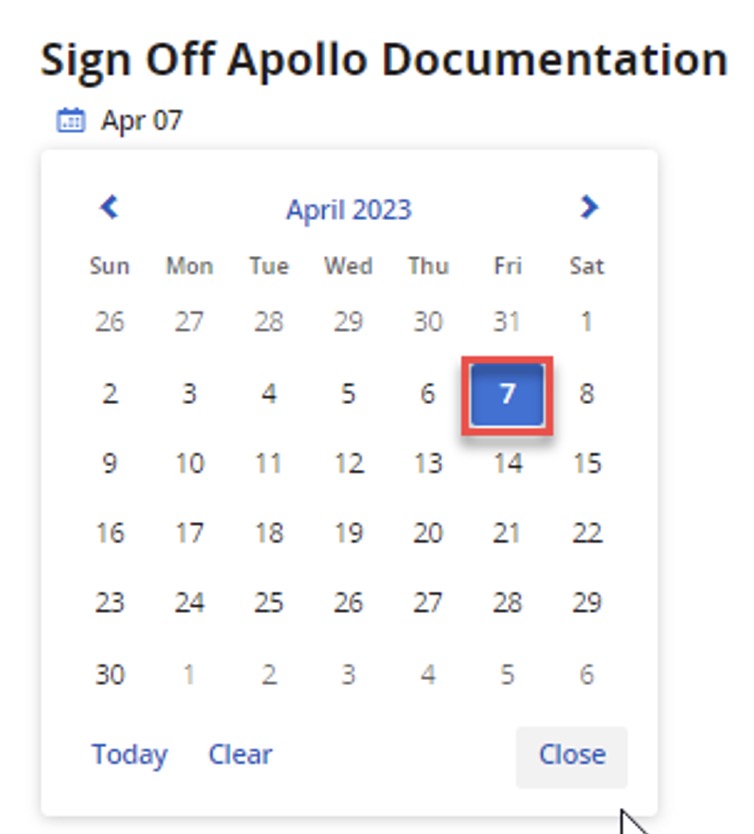
The Due Date for our new Checklist item is now displayed.
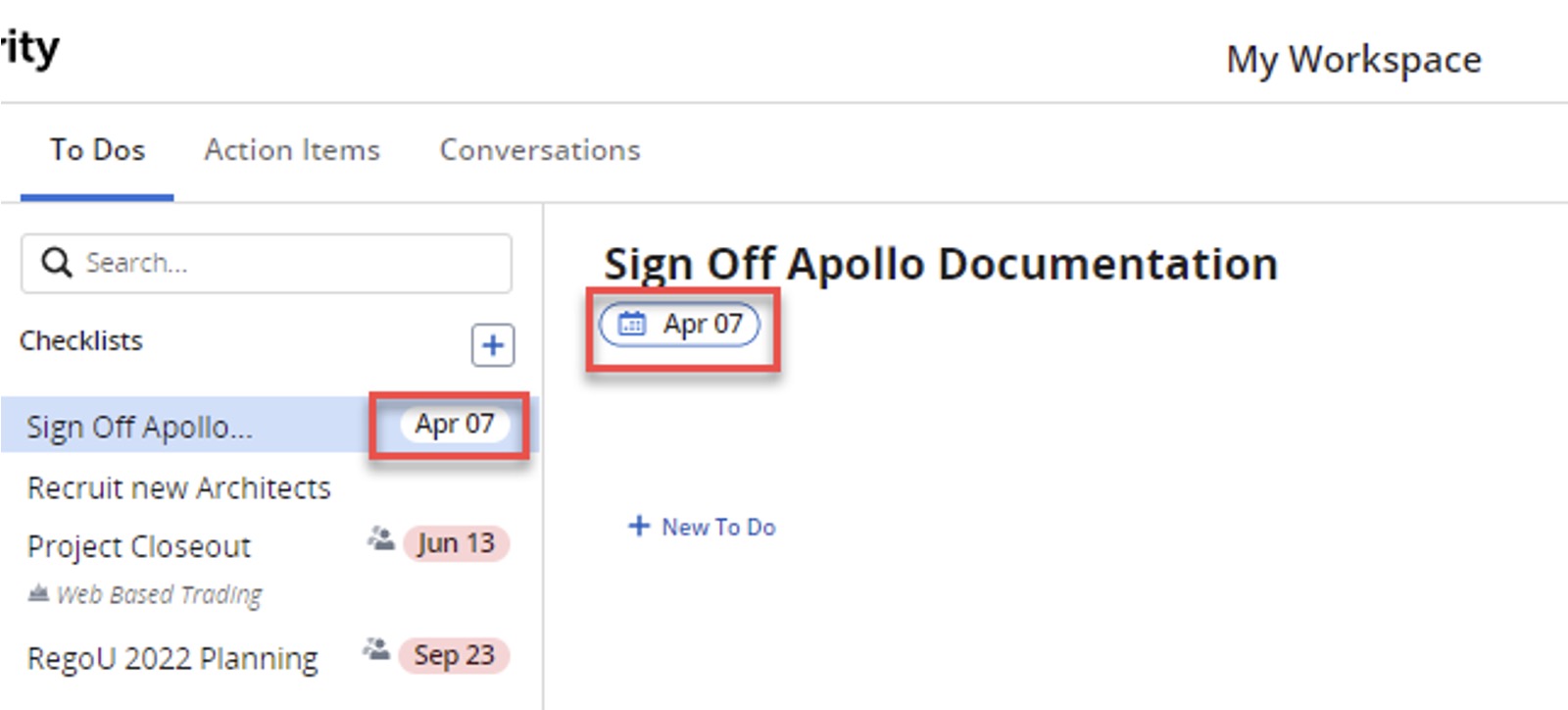
You can then further build out your Checklist item by adding To Do items. Simply click on + New To Do.
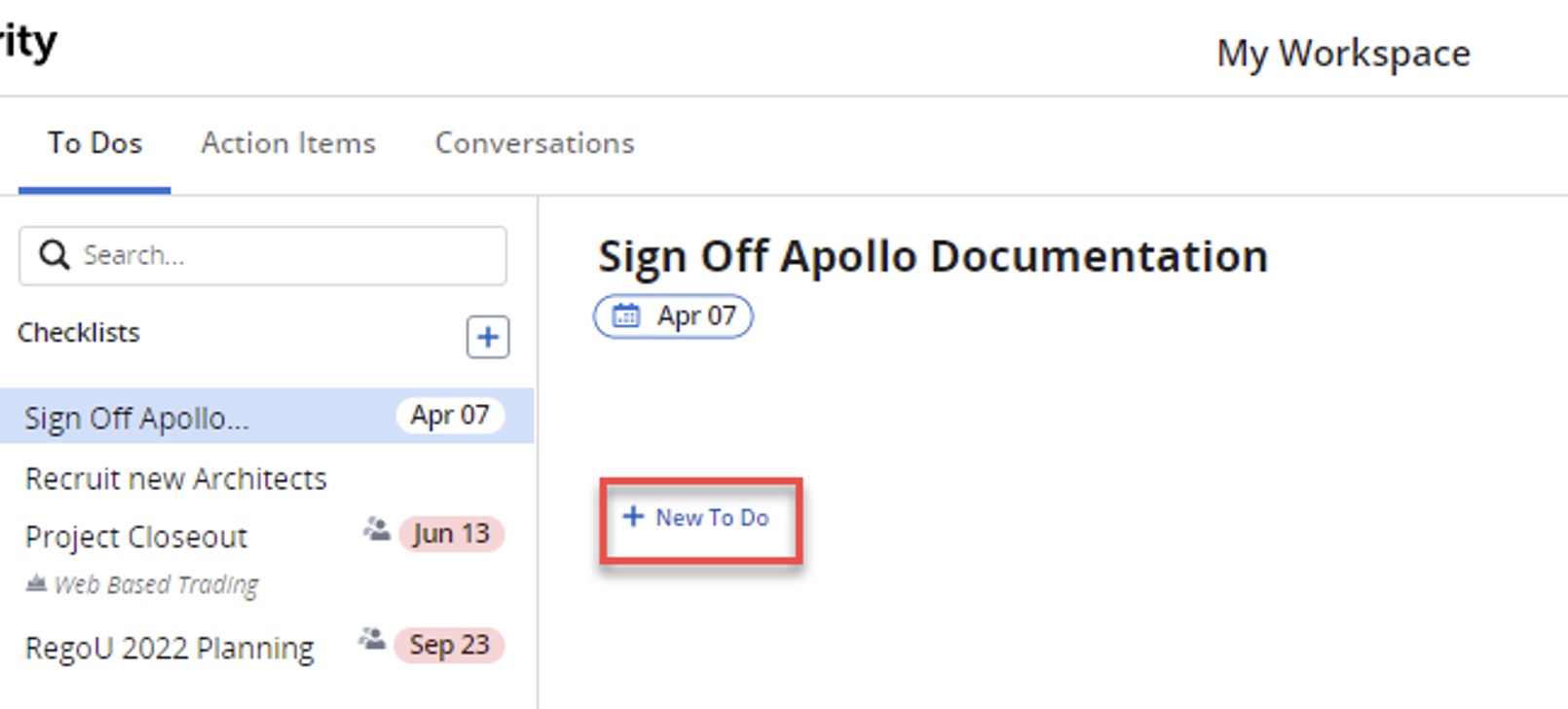
Give your To Do a name and click away into some white space.
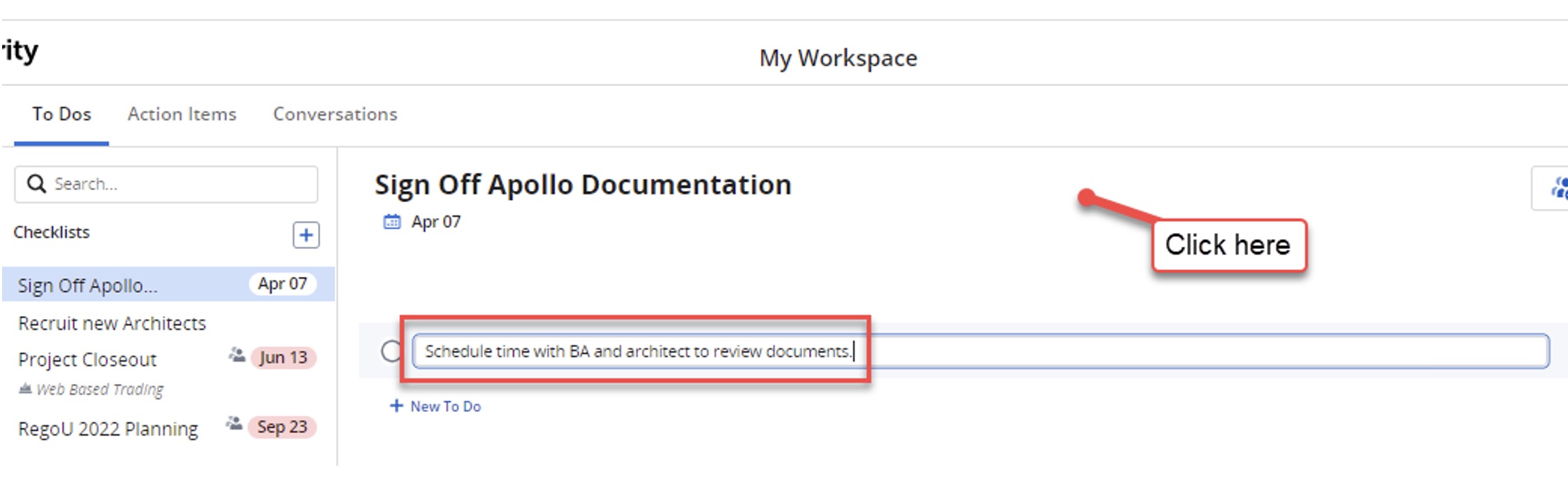
Hover your mouse over the To Do item to expose further options.
You can choose to assign an owner, set a due date, add links, block, or delete the item.
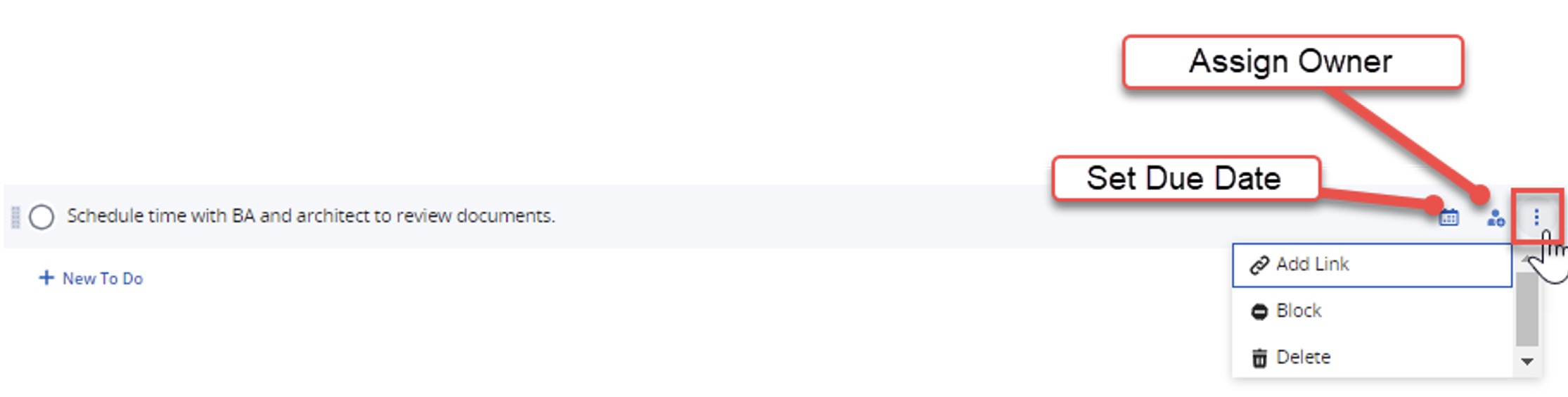
Once you have set a due date and an assignee, your item will look like this.

At times, it may be necessary to indicate that a particular To Do item cannot be completed within a reasonable time frame. In this instance, you can select the Block feature.
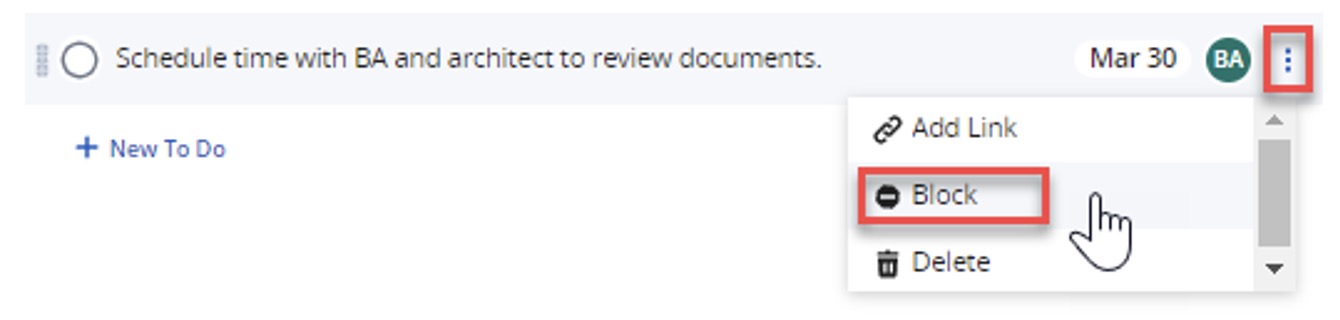
Add comments to detail the reason why the item is blocked.

To view existing Checklist items, simply click on the name in the left-hand side navigation menu.
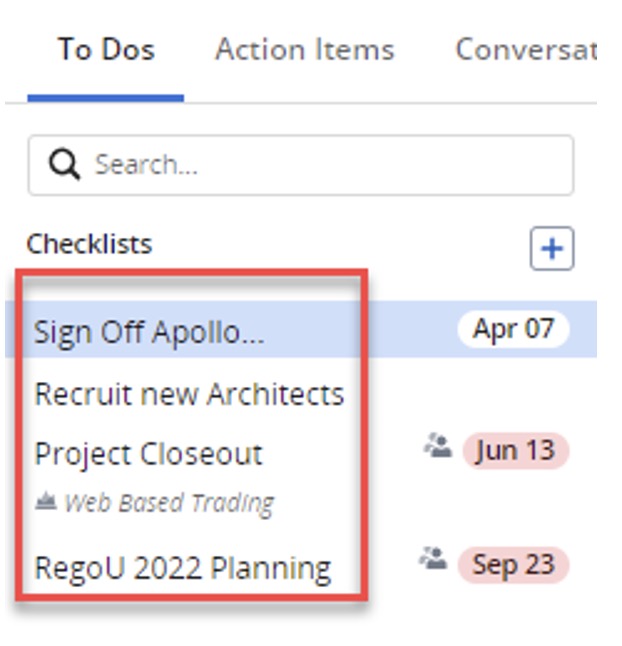
Smartlists
The To Dos tab also contains a section for Smartlists. This feature provides the ability to easily view To Dos based on set conditions.
The My To Dos link provides a list of all To Dos currently assigned to the logged in user. To create a Smartlist item, with specific display conditions, click the + symbol.
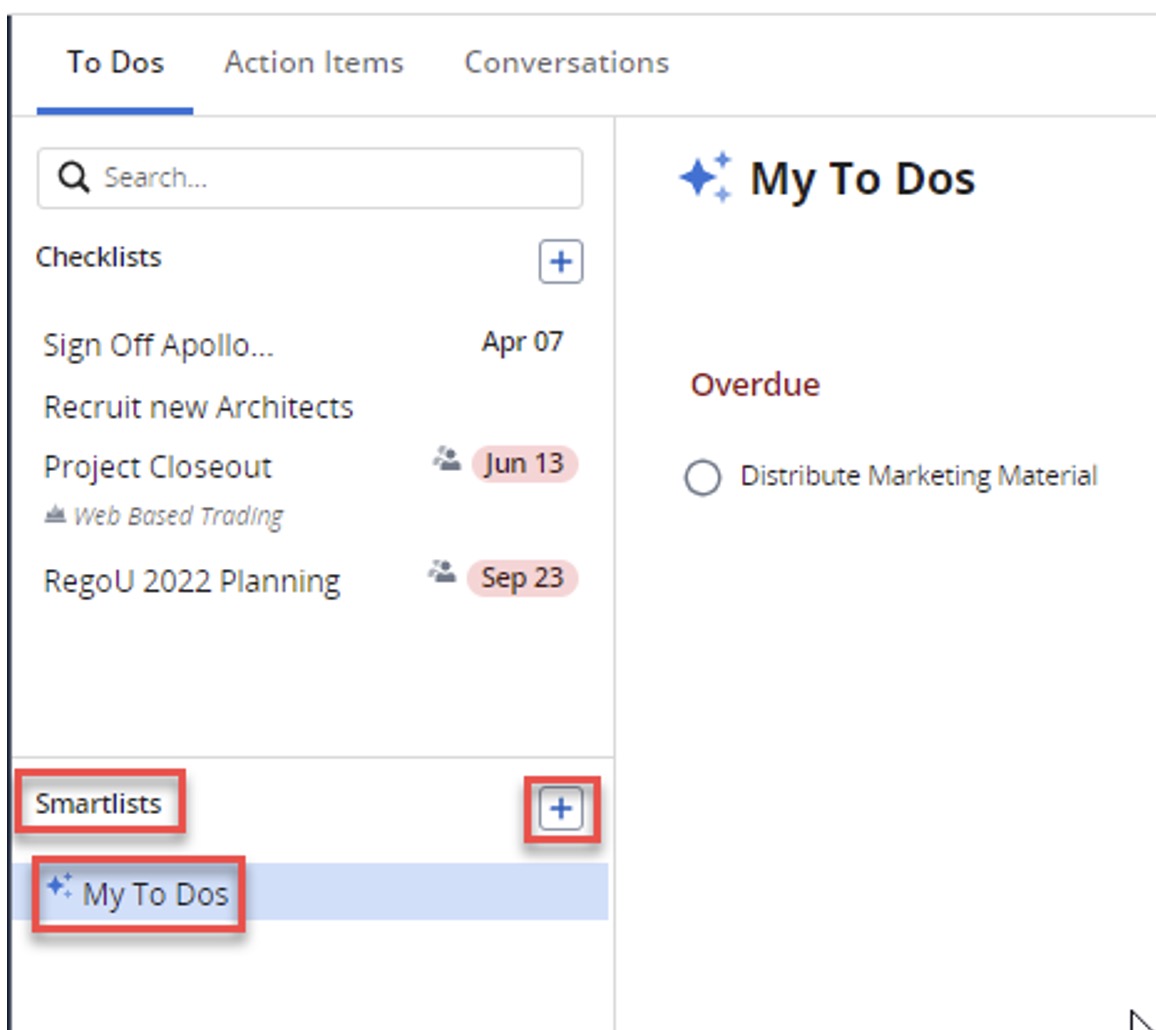
Give your Smartlist item a name and click on Add Filter to add your criteria. In this example, we are looking for items due next month. Once you have added your filter data, click on Create.
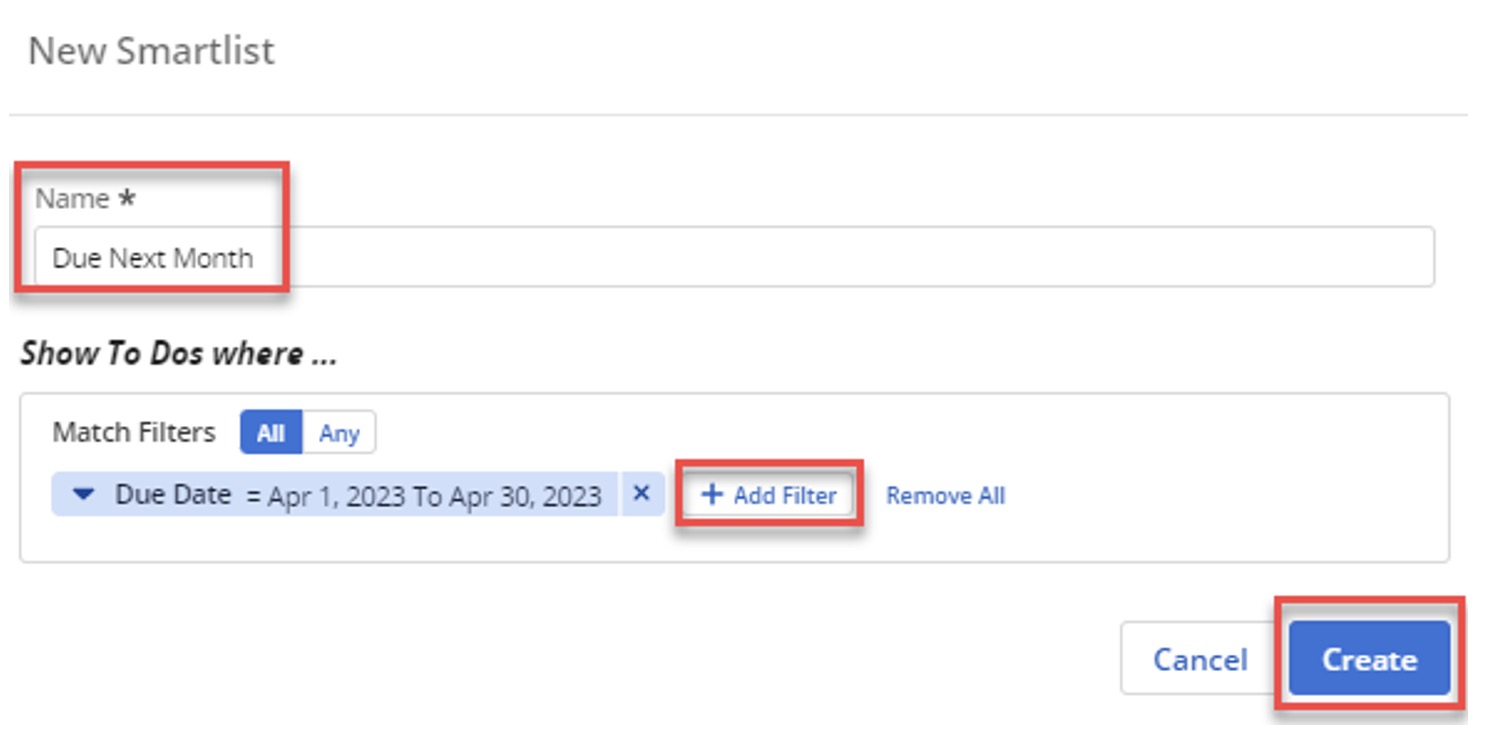
You will now see all the items that match your search criteria. The following is displayed as a List view.
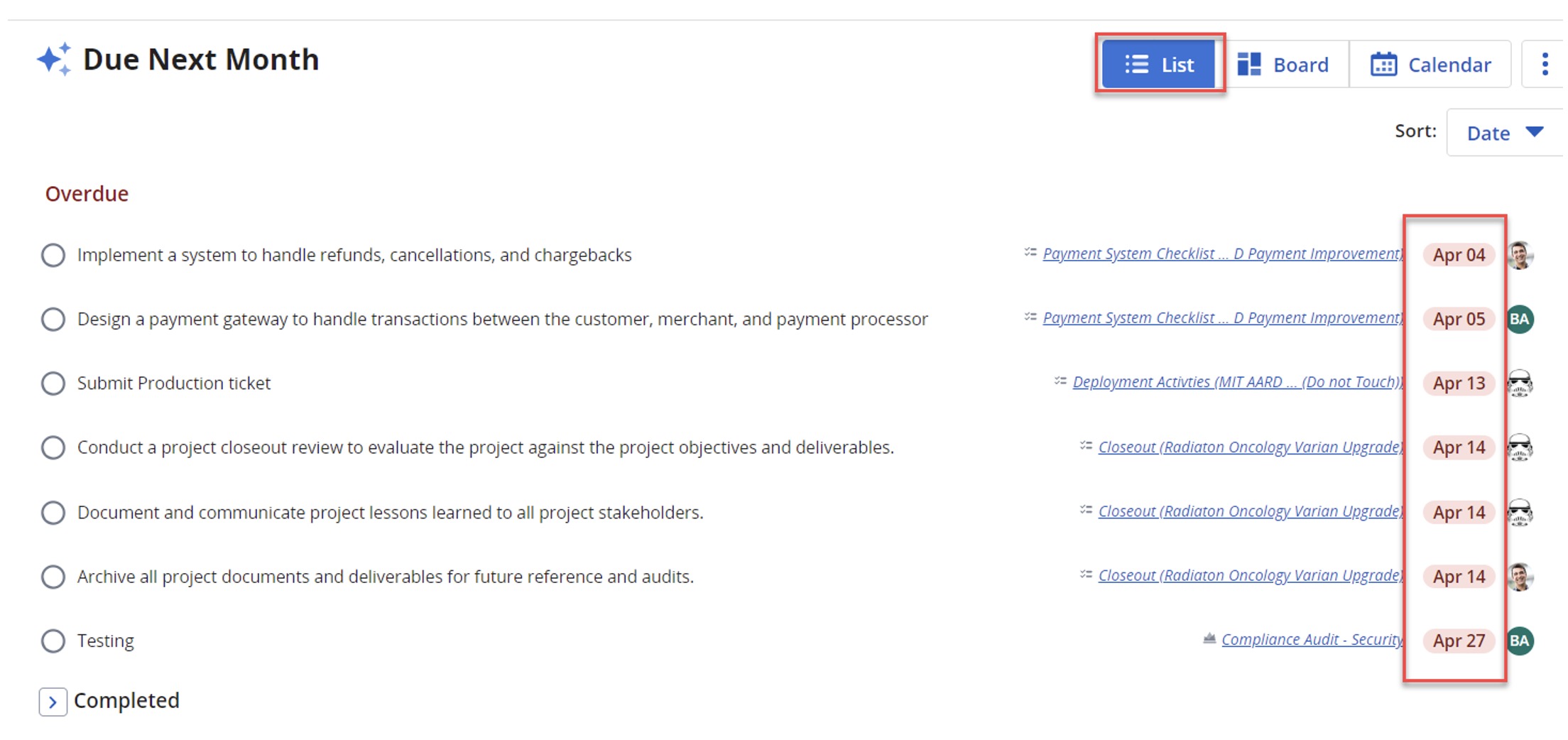
But you may also choose a Board view and select which Columns you would like to use as your grouping data.
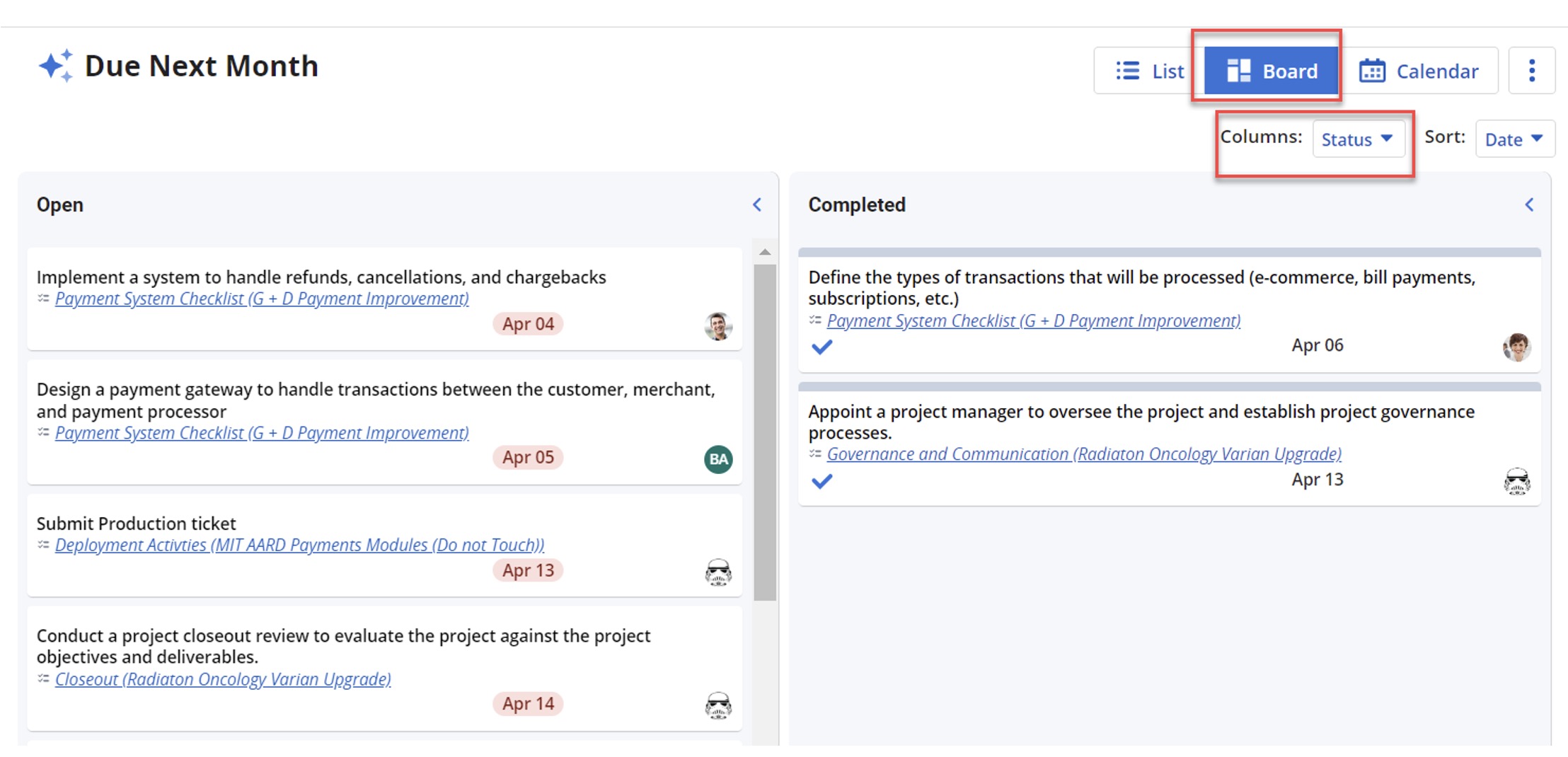
And if you select the Calendar view, you will see your list items displayed by day.
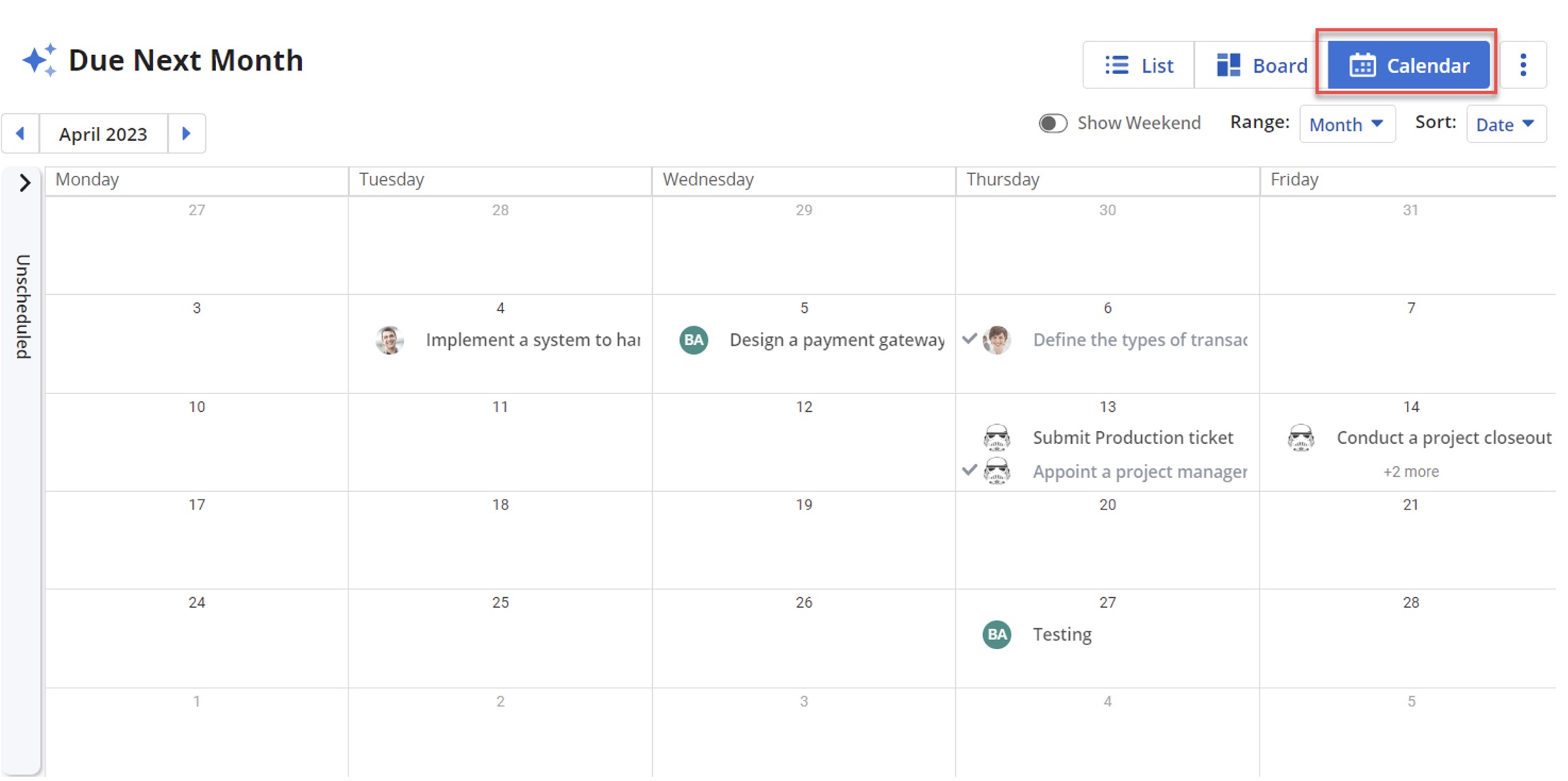
You also have the option to Edit or Delete items via the Actions button.
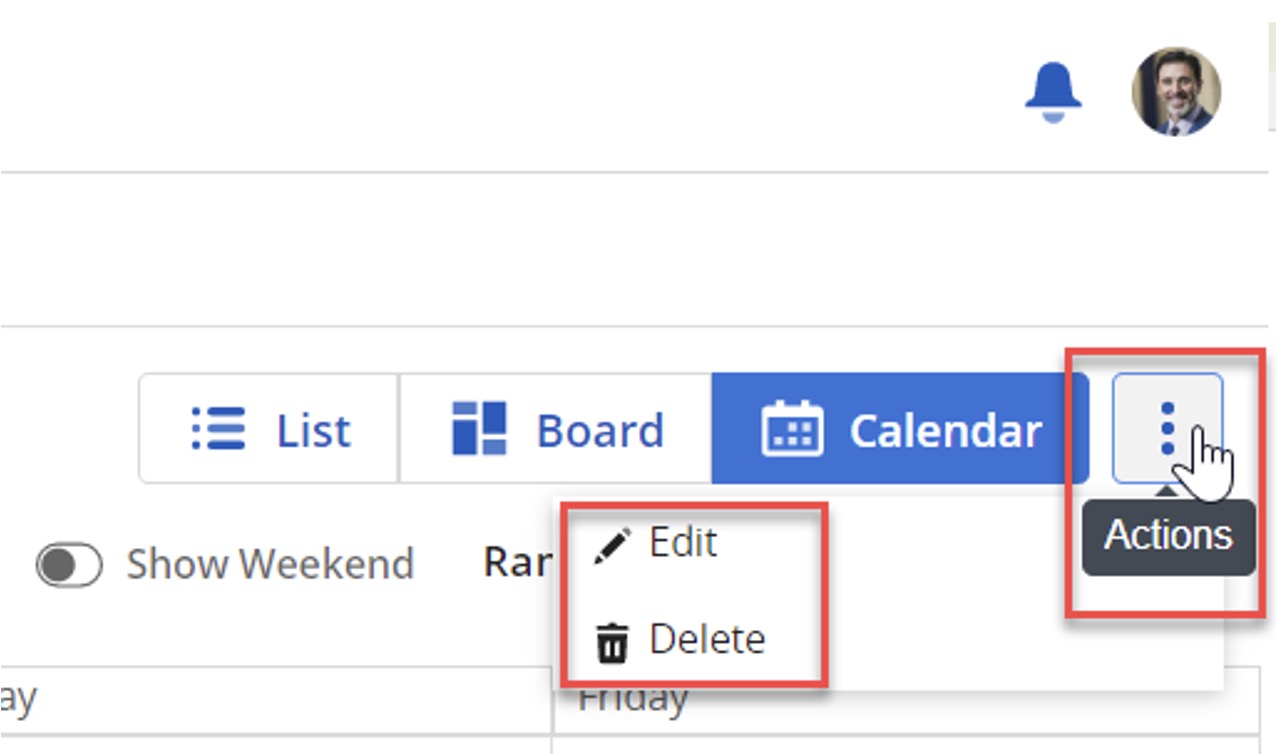
I hope you now feel that you have gained a greater insight into how To Dos on the My Workspace page can help you to get organized and stay up to date.
Make sure you check back soon for part two of this series, where you will discover some of the newer My Workspace features – Action Items and Conversations.
If you are interested in learning more about the My Workspace tool, or Clarity in general, Rego can guide you.
Our experienced, real-world practitioners have helped organizations of all sizes and industries maintain and control access rights and security at all levels within Clarity. To learn more, contact us or reach out to your Rego Account Manager.