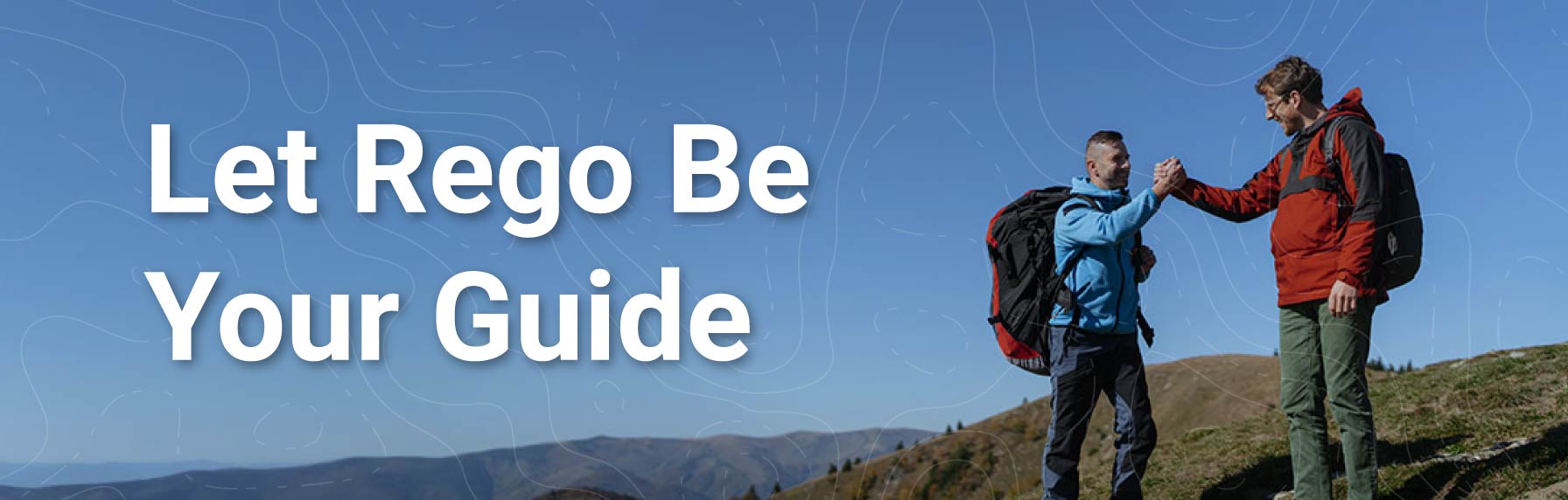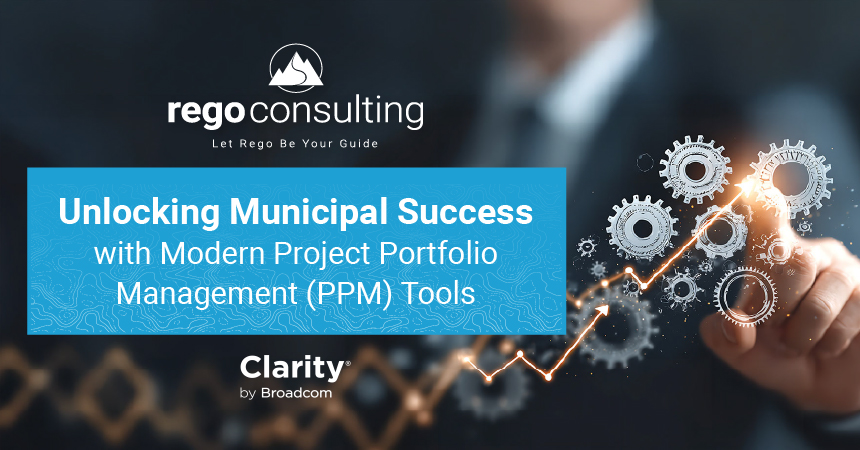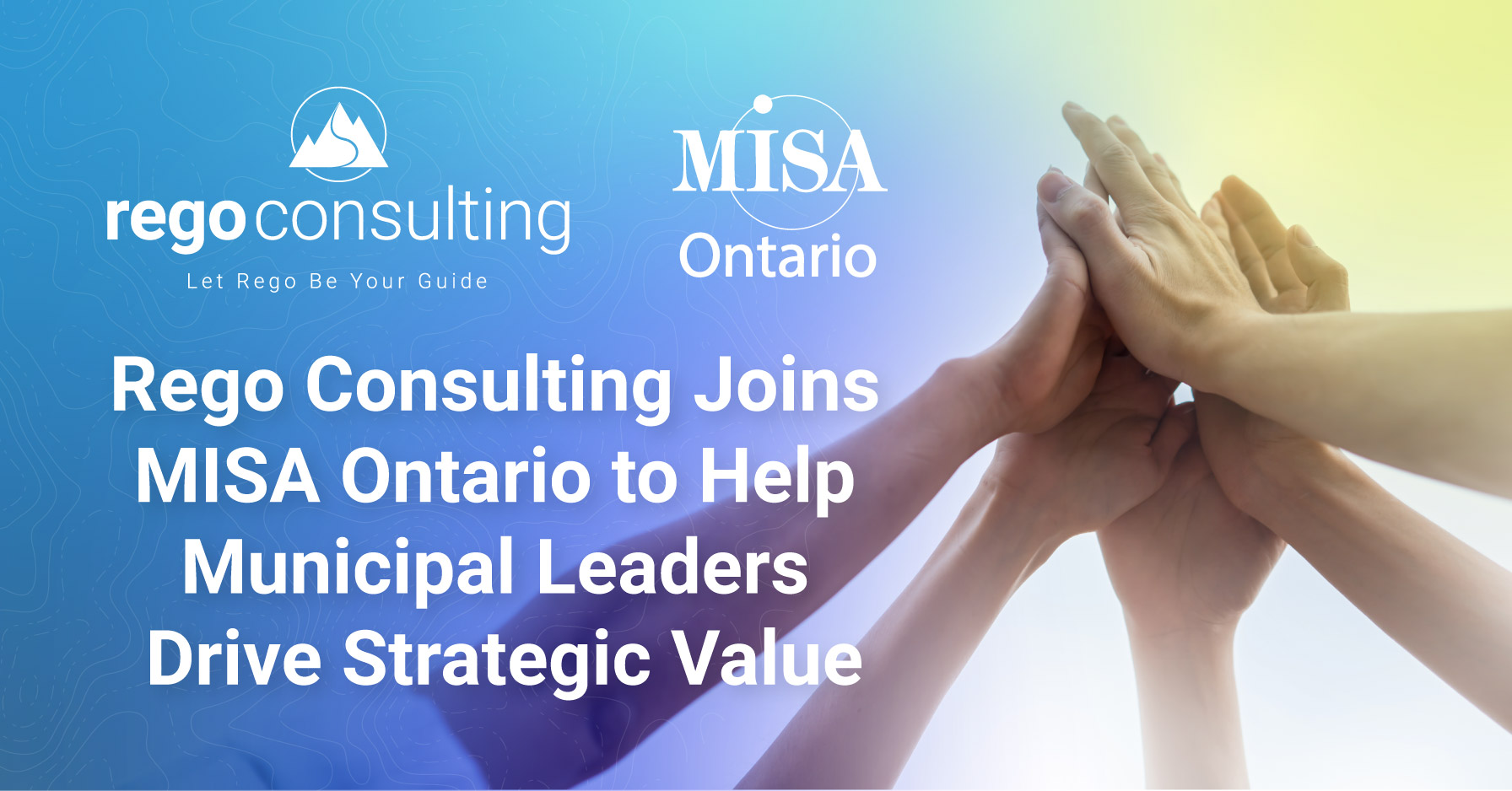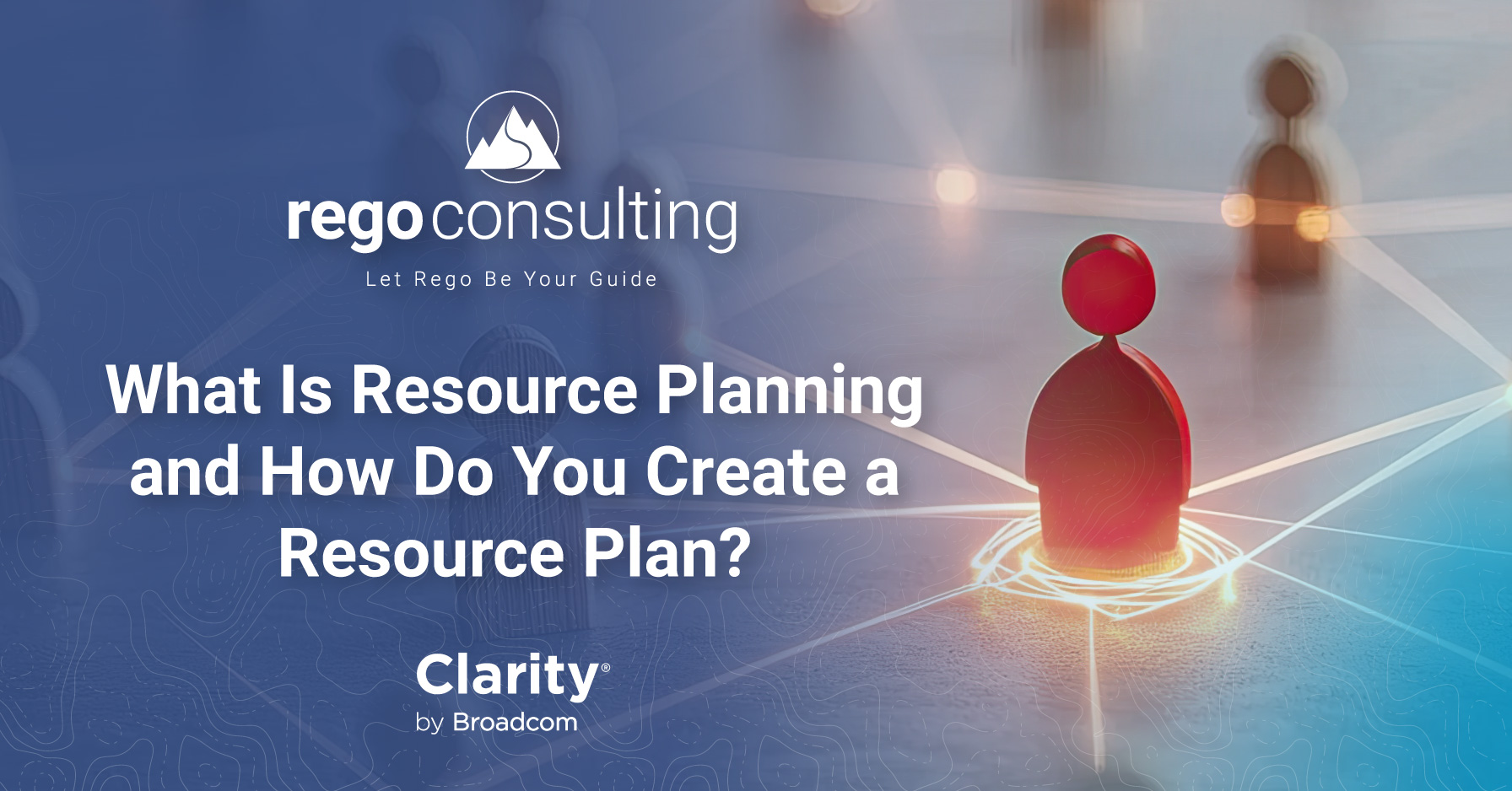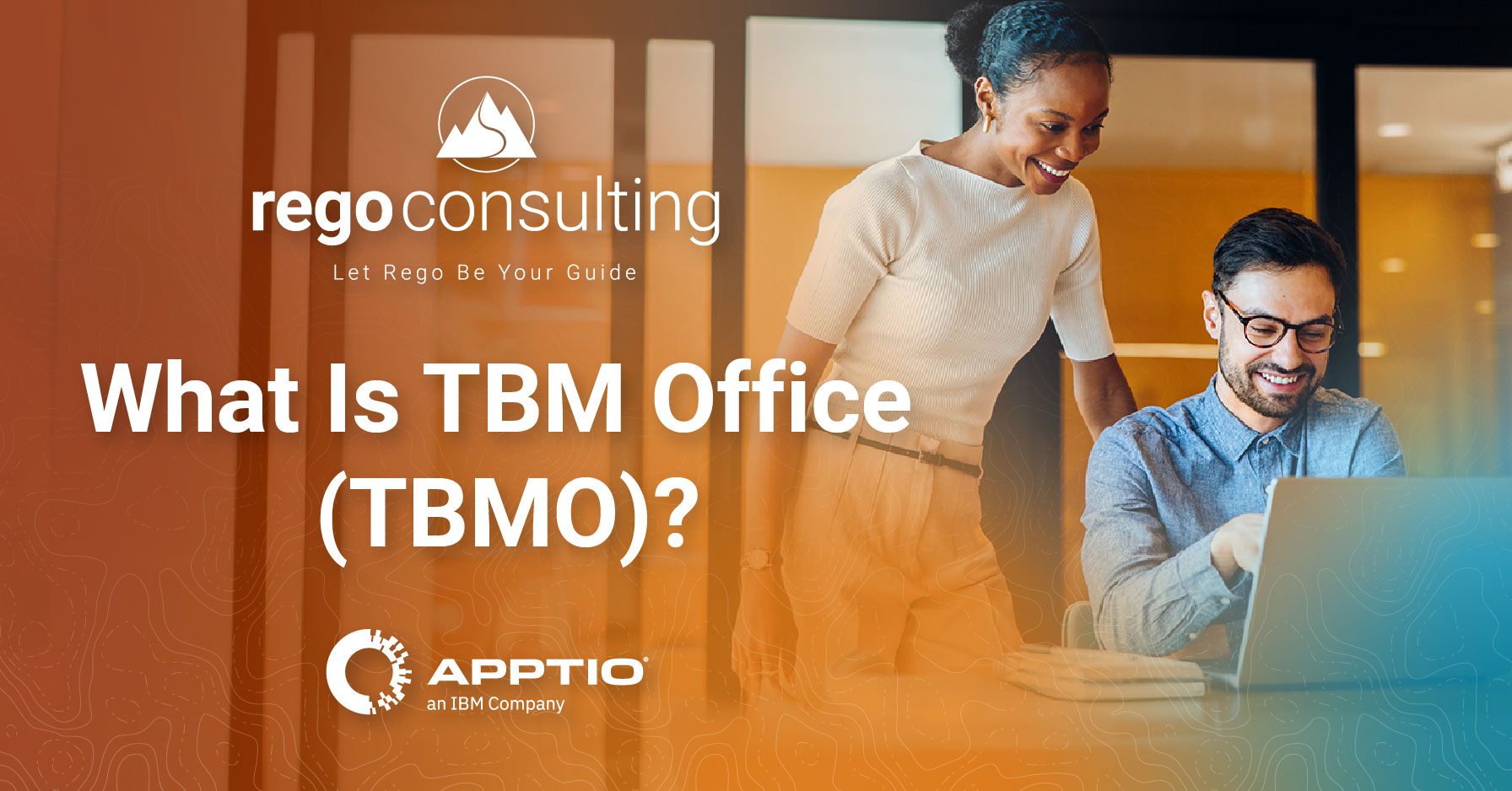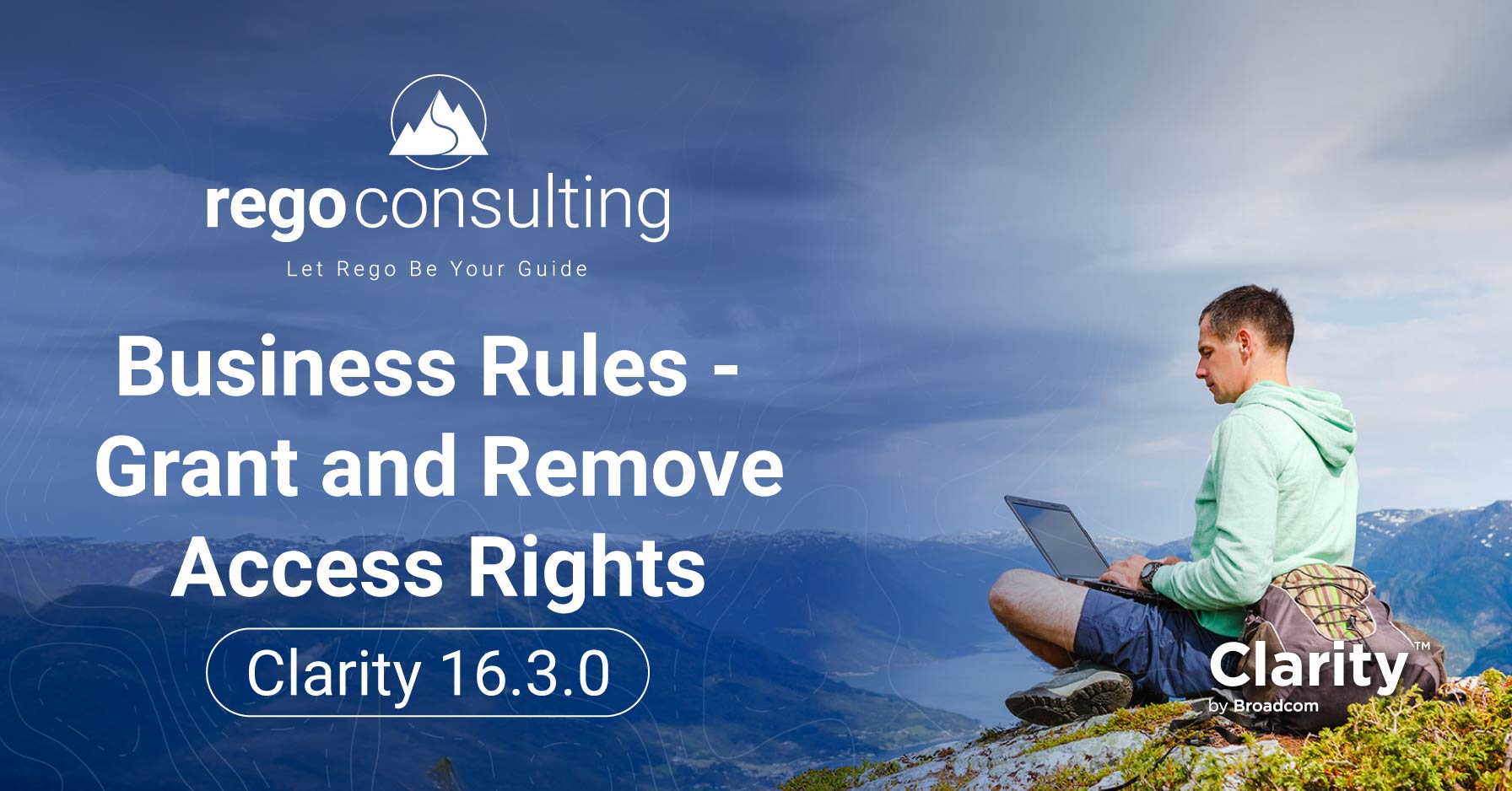
Have you ever wished for an easy way to grant and revoke access rights for Clarity users, without having to rely on a system admin to do this for you?
Good news! The Clarity user group has spoken, and Broadcom has delivered. Clarity version 16.3.0 contains new functionality which has been developed as a result of a customer innovation idea.
This feature allows admins create business rules on blueprints, which empowers Clarity users at the team level to provision and remove access rights for users based on resource attributes. The beauty of this functionality is that project managers and other Clarity users can really take control of their investments and make their own decisions about who should have access. This can foster greater collaboration between team members. It also saves time and reduces administrative tasks for system admins.
In this article, you will learn how to set up your Clarity system to empower team members to manage access rights on their own.
Get Started – System Configurations
To save themselves time and effort, system admins need to do a little work to get the system set up correctly.
To set up a rule for access rights on the blueprint, a system admin must ensure there is a designated resource attribute on the target object. Remember, these rules must be created on master objects only.
Admins can use a single select or a multi select lookup on the attribute. Just make sure that the lookup is a resource-based lookup. If uncertain, the best way to verify is to review the lookup itself, and make sure the Object is set to Resource.
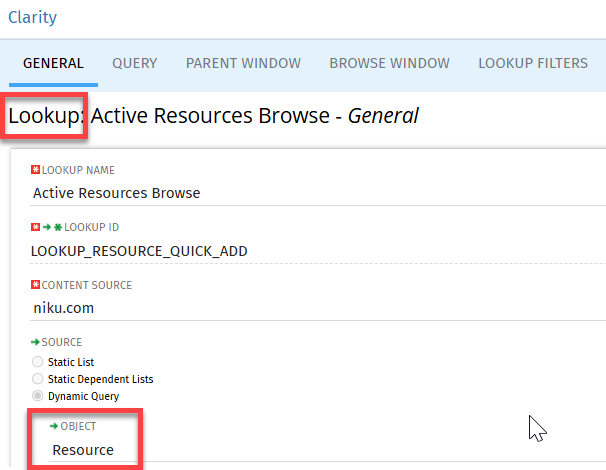
Now, let’s consider a scenario:
A project manager (PM) needs to provide access to staff from the finance department so that they can update cost plans on one particular project.
The system admin follows the steps above and confirms that the lookup is attached to the correct Object: [Resource].
Next, the system admin creates a new attribute on the Project object, utilizing the Active Resources Browse lookup. In this example, it’s called, “Finance Partners.”
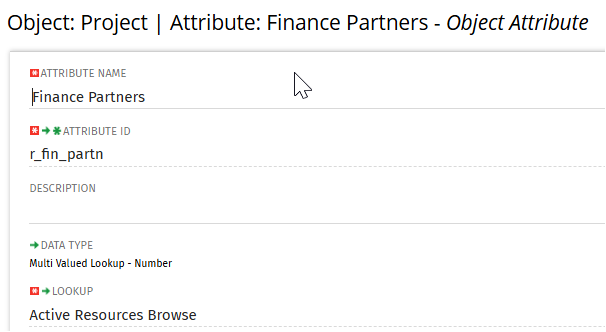
Once the attribute has been set up, the admin creates the rule on the blueprint by navigating to the blueprint type associated to the master object. For this example, the new Project blueprint is called, “Project – Shared Access.”
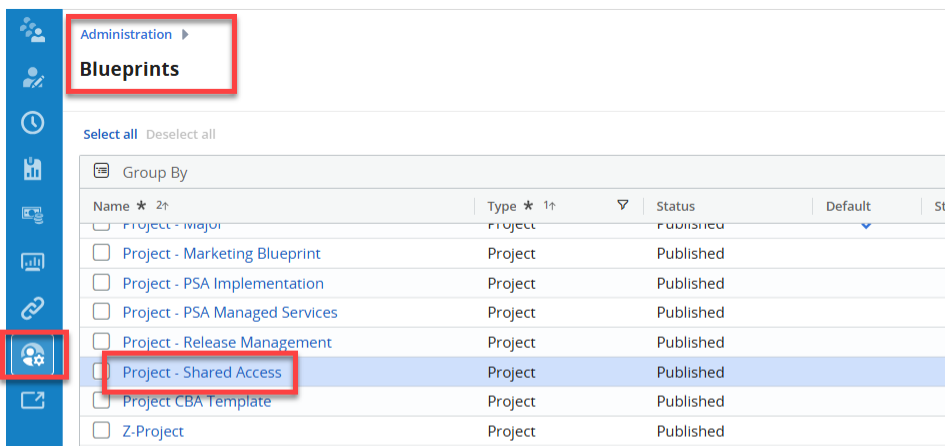
Next, the admin places the blueprint into Edit mode and ensures they are on the Properties tab. Then, they search for the new attribute and click and drag it onto the blueprint layout.
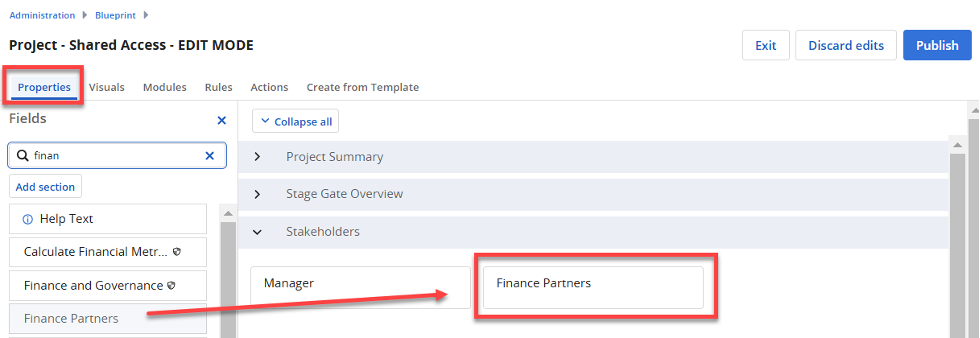
With the attribute now visible on the blueprint, the admin sets up the rule by clicking the Rules tab and select New Rule.
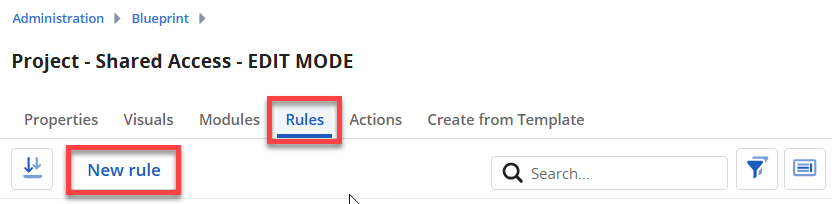
Next, they Name the rule, add a Description and select the Target Object.
Under Rule Type, they select Security Update.
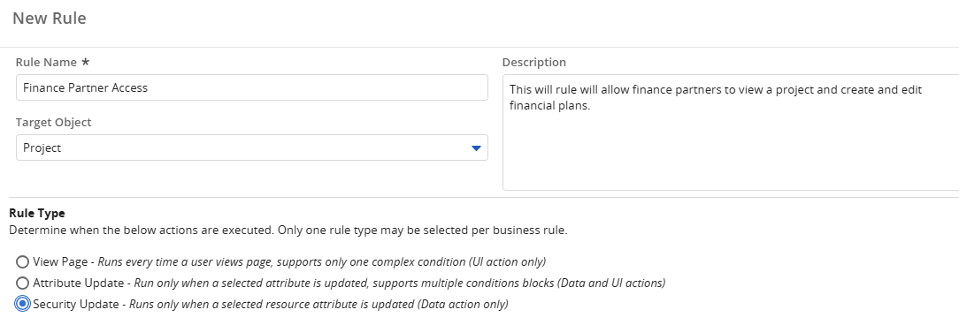
Next, the admin updates the Target Resource Attribute and selects the resource field.
There are three options:
Once they make your selections from the above options, the admin can specify the access rights for the rule. Remember, a maximum of 20 rights can be added per rule.
In this example, the admin selects both the Grant and Revoke options to provision access rights for project financial plans. This allows the PM to tailor specific rights for individual users.
Here, resources are provided with access to ‘view’ the project, and ‘view’ and ‘edit’ the financial plans.
Once the preferred rights have been selected, the admin clicks Create.
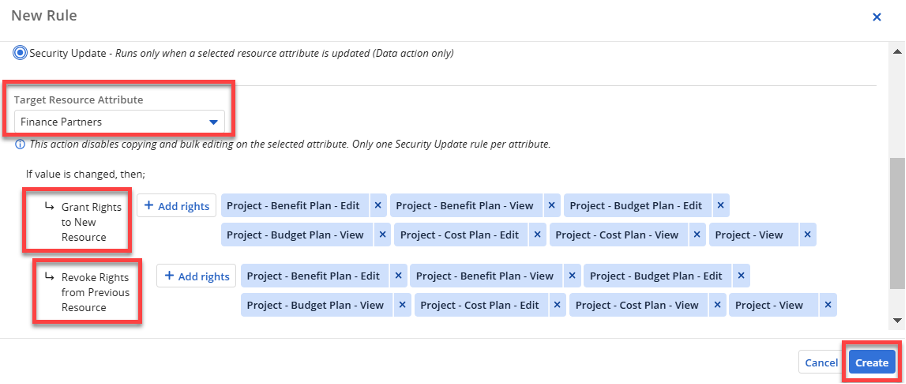
To finish, the admin clicks Publish.
Testing System Settings
To test that the settings are correct, let’s log in as a Project Manager.
First, to make sure this rule comes into effect, make sure the correct blueprint assigned to your project. In our example, the Project – Shared Access blueprint assigned to the “Website Upgrade” project.
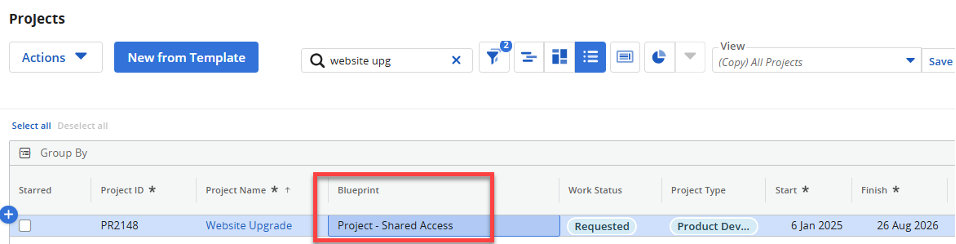
When the project manager drills down into the project record, the Finance Partners attribute now appears on the project Properties page, just as configured in the blueprint. At this point, the field is still blank, with no resources added yet. This is as expected. We’ll leave this blank for now while we check the current access level of our test resource…
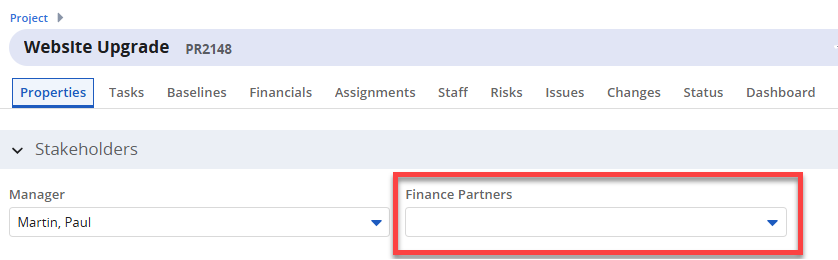
To check the new rule, first we log out of the system as our PM. Next, we log in as Sally Smith, our test resource and a member of the finance department.
Sally has not yet been assigned the Finance Partners attribute, and so she does not have access to any projects in the system. The system is operating as it should.
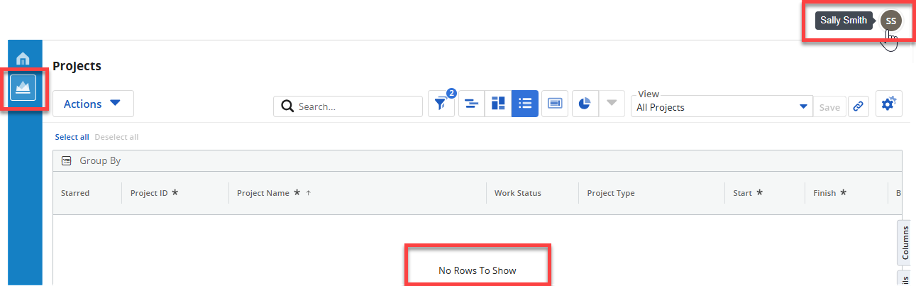
To manage access rights for Sally, log out as Sally and log back in as the project manager.
The PM adds Sally to the Finance Partners field.
Remember, the rule won’t be triggered when creating a new record, so don’t add resources to your templates. Instead, wait until project/investment record is created, then assign team members to your attribute.
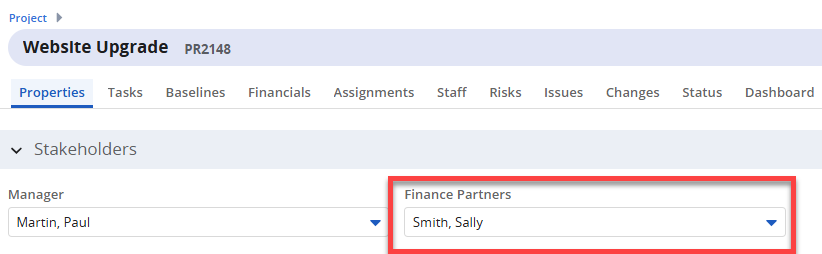
For the final system check, log back in as Sally. Now, you can see that she has access to the Website Upgrade Project, as she should.
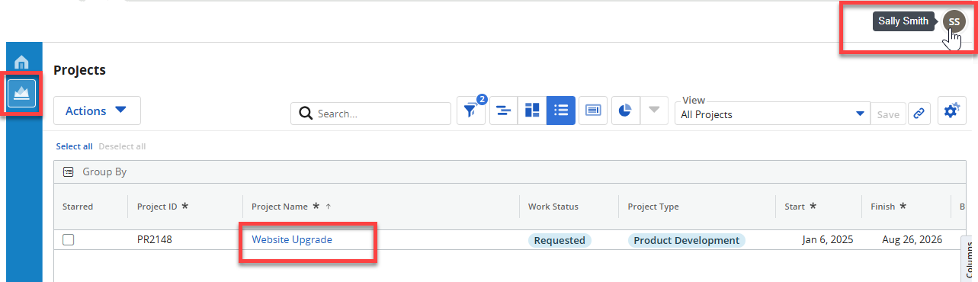
Still logged in as Sally, click on the name of the project to open it. On the Properties tab, notice that the attribute fields are read-only. These access rights align with the permissions that the PM provisioned within the blueprint: Finance Partners can view project details, but not to edit them.
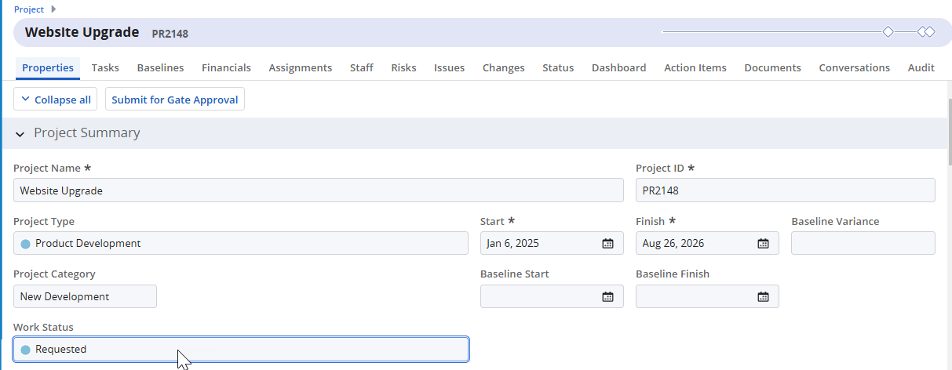
To confirm additional permissions are correct, navigate to the Financials tab and checks the Cost Plans. As expected, Sally has access to Create a new cost plan…
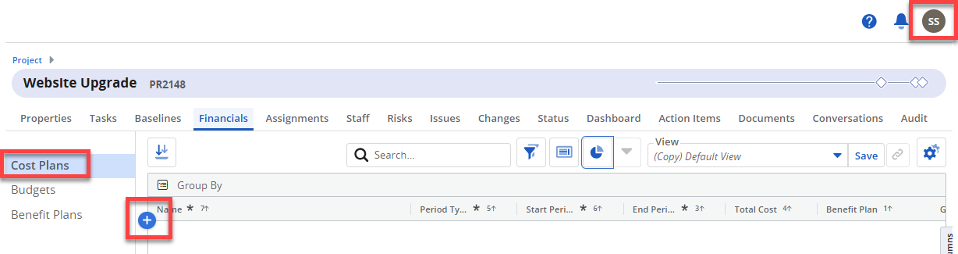
… and Sally also has access to Edit cost plans.
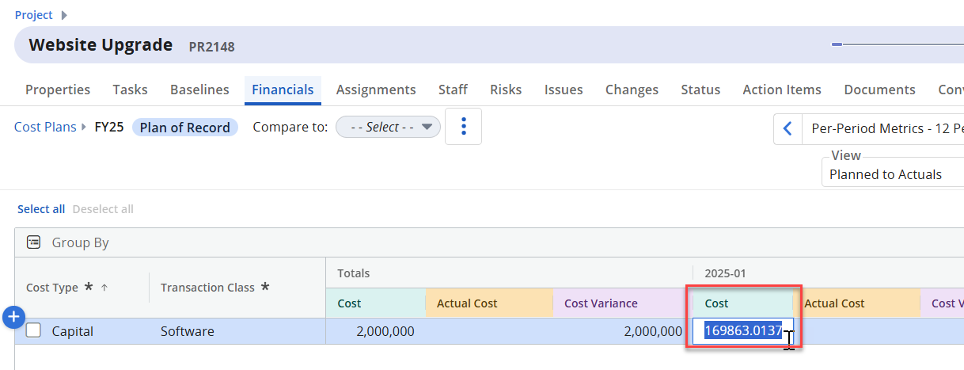
In accordance with the access rights on the blueprint, Sally also has access to Create new benefit plans…
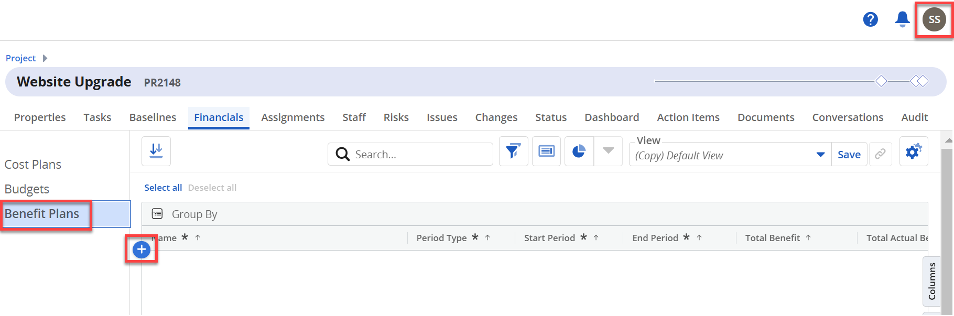
… and can also Edit Benefit Plans.
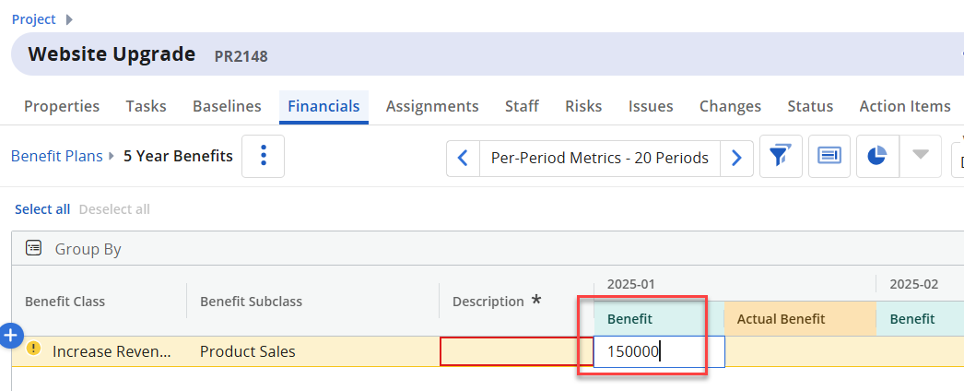
If a Budget Plan exists in a Submitted state, Sally can edit the budget plan. (Note: by design, Budget Plans can only be edited when they are in a Submitted state.)
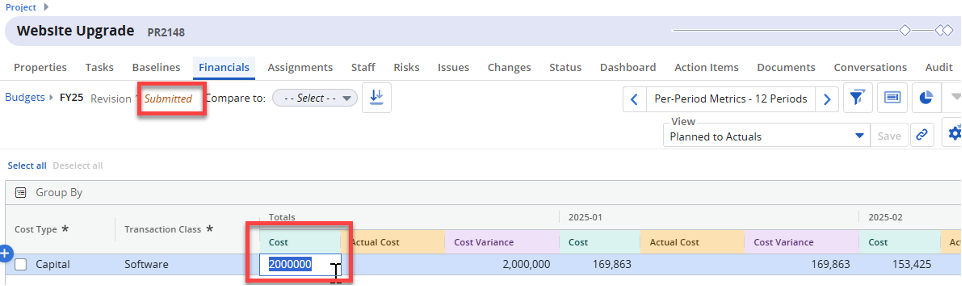
As shown in this walkthrough, the new blueprint capabilities for access rights can save time and provide greater autonomy for project managers and other Clarity users. They can now provision access for their investments without relying on a system administrator.
Settings for Success
To ensure you get the most out of this feature, keep the following in mind:
Learn More
For more information on how to use blueprints to provision access rights in Clarity:
If you are interested in learning more about Clarity blueprints and blueprint rules, Rego can guide you.
Our experienced, real-world practitioners have helped organizations all across the globe to track actionable data through enhanced visibility and real-time monitoring. To learn more, contact us or reach out to your Rego Account Manager.