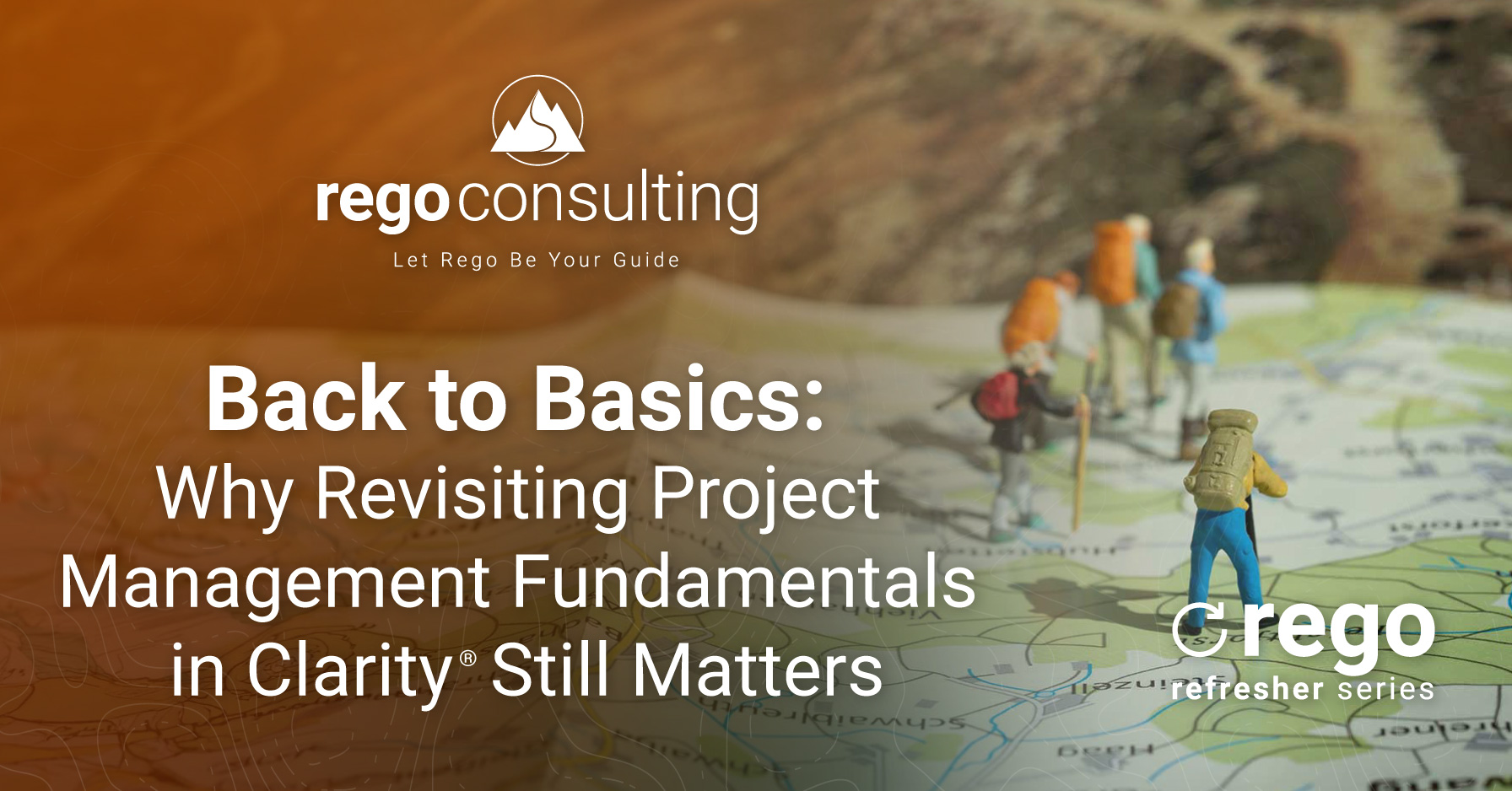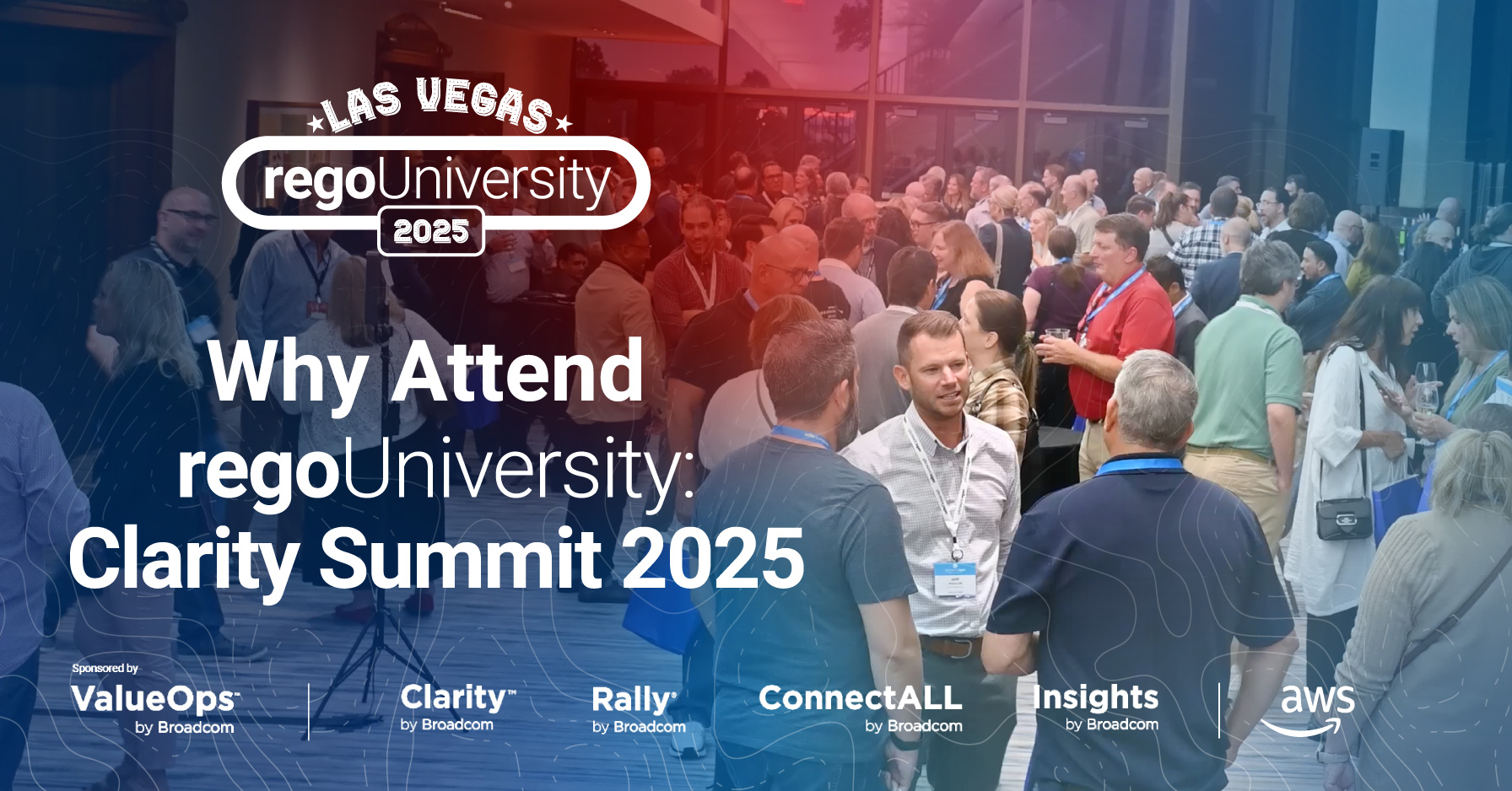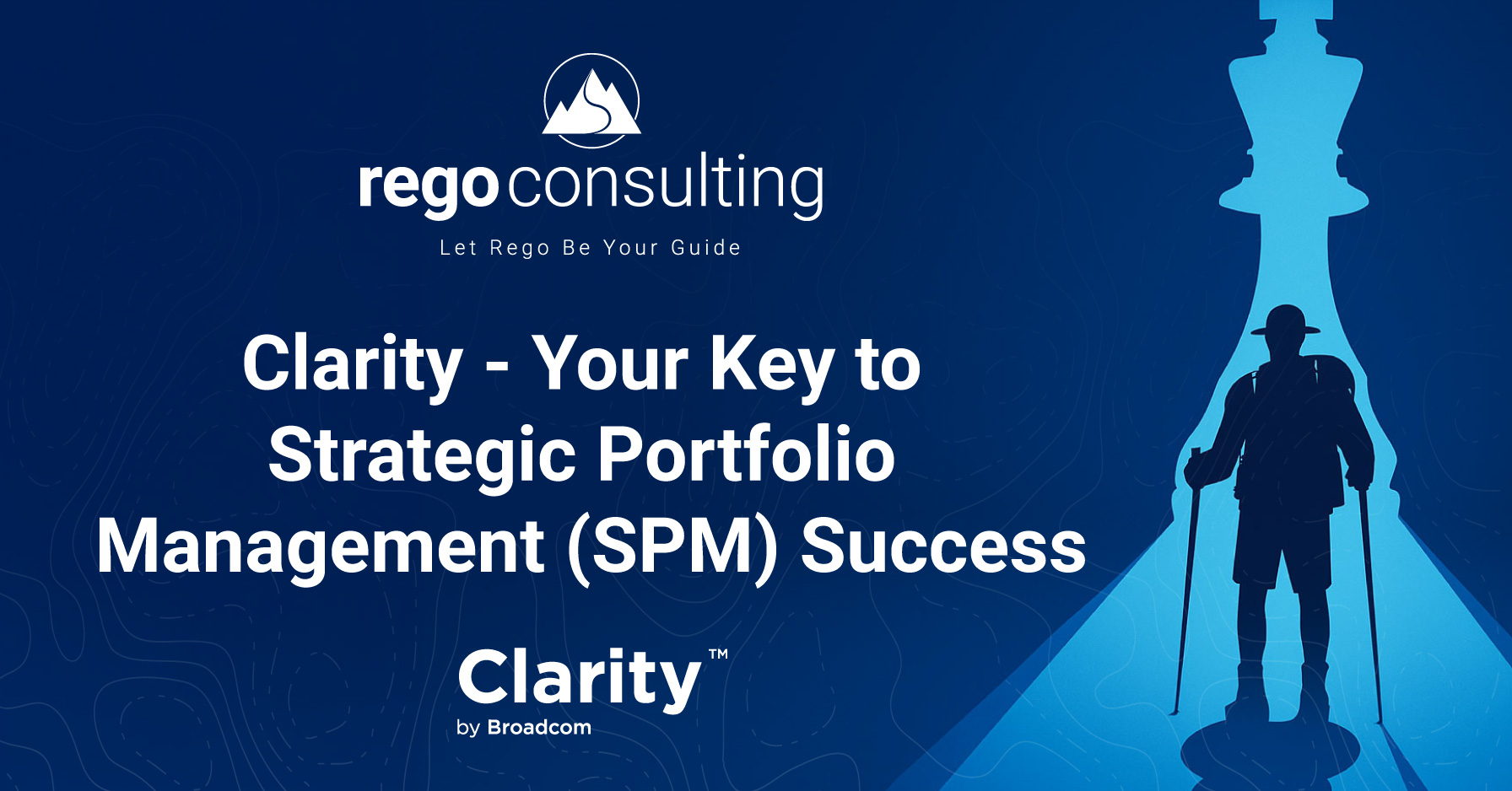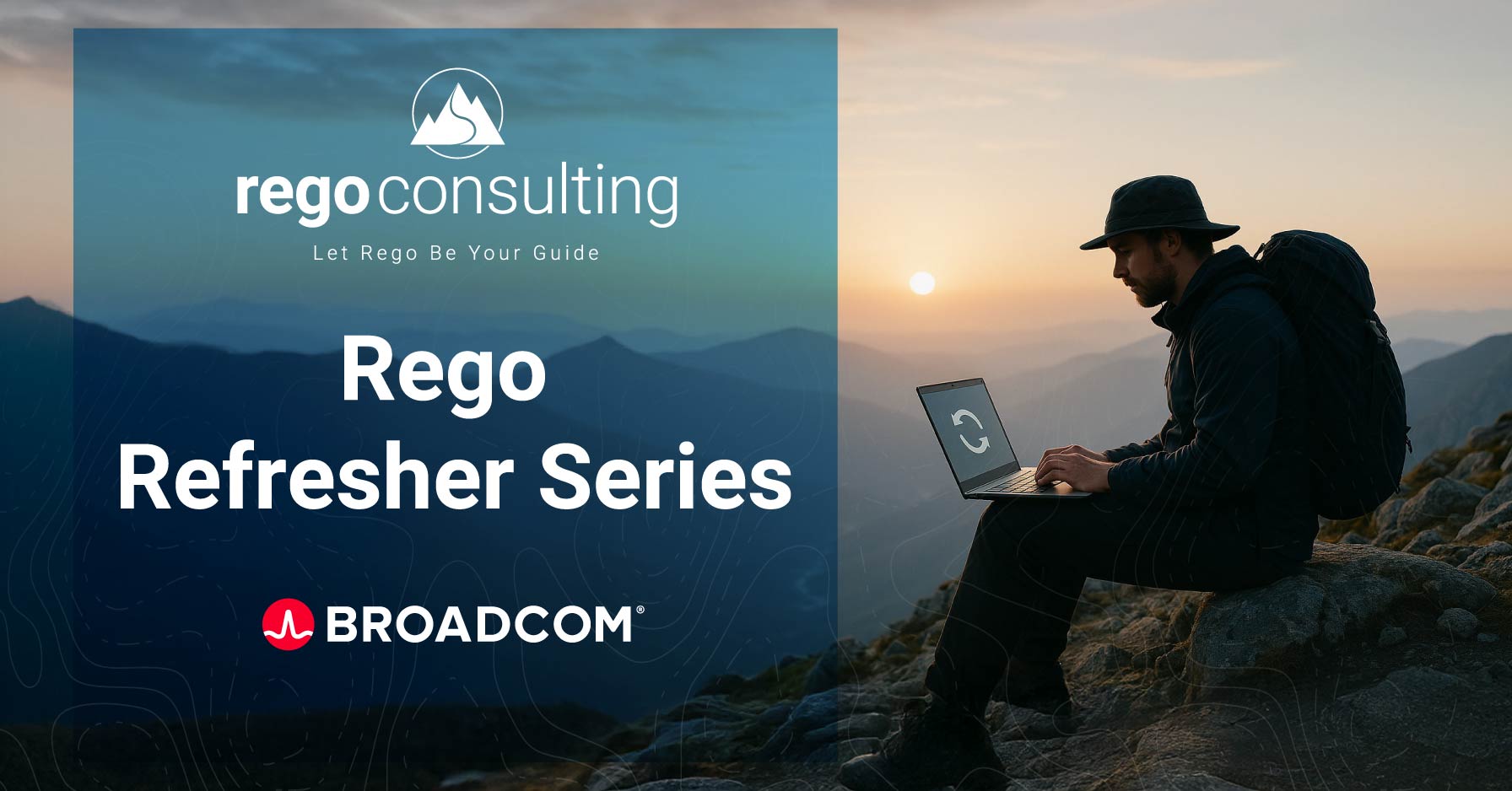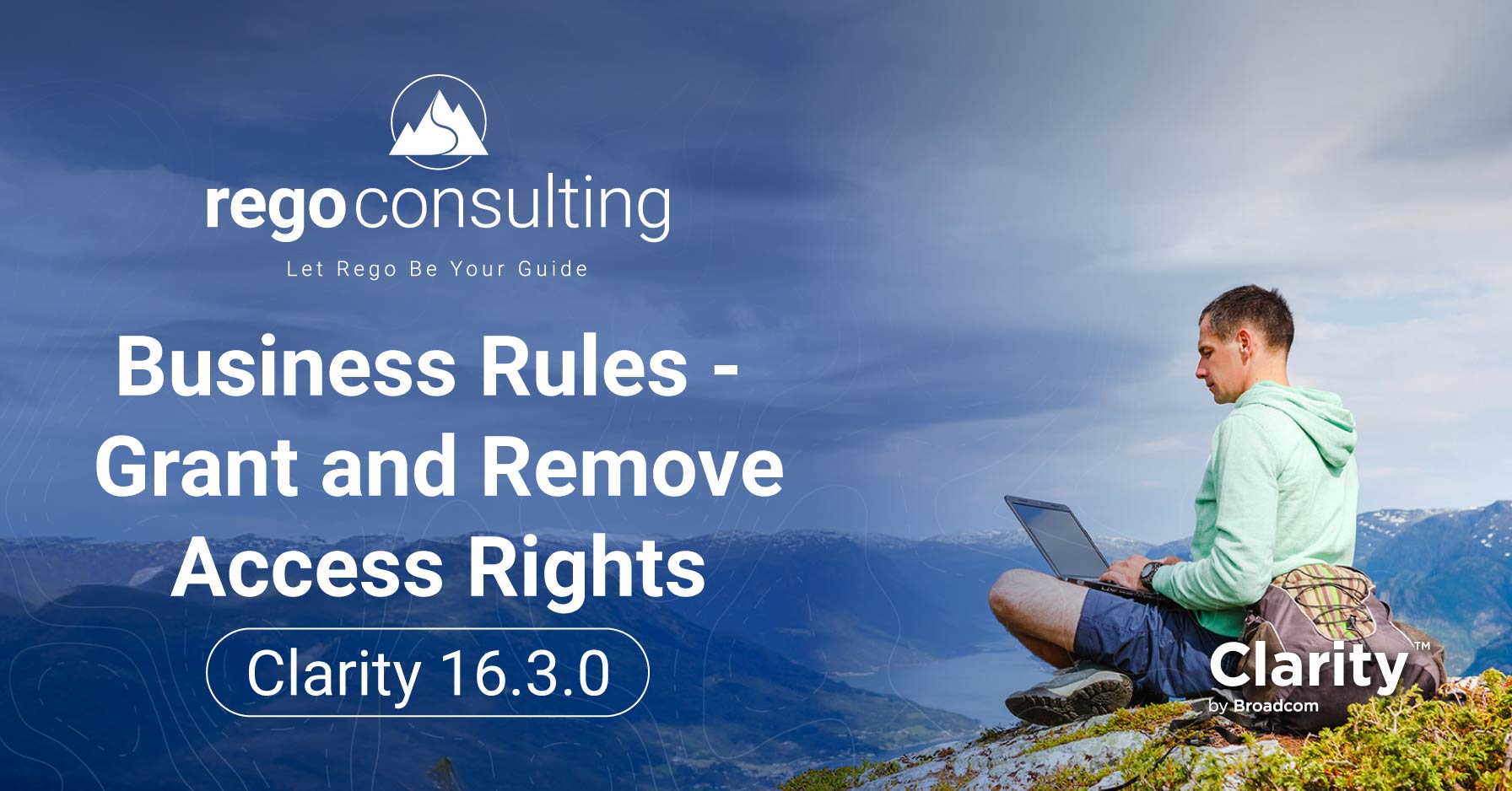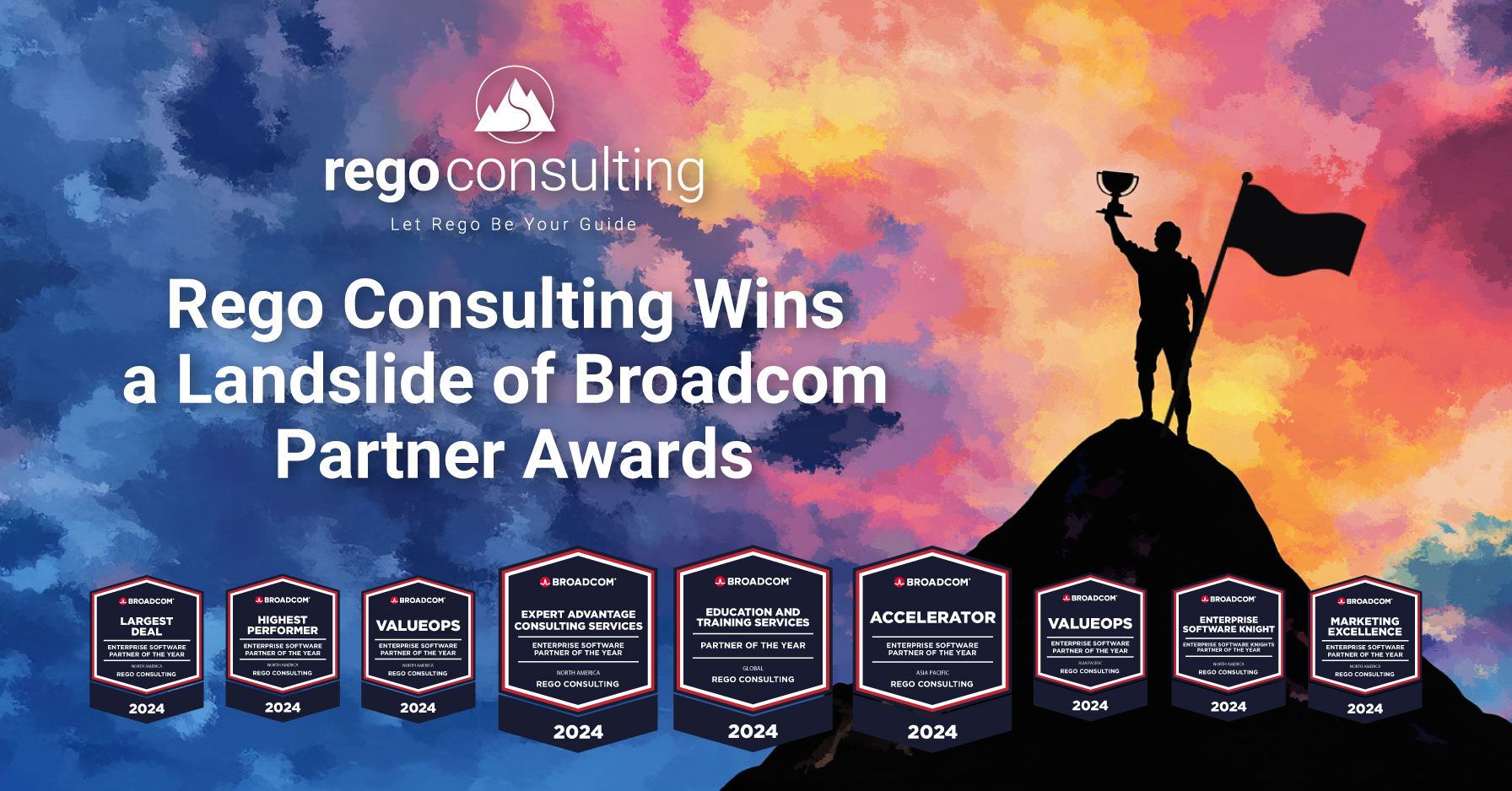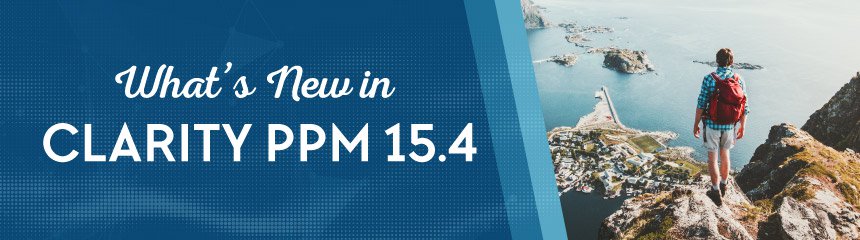
The Clarity PPM 15.4 upgrade is all about the New User Experience: the fancy Modern UX. If you’re thinking about an upgrade to 15.4, here are six things you need to know.
Hint: Roadmaps are the centerpiece.
Compliments to Ross Hensel and Sara Garvey who previewed the release in a recent Rego webinar. See upcoming webinars here.
| New DWH Attributes CA added several attributes to the Data Warehouse (DWH) & Jaspersoft domains—financial status, % complete, WIP chargeable, task board data, and roadmaps. Now that they’re in the DWH, we can query and build reports from them. |
DWH Trending Fields Now we can watch the DWH for trending fields on the investment object and resource object. CA controls whether they trend out-of-the-box (OOTB) attributes, but all custom attributes should be available there. |
Limit Datamart Extraction In some large companies, data extraction takes a long time. Now we can do a limited run of the Datamart Extraction Job—just Organizational Breakdown Structure (OBS) and/or calendar—so it populates quickly. |
| Query the DWH Instead of querying against the live database (which can slow down production in some large, long-running portlets), the DWH is now an available data source for NSQL queries. |
Export Reports to Excel Previously, when we ran reports from the Reports and Jobs menu, our output options were PDF or PowerPoint. Now there’s a new version of Jaspersoft (6.4.2), and Excel (XLS) is also available for export. |
Individual OData Login When we’re using business intelligence tools like Power BI and Tableau, now we can use our individual login to access OData. |
| Incremental Rate Matrix Updates The Rate Matrix XOG will now allow incremental updates, so we don’t have to replace the entire matrix to make an update. This is nice for those who have a large rate matrix, as it allows for quicker execution. |
Add Agile Story Details The OOTB Agile Central integration now allows bringing user story level detail into Clarity for time entry. |
Export to CSV (Google Sheets) Most portlets in Clarity PPM have a cog icon in the upper right corner of the list view that allows us to export data to Excel. Now we can also export to CSV, which is useful for those who have migrated to a Google domain and use Google Sheets. |
| Anonymous Personally Identifiable Information When you upgrade to 15.4, you can make Personally Identifiable Information (PII) anonymous for certain resource object attributes. The full list of the attributes is available in the release notes. This is a nice addition for those with stringent PII guidelines. |
||
Too rushed to read the whole post? Here’s eight interesting New UX changes we see in Clarity PPM 15.4.
- New Roadmap functionality (shows early, unconfirmed signs of the potential to replace Portfolios)
- Enhanced filtering options for projects in the New UX
| In the Project View, in addition to filtering by Project Name and Project ID, we can now also filter on Project Manager, Team Member, Project OBS, Project Type, Work Status, and Active Status. They cannot be customized. | OBS (and a few others) are multi-select and can be filtered on. |
| In the Task View, in addition to filtering by Task Name and Task ID, we can now also filter on Task Owner, Status, Finish, Type, and Phase. Again, these are all pre-set, and CA has slowly been adding additional filter options. | The New UX remembers our filtering options, so while we’re going through making changes, while there are no saved filters, it does remember our most recent filter. |
| The Finish filter has a set list of options, so we can filter on Due today, Due tomorrow, Due in the next week, Due in the next 2 weeks, Due in the next 4 weeks, and Overdue. | |
- Ability to Create and Edit Cost Plans—prior to 15.4 we could only View cost plans (more below)
- Longer To-Dos on Tasks
- If we add To Dos to specific tasks, we now have more available characters. The To Do character-limit increased from 80 to 256.
- New Personal Task views (more below)
- Additional data available in Projects, like Risks, Issues, Changes (more below)
- Project Changes—Task Changes
- There are two ways to view Task Changes: List View and Board View. The Board View (think Kanban) is now the default task view within projects (as opposed to List View). So when we open a new project and click on tasks at the top, it will default to a Kanban style board view, as opposed to the list view. We can flip between the two.
- Blueprint Changes
- There are some small but important Blueprint Changes. It used to be that when we added the OBS it was view-only. Going forward, when we add the OBS, we also have the ability to edit it within the project.
| The following limitations still apply: | |
| No project subobjects | No detailed Work Breakdown Structure. It’s still limited to two levels (e.g. Phase and Task, not sub-task). |
**We should mention browsers. IE 11 is no longer supported in the New UX, and CA expects to drop support for it in the Classic UX in early 2019.
My Tasks will show any tasks the logged in user is assigned to, along with the project name, team members, start date, finish date, status, and chat.
Categories cannot be edited, but we can
- interact with the chat bubble fly-out,
- open the task from the name,
- and mark the status complete.
| To access My Tasks, select the link within the Project view. Once the task list is open, we can use basic filtering (e.g. we might want to limit the filter to ‘open’ tasks or a particular project). | My Tasks works just like an Excel sheet. We can resize and pin columns. They cannot be color-coded. |
| For quick updates, the chat bubble next to each task will make the task information fly out, where we can add to the conversation and update other task information like ‘to do’, team members, and details. | For more extensive updates, we can navigate into the task—within the project itself—by selecting the task name. |
*** Team members who are added via the New UX will have the ability to update the WBS, via an auto-added instance right. This means team members can navigate to the task list and update information from the conversation bubble fly-out, but they cannot update project-level attributes (e.g. project name, percent complete).
QUESTIONS
Q: When a task is marked complete, does it fall off the project list?
A: It will not automatically fall off, unless a filter is set to “open” tasks.
Q: Does it delete out open ETCs when a task is marked complete?
A: Yes—it does zero out ETCs.
Q: If resources are added to the project in the Classic UX, can they still make changes to the tasks?
A: No—the right is only granted when a user is added via the New UX.
As we know—for easy navigation—there’s a row of tabs across the top of each project in the New UX when you upgrade to 15.4. Risks, Issues, and Changes are new to these project tabs and inapplicable tabs can be hidden.
| To access, click on the project tile and select one of the three new tabs: Risk, Issues, and Changes. | These project tabs operate just like an Excel spreadsheet, just drag-and-drop. The columns are configurable for the end user, but we the administrators cannot configure the columns for everyone. | Good news. The columns do stick, so when a user configures columns and logs out, the columns will be the same at their next login. |
| The spreadsheet has in-line editing. Fields that are read-only in the Classic UX will also be read-only in the New UX and appear light gray, such as Created By and Created Date. | Keeping with the theme, for quick updates, the chat bubble next to each risk/issue/change will make the information fly out, so we can add to the conversation. | The New UX does allow us to create custom fields and attributes. For lookups, click in the field and select from the available options. |
| If for some reason we don’t see fields we expect, we can select the box icon on the far right of the screen with the arrow coming out of it. That’s our fly-out window to add or remove fields from the screen. | Calculated fields come out-of-the-box (OOTB), like Priority, Probability, Impact, and Calculated. | To add a new risk/issue/change, click on the plus icon. It creates a new row, and we can update any of the information here (e.g. ID, Name). |
| While creating a new risk/issue/change, if we receive the error “select required fields from column panel,” that means there are required fields out of view. We need to go back into the fly-out window and make sure all the fields with an asterisk are pulled into view. | ||
- Conversion between Risks/Issues/Changes is NOT currently available in the New UX 15.4.
- To remove the data, we can copy/paste the values into Excel. To remove a row, right-click on the Name and select “Delete Row.”
- The same rights apply as seen in the Classic UX. If we did or did not have the ability to create or delete Risks/Issues/Changes, we do or do not have the same ability here.
In a project’s header row, the Financials tab currently only contains Cost Plans, not Budget Plans or Benefit Plans. Those haven’t made it into the New UX yet.
The big financial news when you upgrade to 15.4 is that you can now edit and update Cost Plans. In 15.3, cost plans were view-only.
| To access, click on the project tile and select the Financials tab. When we click on Financials, it does default us to the cost plan of record, but we can view all the cost plans we’ve created by selecting the paper icon. | Within the Cost Plan list view, we see Created Date, Period Type, Start Period, Finish Period, and Planned Cost. On the end of each row, notice the three-dot icon; click there to copy, delete, or mark this cost plan the “plan of record.” | Create a new cost plan manually by selecting “New Plan.” |
| When we’re in an actual cost plan (not the list view of all cost plans), the three-dot icon gives us the ability to copy, delete, populate from allocations (from allocations on team tab), and populate from assignments (from ETC on task level). | The settings cog allows us to change the plan name and ID (if we don’t have it locked down), time period, dates, and decimals displayed. | The Cost Plan functions like an Excel spreadsheet, so we can make changes in real-time without a save button and copy and paste values to multiple cells. |
| We can see actuals, variance, and remaining cost from this screen as well. To hide these columns from view, click on the colored boxes above the table. We can also pin columns, so they cannot be hidden. | To add a new row, click the plus icon, and select or type the appropriate values. It’s easy to delete a row, just right click. If it has actuals, those will be retained and not deleted. | Budget Plan and Benefit Plan are not available in the New UX, so there’s not an option to submit the budget plan for approval. |
QUESTIONS
Q: Is it possible to switch between units and costs in this view?
A. Not at this time.
Q. Can we group by Cost Type when we upgrade to 15.4?
A. Yes. Drag Cost Type to the top left of the table, and it will group the plan by Capital and Operating.
Roadmaps are the centerpiece of the Clarity PPM release when you upgrade to 15.4. This is a new object, like Project and Idea, that we can configure on the Admin side in the Classic UX. To configure new attributes or add colors that appear in the New UX, we use the Classic side in Studio.
| To access, click on the roadmap icon in the New UX sidebar. | The main roadmap list view contains the name, author, type, and status. | The three-dot icon allows for deleting a roadmap. There is no copy or export functionality. |
| To create a New Roadmap, select the New Roadmap button and enter the name, start date (keyed to financial periods). and duration (1-3 years). | Search is limited to name-only searches. No wildcarding (*) is necessary; it will wildcard for us. | We anticipate the ability to sync roadmaps with the project object beginning with the 15.4.1 release (unconfirmed). To pull other object data, like idea, into the roadmap, it must be created manually in the New UX or imported via CSV. In the 15.4 point release, project data cannot be synced and must be imported. |
| Select “Import CSV” to download the CSV Template or Import a CSV. | The Details Icon allows us to change the name, author, period, duration, status (draft, archived, published (which is editable)), and type. OOTB types include investment, product, and application. We can add additional types from the Classic side in Studio. | There are three roadmap views available: Timeline (visual), Board (Kanban), and Grid (Excel-like). |
3 Roadmap Views: Timeline, Board, & Grid
- Timeline View is a visual representation between roadmap items and dependencies. The color codes (status) and metrics-key are
at the bottom of the screen and correspond to the numbers on each roadmap item (e.g. capacity, rank, total cost).
- Create a new item in the timeline view and a box appears saying, “Click and Drag to draw items on the timeline.” It’s really that simple. Click where you want the item, and an item box appears; drag the corner to lengthen the item. Click within the item to add details like dates, sponsor, capacity, rank, and total cost.
- Change the view from the settings cog.
- Metrics are limited to three displayed.
- Changing the ‘Color By’ is a great way to bounce between information like managers, type, and in plan.
- The zoom feature allows us to pull out or zoom into our time scale. We can also change the periods to months, quarters, or years.
- Change displayed swim lanes, like ‘in plan’ and ‘not in plan’ to ‘status’. This will move roadmap items to swim lanes associated with each status: unapproved, pending approval, approved, completed, on hold, cancelled.
- Turn ‘show dependencies’ on and off.
With so many view options, it can be overwhelming. We might find three or four views we really like, and the dropdown next to the settings cog gives us the ‘save as’ option to save as many views as we want, including views created by others.
This is also where we can ‘manage’ views, but even as an admin, we can only manage (rename/delete) views we’ve created. To clean up the views created by others—so they don’t display in our personal list—we can check or uncheck each view.
QUESTIONS
Q: When we upgrade to 15.4, can we create views to be displayed for everyone?
A: As an admin, we can create views that display in the ‘created by others’ list, and everyone can see them, but we don’t have the ability to push out global views, so to speak. We’d have to come into each roadmap and build out the view.
- Board View is Kanban style. The same settings we saw in the Timeline view are also available here.
Change the view from the settings cog.- Columns might display status, with cards arranged by unapproved, pending approval, approved, etc. And card colors might represent items that are ‘in plan.’
- Mark a card ‘in plan’ by checking the circle on the upper left corner of the card.
- Delete a card by selecting the ‘x’ in the upper right corner.
- Click on a card to update or drag-and-drop the card between different columns.
- Add new items from the + button.
- Grid View works just like an Excel sheet, with the same settings from the two other views and the same features we saw in the
spreadsheet for Risks, Issues, and Changes (#4).
- On the far right, the arrow with the box will show us every available field. We do have the option to create additional custom attributes from Studio in the Classic UI.
- The spreadsheet has in-line editing, just double-click a cell.
- Right-click a cell to insert or delete a row. Rows can also be added using the ‘+’ button.
- We can resize, drag-and-drop, and pin columns.
Use Roadmap Scenarios for What If analysis
Scenarios are available in roadmaps when you upgrade to 15.4, so you can drag things around, enter new projections, delete or add new items, and test impact.
- When we create the scenario itself, we get a Default Scenario which is the plan of record.
- We can make as many roadmap scenarios as we want using “Save As”
- Use the dropdown to bounce between scenarios easily.
- Click on Manage Scenarios to update the name, rename, make baseline, or delete.
Because scenarios are a new object in the Classic UX, they do have a whole list of new rights. If we’re using the roadmap, we need to grant rights in the same way we do for editing cost plans or resources.
QUESTIONS
Q: How can future role demand be seen in a roadmap?
A: The only thing we really have is a field on the Roadmap Grid View called Capacity. It doesn’t pull in any information from our resource data, but we can manually enter a number.
Q: How can we export roadmap data?
A: There is no formal data export. Our best suggestion is to highlight the cells and copy/paste them out, or create a quick report in Jaspersoft. The roadmap information is available in the Data Warehouse (DWH), so Jaspersoft is a good option for pulling data.
Q: If we import new roadmap data into an existing roadmap, does the new file overwrite the original data?
A: No. Each new roadmap import will add to (not overwrite) what is currently displayed, creating extra lanes or rows below the original.
Q: Are roadmaps a potential replacement for Portfolios?
A: Roadmaps appear to have early signs of heading in a portfolio direction. However, CA has not confirmed that intent.
Q: How can we create new attributes in roadmaps?
A: While we can’t access roadmaps in the Classic UI, we do manage them in Studio. So if we go into the Roadmap Object, we can see two roadmap objects.
- Roadmap
- Roadmap Item
Each time we create a roadmap item, it will create a new item in the Roadmap Item Object. (It functions the same way as a cost plan with the over Cost Plan and the line item Cost Plan Detail.)
Q: What access rights are available for roadmaps when you upgrade to 15.4?
A: Access rights are tied to the two objects, the overall Roadmap and Roadmap Item. Available rights are
- Roadmap – Author (all rights)
- Roadmap – Delete (limit this)
- Roadmap – Edit
- Roadmap – View
Q: How do we collaborate and share views on roadmaps when we upgrade to 15.4?
A: It’s easy to see roadmap views created by others. It’s also important to note, anyone with access to the roadmap will be able to manage scenarios. In other words, we can’t keep other people’s hands off our roadmap.
To schedule a demo, reach out to your account manager. If you’re interested in an upgrade to 15.4, let us know.
Join our mailing list to get notified of upcoming webinars and free training.
Let Rego Be Your Guide
Join us live and in-person at RegoUniversity–sponsored by Broadcom–in San Diego Sept 29-Oct 2 and learn from the expert guides who deliver Clarity PPM and Agile services to 60% of Fortune 20 companies. We’ll show you everything you need to know when you upgrade to 15.6.
Rego also offers free health assessments, webinars, and half-day training classes for Clarity PPM on Roadmaps in the Modern UX, Power BI, Portfolio Management, and Jaspersoft.
For a full list of Clarity Services, visit regoconsulting.com.







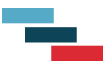 at the bottom of the screen and correspond to the numbers on each roadmap item (e.g. capacity, rank, total cost).
at the bottom of the screen and correspond to the numbers on each roadmap item (e.g. capacity, rank, total cost).
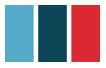
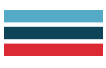 spreadsheet for Risks, Issues, and Changes (#4).
spreadsheet for Risks, Issues, and Changes (#4).