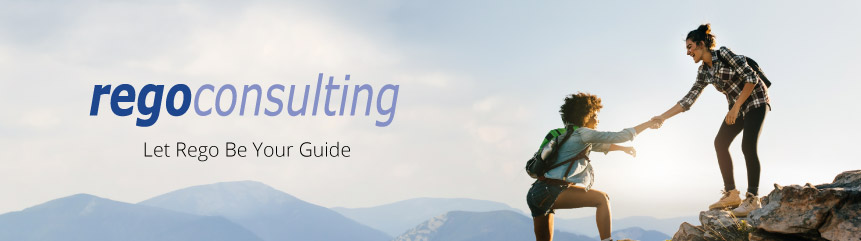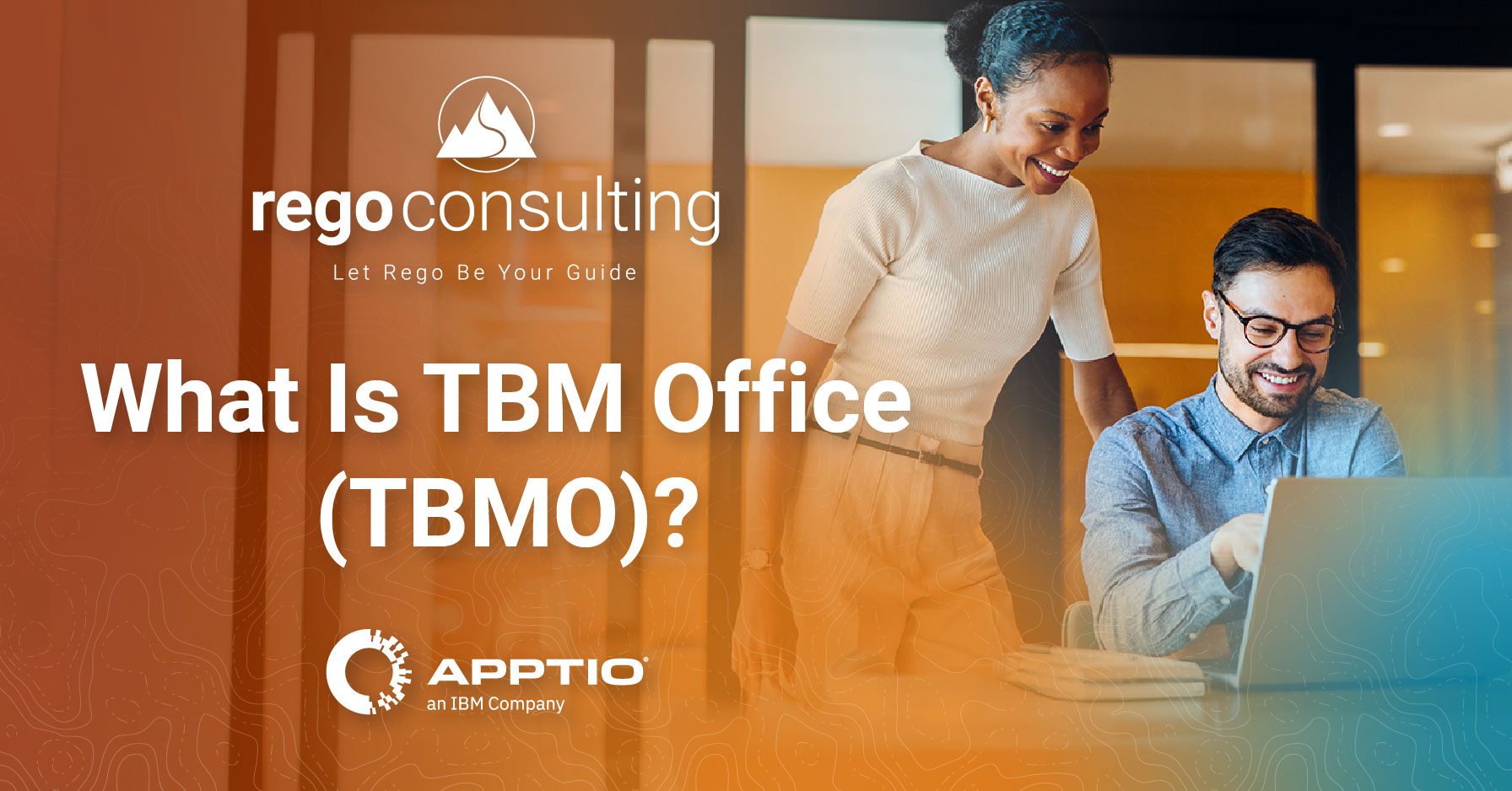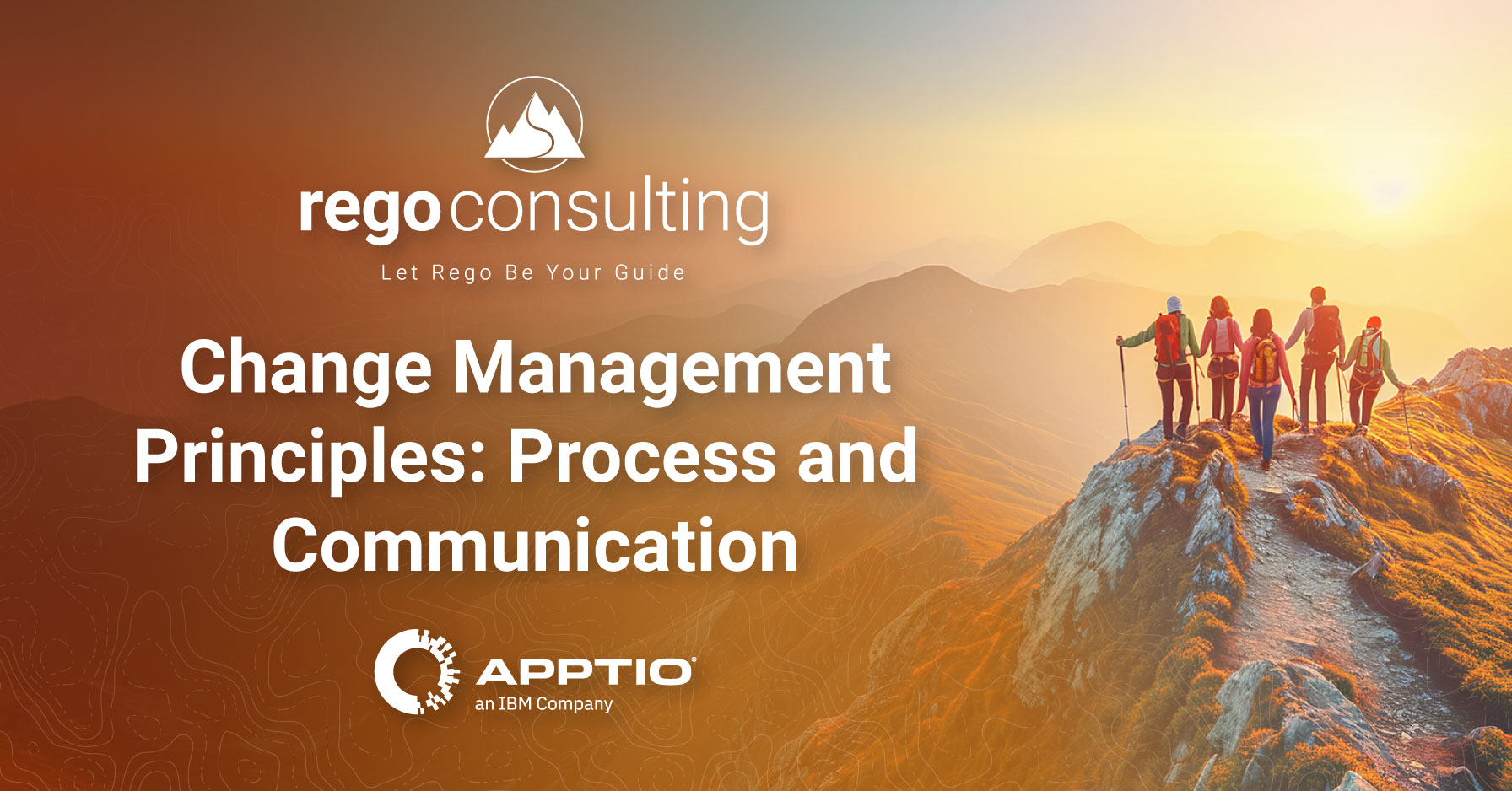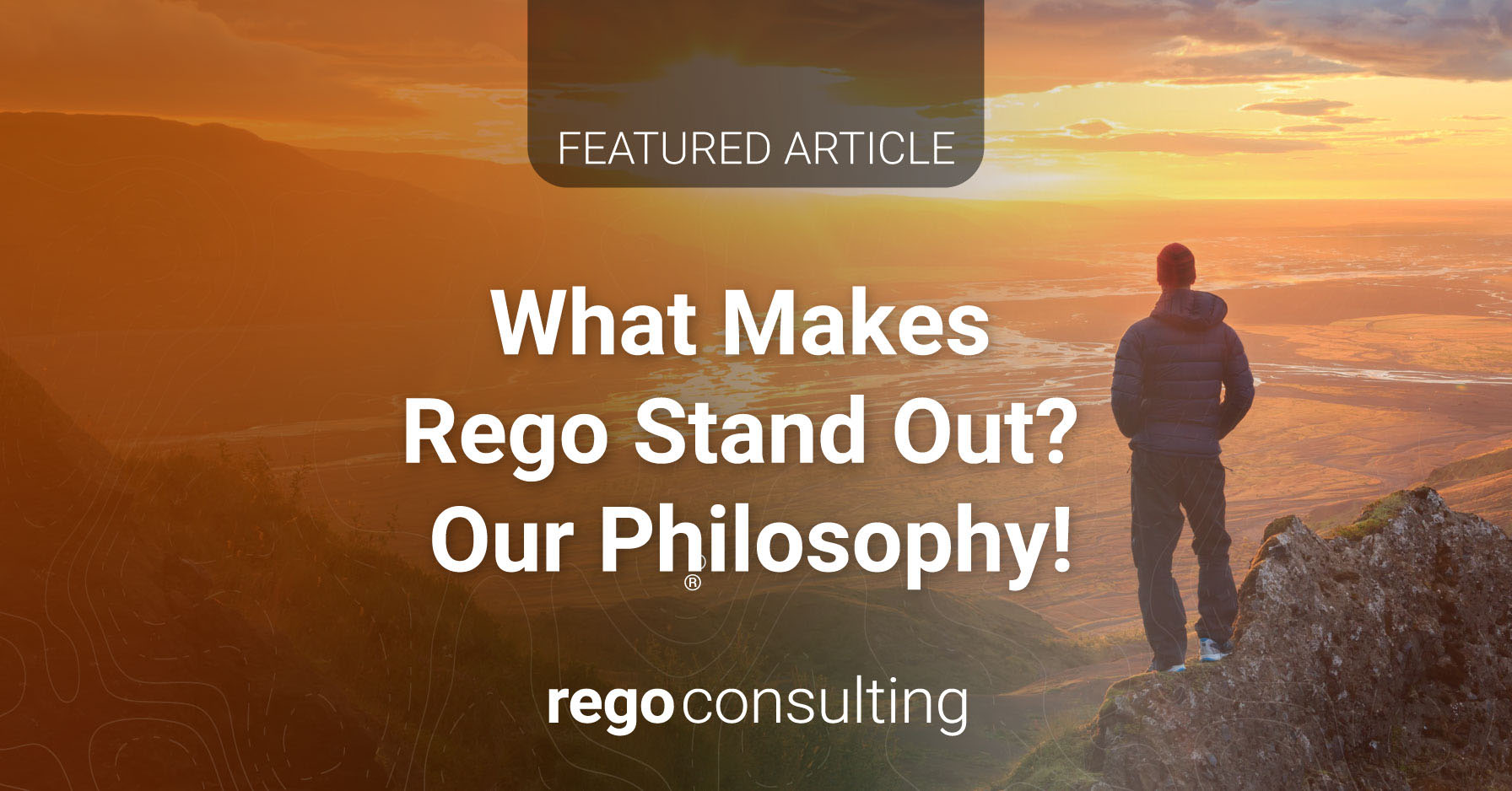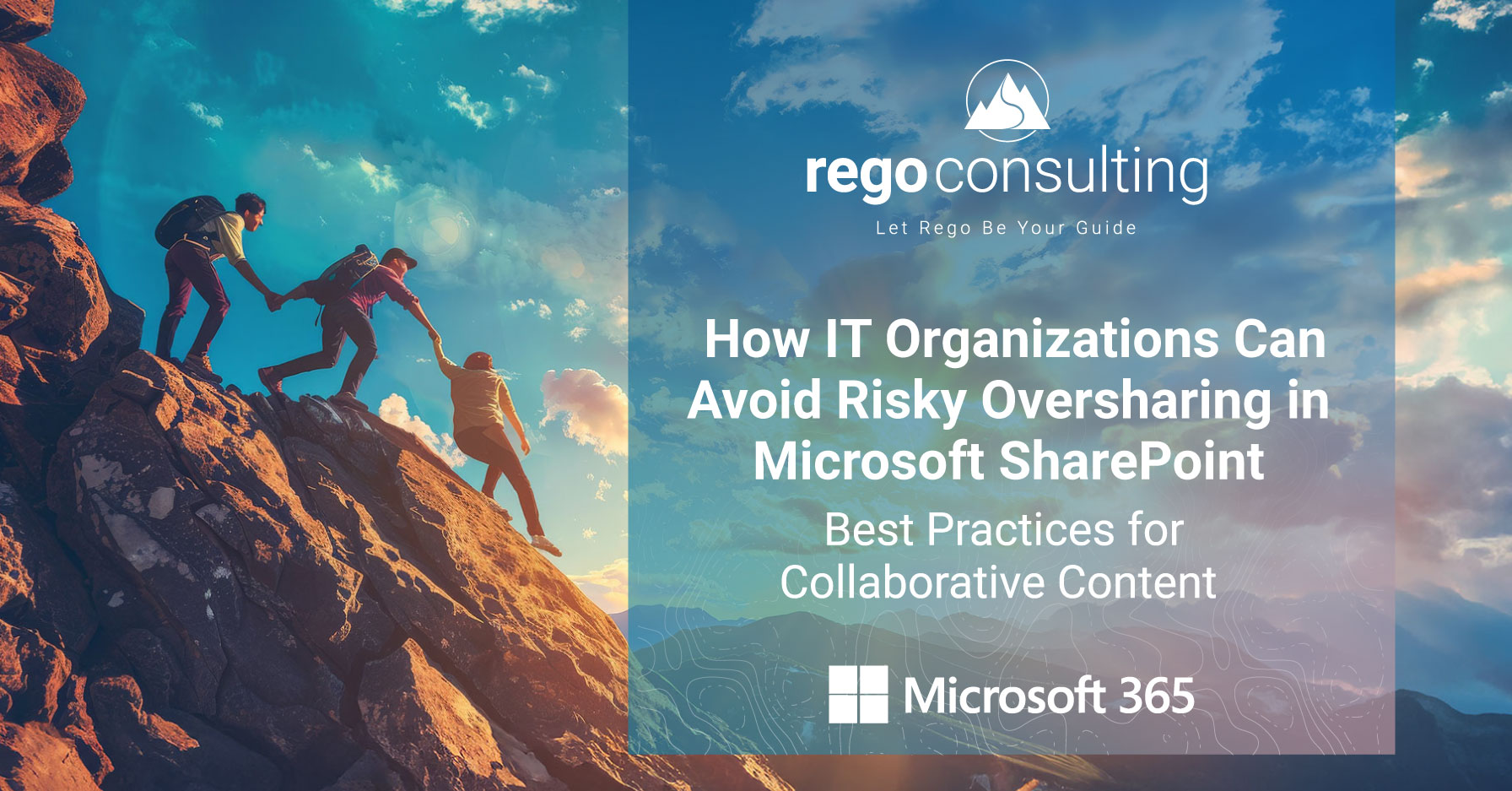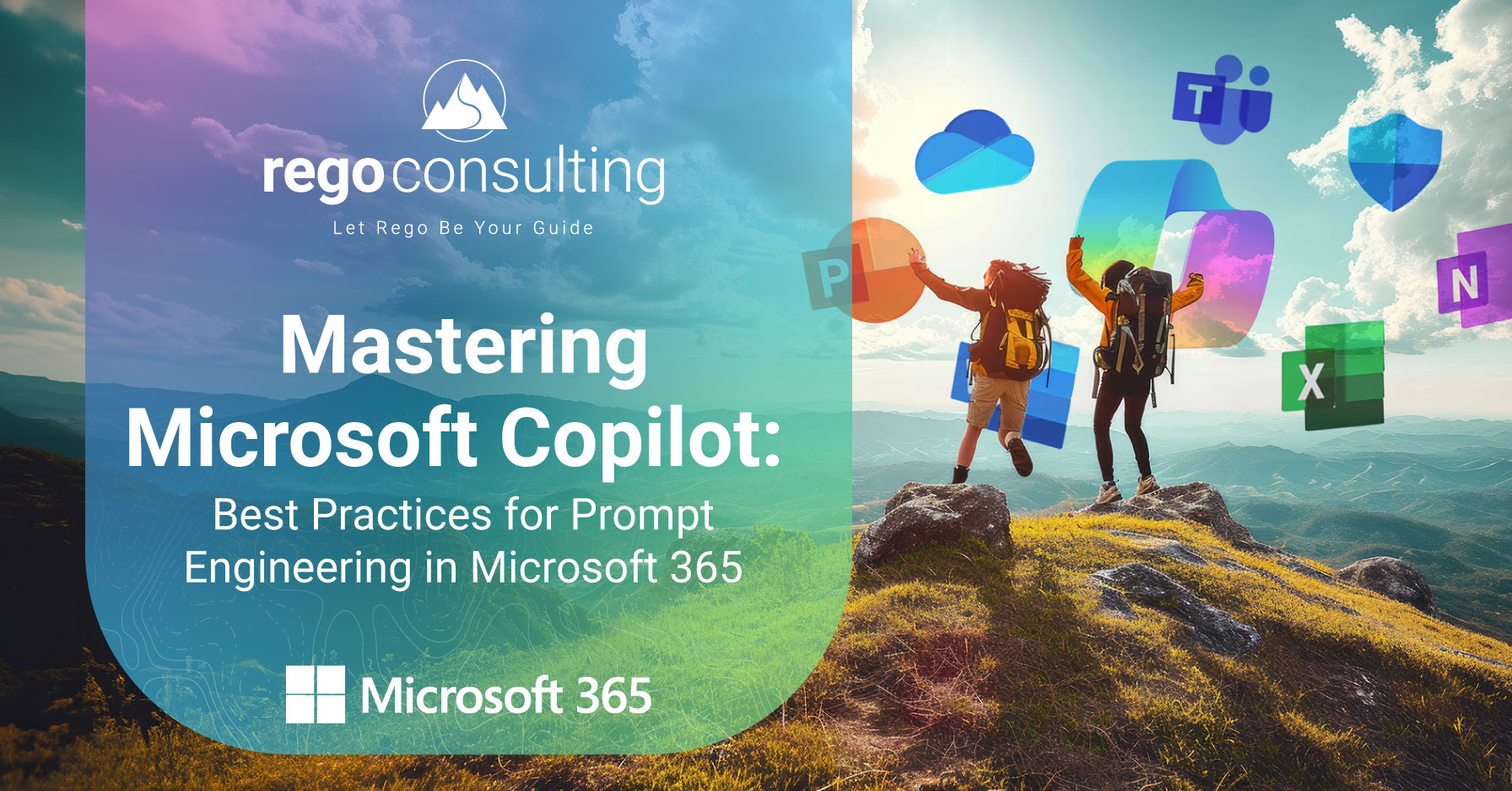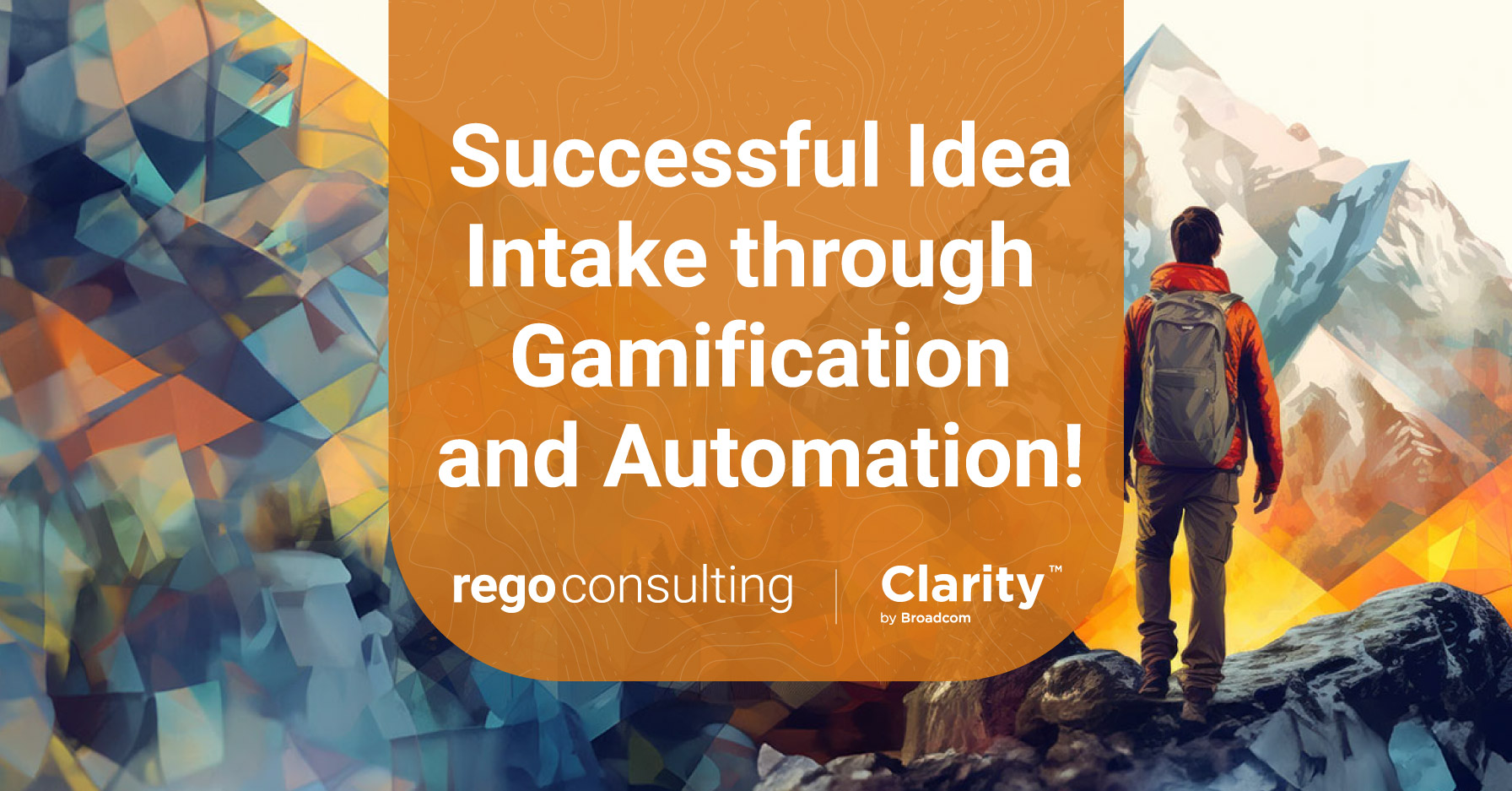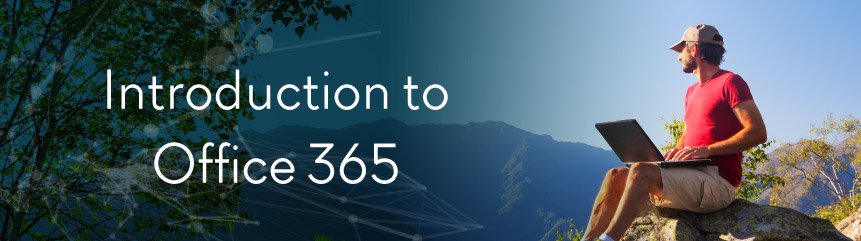
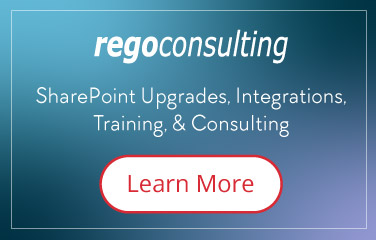
We’ll show you how make your work day a little easier, so the technology you have at your fingertips works “just works.”
In this article, we will demystify Office 365. Future articles will dig deeper and not only describe in more detail what it can do, but we’ll start with real-life business problems you might encounter and show you how you can solve them on this platform. Stick with Rego, check back for more articles, and we’ll guide you on how to effectively use Office 365 to get work done.
Local Versus Cloud Computing

When you are interacting with files, content, or applications that are physically saved on your computer, you are working locally. You cannot work with them if you do not have access, or are near, that same computer. This is how we worked for years, and the limitation is clear: if you forget your laptop, then you don’t have your files, and you can’t work.
If, instead, you could move all those files and applications off of your computer and onto the Internet, you are working in the cloud. Since your files are online, you now have access to them from any computer, from anywhere in the world. All you need is a place on the Internet to work from, and that place is Office 365.
What is Office 365?
Let’s start with what Office 365 isn’t. Office 365 is not a single program, like project management software you would use to create schedules, or presentation software to create slides. Office 365 does not solve any one specific business problem, and not every person will use it the same. Companies will not always implement it identically or emphasize the same features to its users.
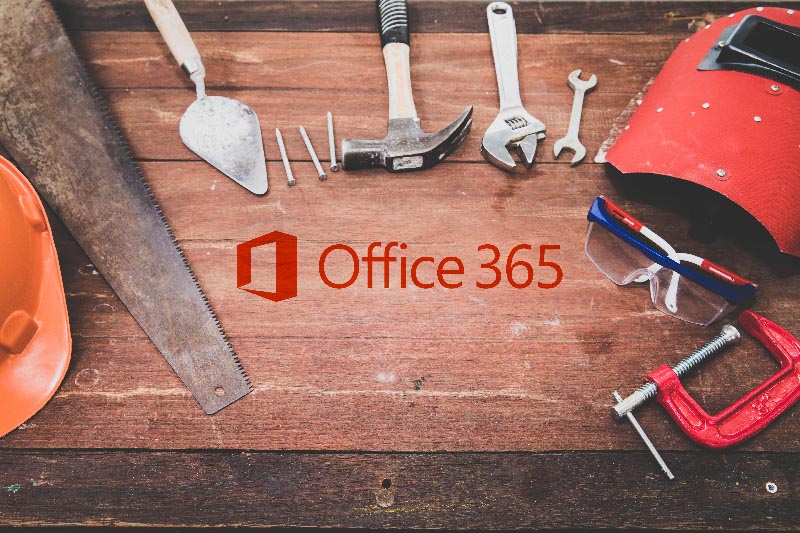
And while some tools are complex and feature-rich, few of them require strong technology skills. That’s the beauty of Office 365. Microsoft didn’t build it with the developer in mind (although developers can do amazing things within it). They built it for the power user – the non-techie that needs technology to get their job done but can’t wait for large enterprise systems to be purchased or built.
What’s in the Office 365 Toolbox?
It really all depends on what problem you are trying to solve. But knowing what each tool does can help you decide which ones to use and when. Let’s break down the most popular ones here, and in the next section, we will also list shorter summaries for the others.
 Outlook Online – Your Emails and Calendar on the Internet
Outlook Online – Your Emails and Calendar on the Internet
If you work . . . for a living . . . in a job . . . you use email and a calendar. And it’s very likely you use Microsoft Outlook on your desktop. Office 365 comes with Outlook Online, which is the web browser version of Outlook. You can perform most of the same basic functions in Outlook Online you would normally do in Outlook desktop. The true advantage to using Outlook Online is that it allows you access to your email and calendar from anywhere, away from your home or work computer, as long as you have an Internet connection and a web browser.
 OneDrive – Your Files and Folders on the Internet
OneDrive – Your Files and Folders on the Internet
On your computer, you have a Documents folder with likely tens or hundreds of sub-folders and files. You probably also have dozens of files covering up the background image on your screen as well. If you are away from your computer, or forget your laptop, you can’t access your files.
Most companies don’t want their employees storing important documents directly on their computer. If it crashes, or if you leave the company and no one knows the files are stored there, they can be lost forever. If you lose your laptop with sensitive information on it, it can pose a serious liability. For years, the solution to this problem was the dreaded shared drive – or folders on company servers, usually mapped to a drive letter on your computer – that centralized documents in one place. Today, many companies are beginning to move away from shared drives and moving these files online, for two basic reasons:
- Cost – Online storage is cheaper than maintaining a growing number of file servers in data centers. Maintaining servers is expensive.
- Efficiency and Convenience – Corporate file servers are behind company firewalls, which means you can only access your files if you are on the company network. Moving these files online makes them more accessible.
OneDrive replaces both the local folders on your computer as well as the shared drives you are connected to at work. You can create directory structures and manage your files, just like you would on your computer. You can also control if and how you share team files with other people. You can also forget about having to keep multiple file copies for different versions. OneDrive handles versioning for you automatically. The experience of working with files and folders in OneDrive is very similar to working locally. The biggest change is the physical location of those files.
 SharePoint – A Place for Teams to Work Together
SharePoint – A Place for Teams to Work Together
SharePoint is one of the most powerful, and most misunderstood, tools in Office 365. Simply described, SharePoint is a website-in-a-box. It is a way to quickly spin up a collaboration space for teams to work in. What makes it so intimidating is how flexible and customizable it is. But aside from the ability to build advanced websites and intranets with SharePoint, there is a great deal of value teams can take advantage of by just sticking to the basics. Within a SharePoint site, the following are some common tools and use cases you could leverage immediately:
- Lists – One of the most useful features of SharePoint sites are lists. You can very quickly create a list of anything. You can also create columns in those lists to collect data and categorize items, as well as create custom list views to display your data any way you want.
- Document Libraries – Much like OneDrive, you and your teams can store files inside of document libraries within a SharePoint site. And since document libraries are just enhanced lists, you can easily add columns to better define and describe your documents. Whether you store files in SharePoint or OneDrive will depend on your audience. We will cover this in a future article.
- Pages – While it may sound like an advanced concept to talk about creating website pages, and while you can certainly use tools like HTML, CSS, and JavaScript to create rich web pages on your SharePoint site, one of the great things about SharePoint is the ability to use a simple page editor, much like working with Microsoft Word, to design and publish web pages for your team or organization. It takes very little practice to create professional-looking web pages in SharePoint, with images and navigation.
 Microsoft Teams – A(nother) Place for Teams to Work Together
Microsoft Teams – A(nother) Place for Teams to Work Together
Remember: Office 365 is a toolbox. And oftentimes, multiple tools can perform the same job – just in different ways. While SharePoint has traditionally been the tool of choice for team collaboration over the years, the way teams work in today’s workplace is beginning to change. Modern teams tend to write less emails and prefer more immediate interactions through chat. These chat sessions can contain useful information that teams may want to archive and revisit. Modern teams also expect the various applications they use daily to integrate with one another and be accessible from one place.
Microsoft Teams is the workspace for the modern team. Unlike SharePoint, where the user experience can be highly customizable, Teams is an “inflexible” user experience. Think of SharePoint as MySpace (make it look however you want) and Teams as Facebook (a unified look and feel, but with tons of options). The layout across the Team space is the same, but each Team has a long list of features that can be added or removed depending on the needs of a particular team. You can create chat threads on specific topics, save them and search them later. You can also upload and share files to your Teams space, much like in OneDrive and SharePoint document libraries. If your team ends up needing a larger, more customized collaboration space to work in, every space gets its own SharePoint Team site by default.
 Microsoft Office . . . But Online
Microsoft Office . . . But Online
You probably have Microsoft Office installed on your work computer, with Word, Excel, PowerPoint, and Outlook. One of the most useful features of Office 365 is the ability to edit your Office documents directly from your web browser, without having to open Microsoft Office on your computer. By storing Office files in a SharePoint document library or in OneDrive, you have the option of opening them in either Office or in Office Online.
Many More Tools in the Office 365 Toolbox!
Below are other Office 365 tools and applications you may be interested in, all of which we will cover in the future:
- Flow – Flow is the Office 365 workflow engine used to build simple or complex process automations. If you need to create, for example, an approval process for documents you are working on, or if you need something to occur when you receive an email, Microsoft flow is the tool you use to automate those workflows and processes.
- Forms – If you need to create and share surveys and forms for users to fill out, and then track responses, Forms will do the trick.
- Planner – Office 365’s basic project or task planning application. Create simple plans, assign resources, and track progress.
- Project Online – Advanced portfolio and project management. Where Planner lets you do some basic task management, use Microsoft Project to manage project schedules along with Project Online for portfolio management and resource allocation.
- Stream – A YouTube-like service for your organization. Create channels, upload videos, embed them within PowerPoint presentations, and share with users. Stream is available only within your organization.
- Yammer – It’s Facebook for your company. Yammer is the Office 365 social media platform. Post messages, maintain your profile, upload pictures, share your cat pictures, and engage with co-workers.
- Power BI – Create rich and powerful reports and dashboards from data you store inside of Office 365.
- PowerApps – A powerful application-creation tool that lets technologists or power users create web, tablet, and mobile applications with little or no code.
Start with the Problem, Not the Technology
It should be clear now that Office 365 is big. And while it is big, it is also a la carte. When we introduce teams to Office 365, we start with identifying what problems need solutions. Once those are defined and prioritized, teams can begin work on solving those problems using the Office 365 toolbox. When we start a company down this path, we never implement too much at once. With Office 365, the best approach is to crawl, walk, then run, with a consistent and careful focus on solving problems and promoting adoption.
Let Rego Be Your Guide
Trusted by hundreds of organizations, including 40% of Fortune 100 companies and 60% of Fortune 20 companies, Rego Consulting knows how SharePoint and Office 365 will best fit in your organization. Whether it’s project team sites, project management, or document management, we’ve customized solutions to meet the varying needs of different-sized organizations with different maturity levels.
In future articles, we’ll go deeper into what you can do with each of the Office 365 tools, including Microsoft Flow. We will also keep you up-to-date on new tools and strategies as Microsoft continues to grow its platform.
The way teams work together is changing rapidly. Rego can guide you. So, let’s get started!
Learn more about Rego, Rego’s SharePoint services, and the PPM Global Alliance.

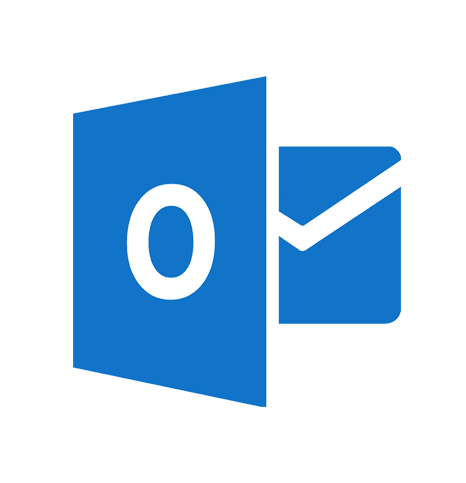 Outlook Online – Your Emails and Calendar on the Internet
Outlook Online – Your Emails and Calendar on the Internet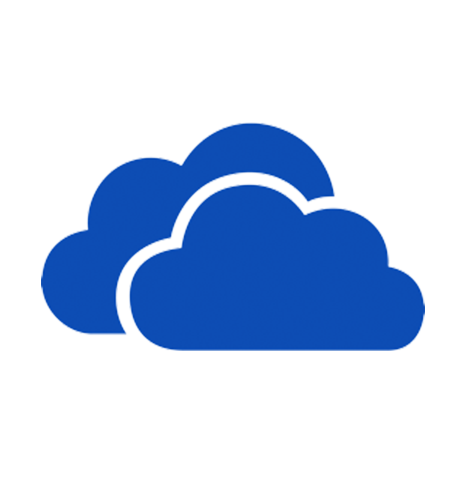 OneDrive – Your Files and Folders on the Internet
OneDrive – Your Files and Folders on the Internet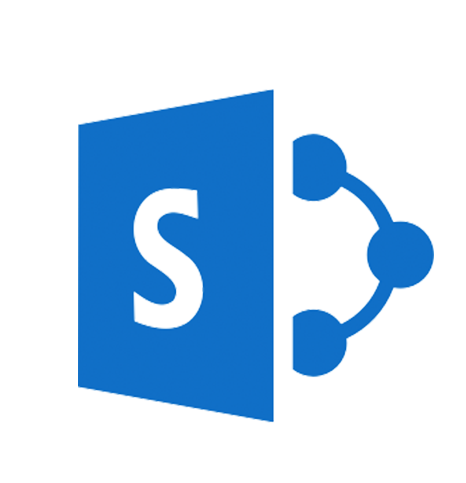 SharePoint – A Place for Teams to Work Together
SharePoint – A Place for Teams to Work Together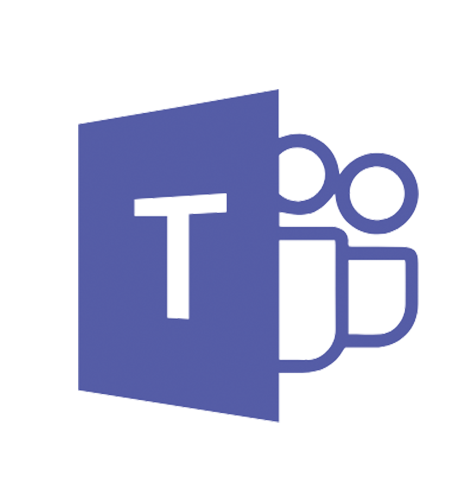 Microsoft Teams – A(nother) Place for Teams to Work Together
Microsoft Teams – A(nother) Place for Teams to Work Together Microsoft Office . . . But Online
Microsoft Office . . . But Online