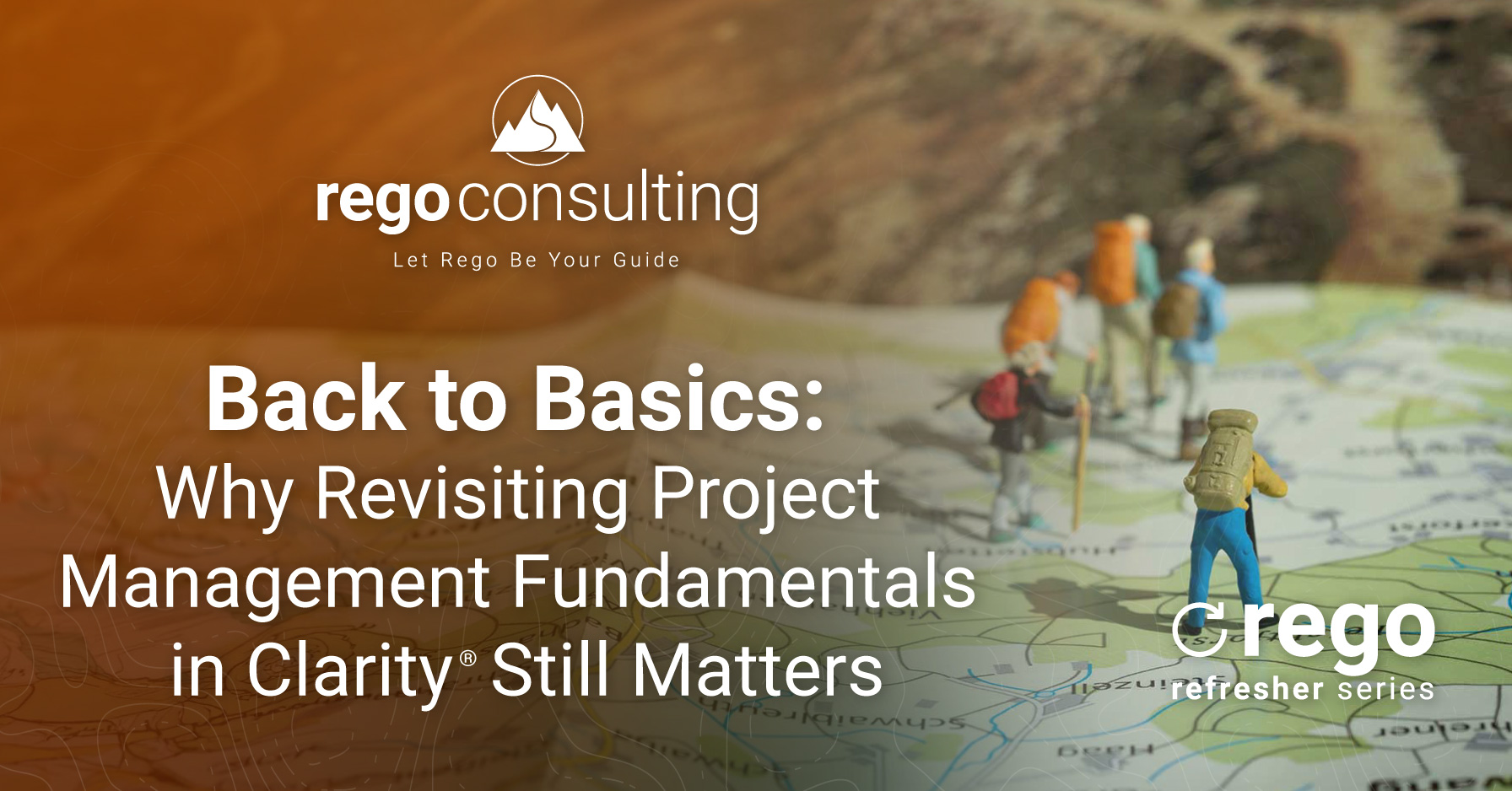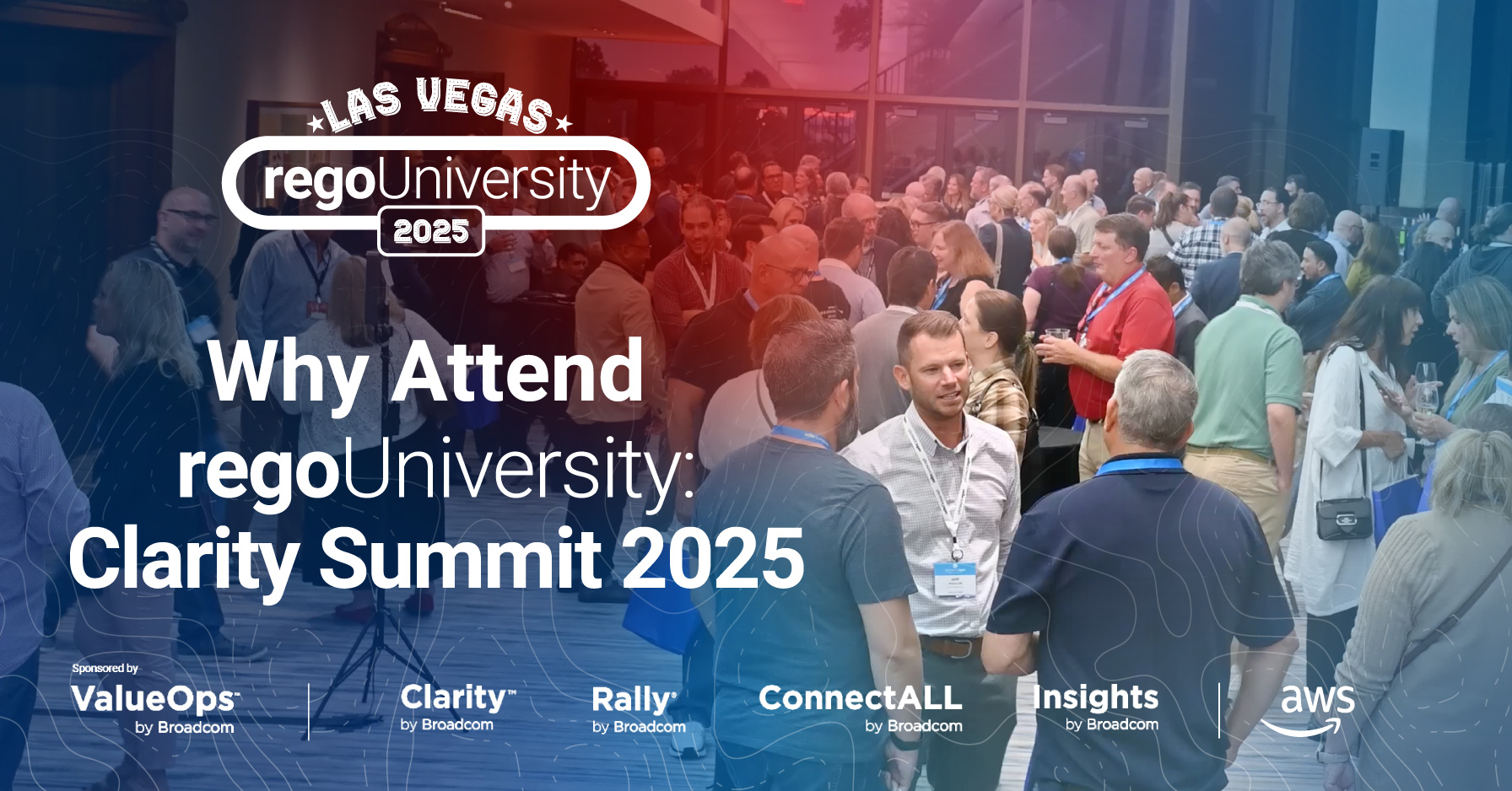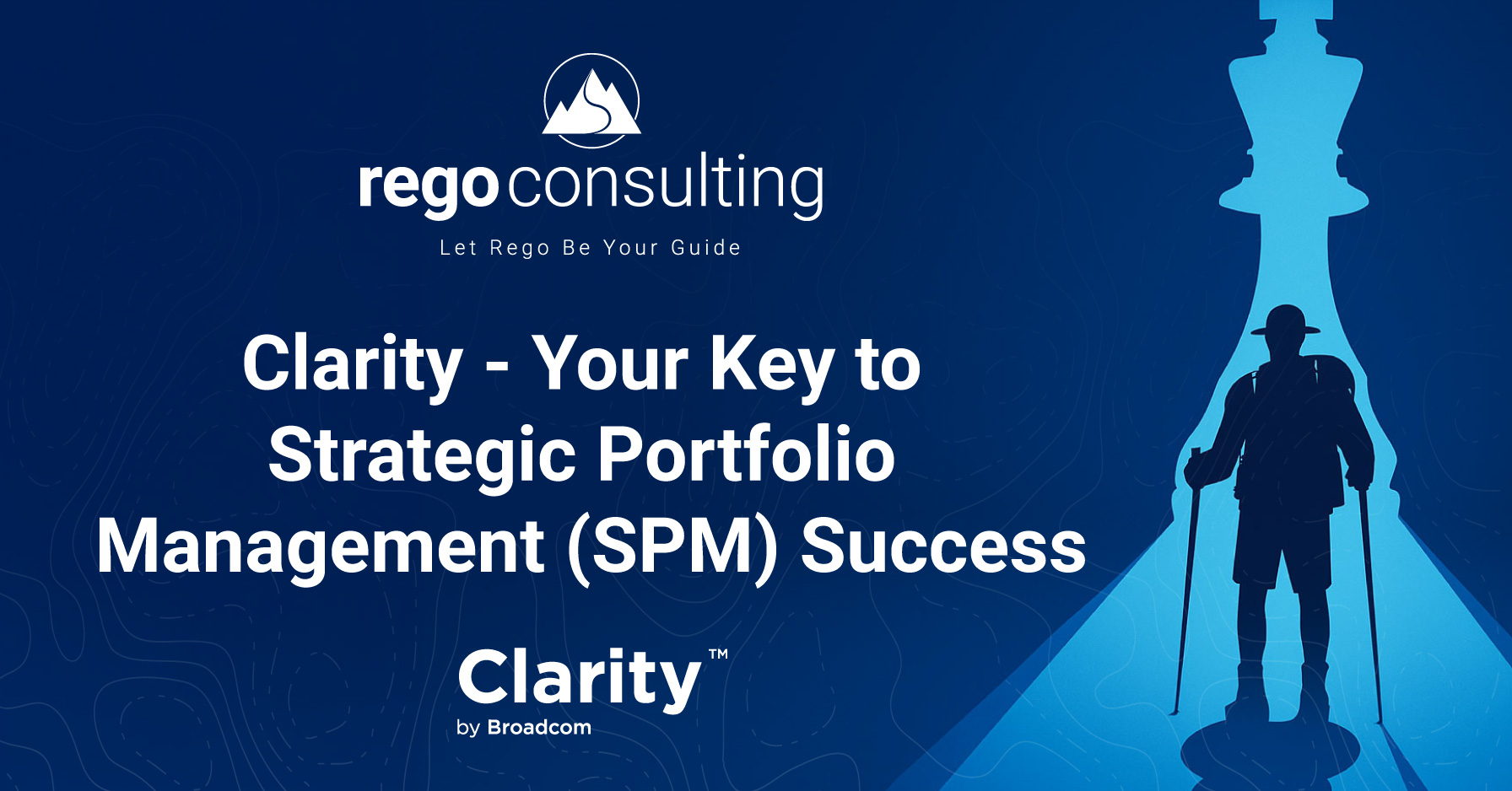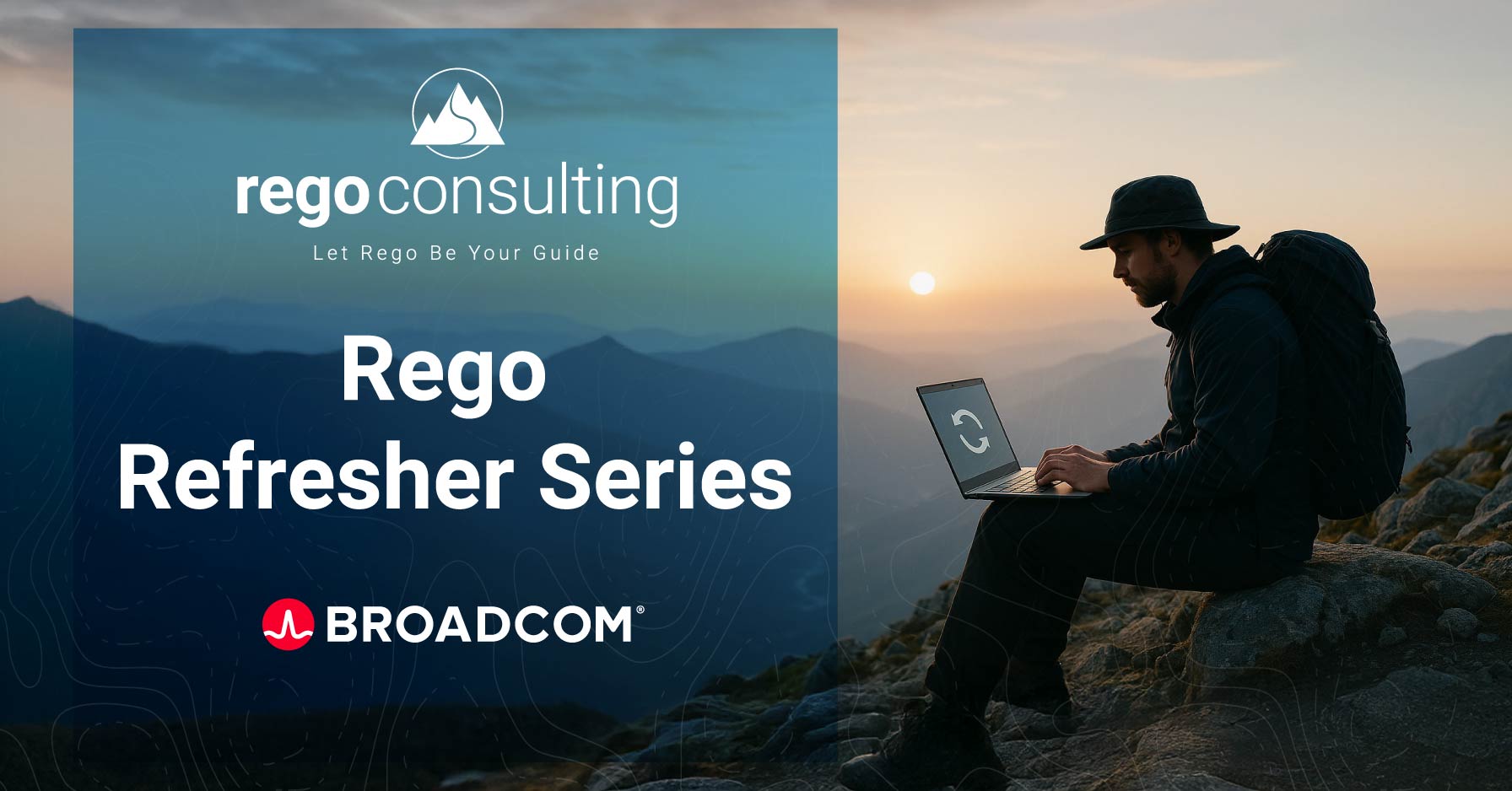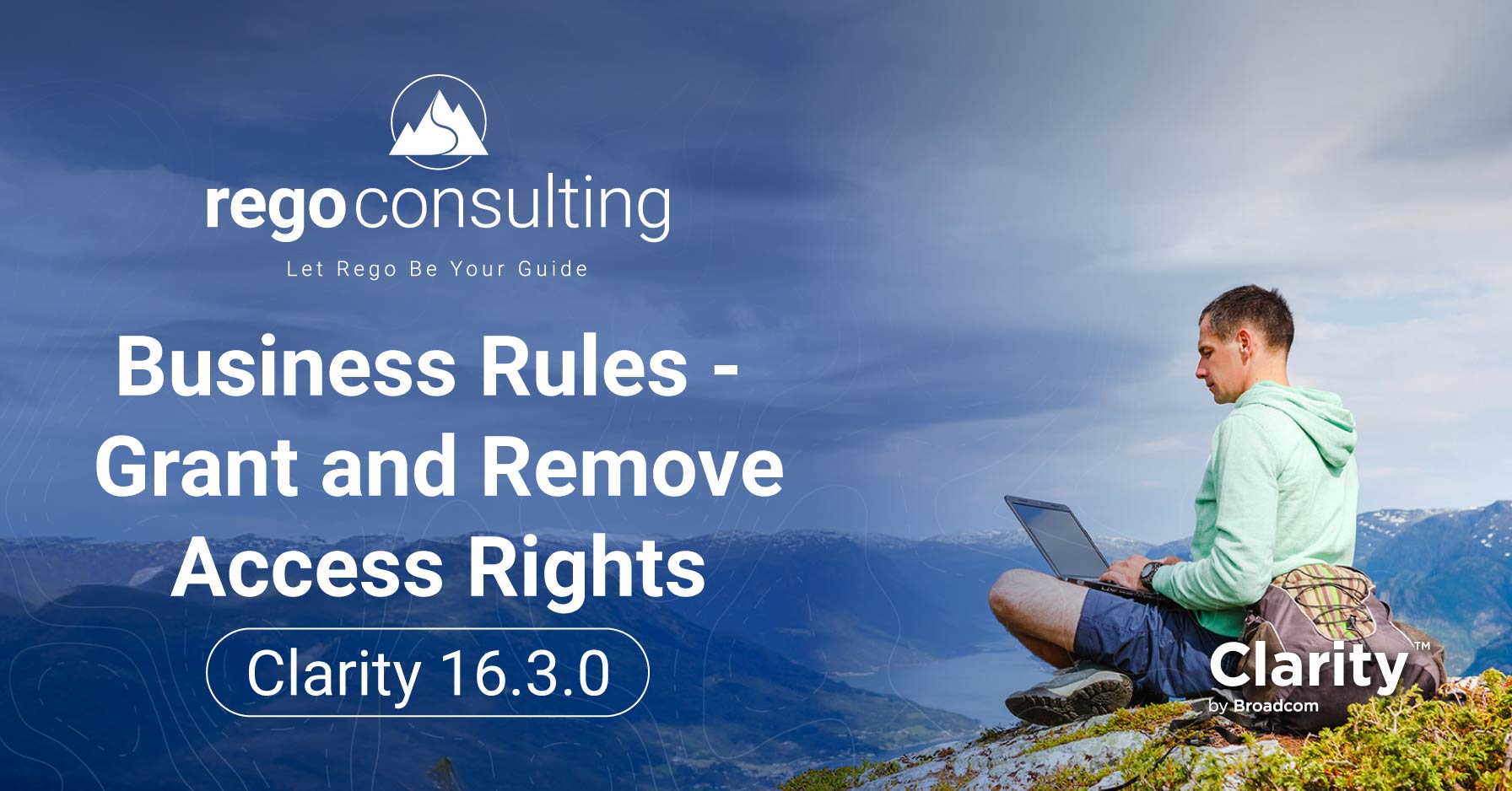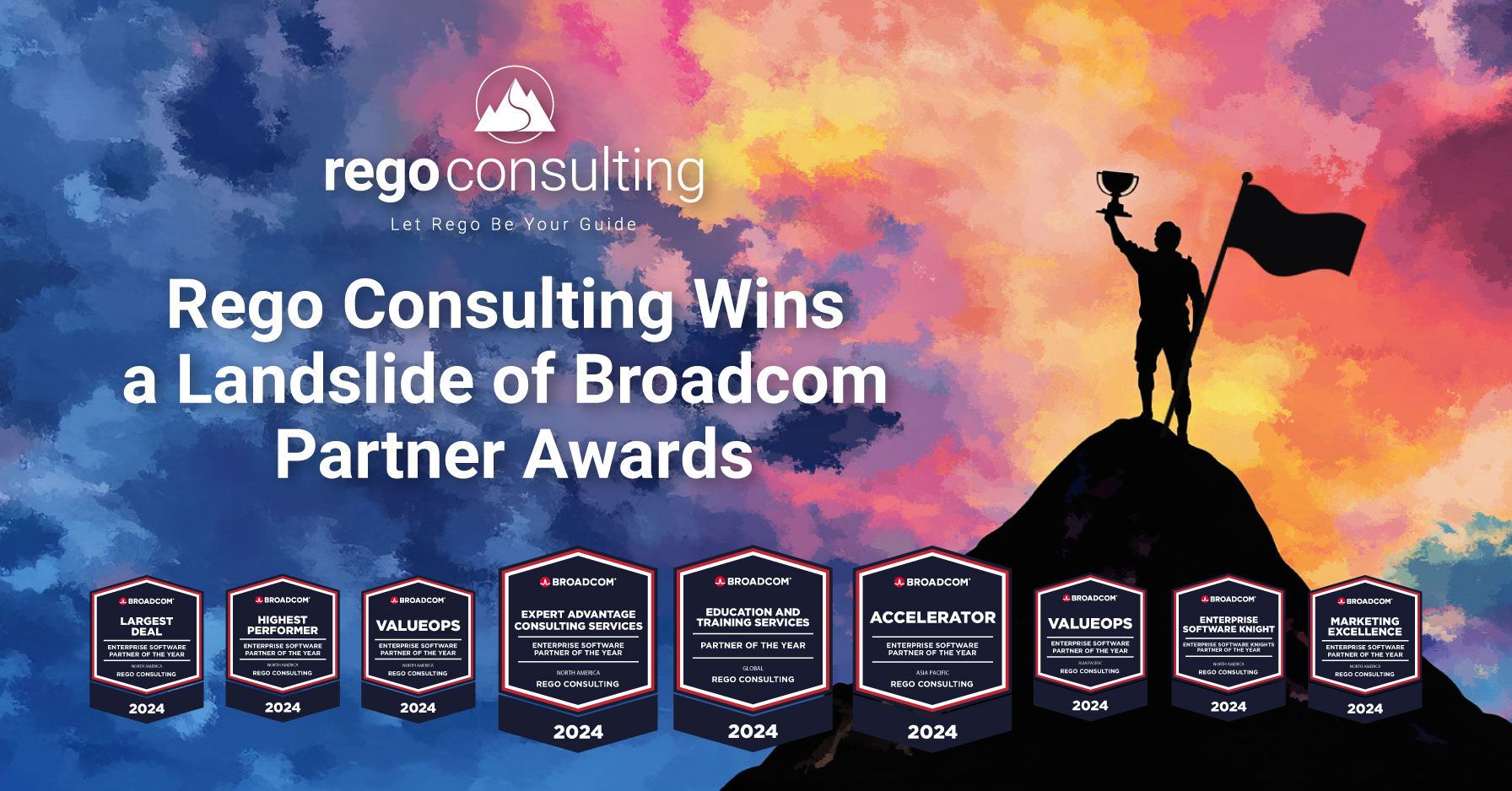Atul Kunkulol, Rego Consulting Guide
In today’s Jaspersoft trick, we’ll show you how to start a new Ad Hoc report in less than thirty seconds. Credit goes to Atul Kunkulol, who shared these quick clicks in Part 1 of our Free Jaspersoft Webinar series.
He’s also responsible for last week’s Jaspersoft Tip | Email Anyone Reports, which gives you an outline of how to email HTML versions of your reports to anyone. That includes non-CA PPM users.
But let’s get back to starting your new report fast.
Step 1 | Navigate to Ad Hoc Views
From CA PPM Home, select Advanced Reporting from the drop down, and choose “Create” beneath Ad Hoc Views.

Select “Create”
Step 2 | Choose Data Warehouse
This brings up your 8 Domain options: Application Management, Custom Master Objects, Financial Management, Idea Management, Investment Management, Project Management, Resource Management, and Time Management.

Select Data Warehouse, Jaspersoft in CA PPM
CA specifically built the domains in the Data Warehouse for reporting purposes. Bless them. It has a lot of pre-translated measures and facts ready, so we can leave off that disagreeable business of calculating data.
Select the domain you want your data to pull from the Data Warehouse. For our purposes, we’ll highlight Project Management, and select “Choose Data.”
Step 3 | Choose Data
The Choose Data Screen allows you to choose your fields by dragging them over to “Selected Fields.”

Choose Data Source by selecting fields, Jaspersoft in CA PPM
You might be after custom attributes here, and there are many measures, like Tasks, Issues, and Risks, where you can see the Total Cost by Project, by Week, by Month, or within a Project by Team or even by Task.
Every domain has a different structure depending on what type of data you need.
While best practice is to be specific, to show you all the options available, we’ll select the entire Projects folder, drag it into Selected Fields, and click OK.
Step 4 | Choose Report Type
On the left-side, under the “Domain: Project Management,” you can see all the Fields and Measures.
The majority of the screen contains your burgeoning report, labeled “New Ad Hoc View.”

New Ad Hoc View, ready for Input via Project Management Domain, Jaspersoft in CA PPM
Since you haven’t done any dragging and dropping, the right-side of the screen is a massive white field. Not for long.
Step 5 | Select Report Type
The first thing you want to do before dragging and dropping Fields and Measures is to choose the type of report you’re after, either a Table, Chart, or Crosstab.

Create a Table, Chart, or Crosstab Report, Jaspersoft in CA PPM
Tip | Test on the Fly
One more tip before we leave you. If you’d like the report data to populate fast while you test your creation, choose “Sample Data.” It’s just to the right of the report type. And after you’ve finished your masterpiece, you can switch to the real stuff.
Now you’re ready to start building your report.
Things are about to get exciting. Stay tuned for how to create an Active Project report, and if you missed our last Jaspersoft Tip, this is where you can see how to show Jaspersoft reports to anyone in four steps.
Feel free to leave your thoughts and questions in the comments.
Join the mailing list below.