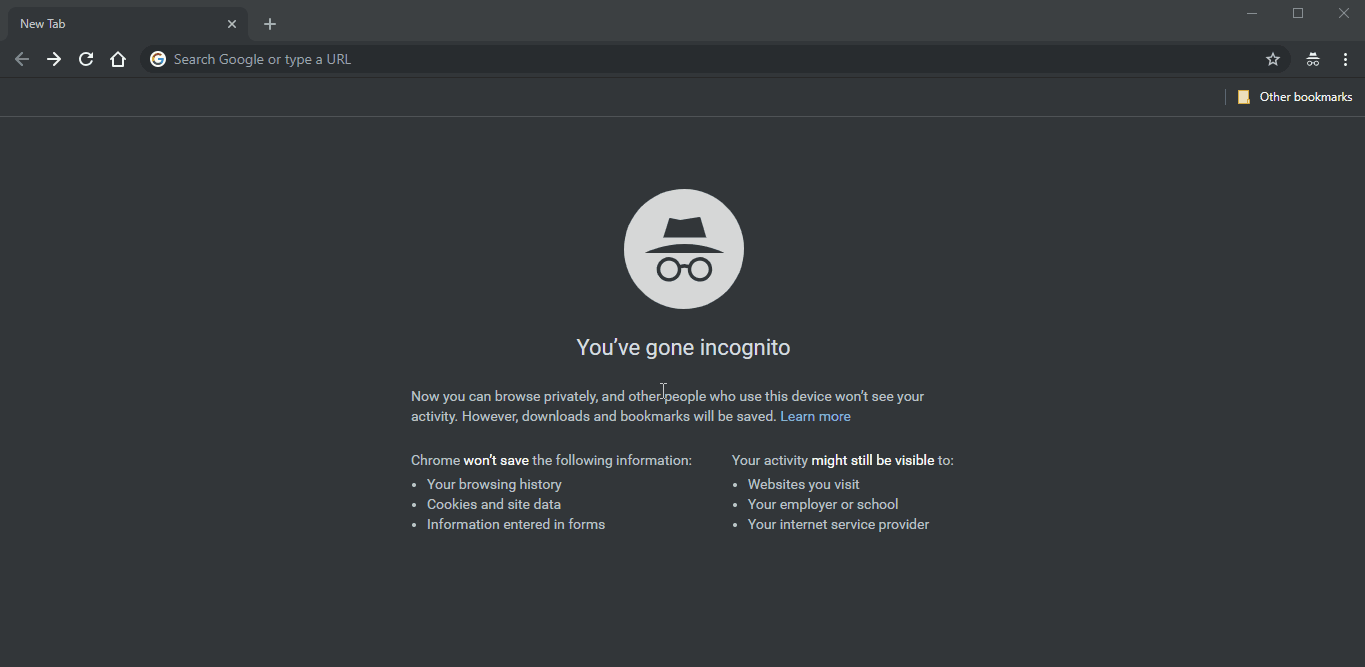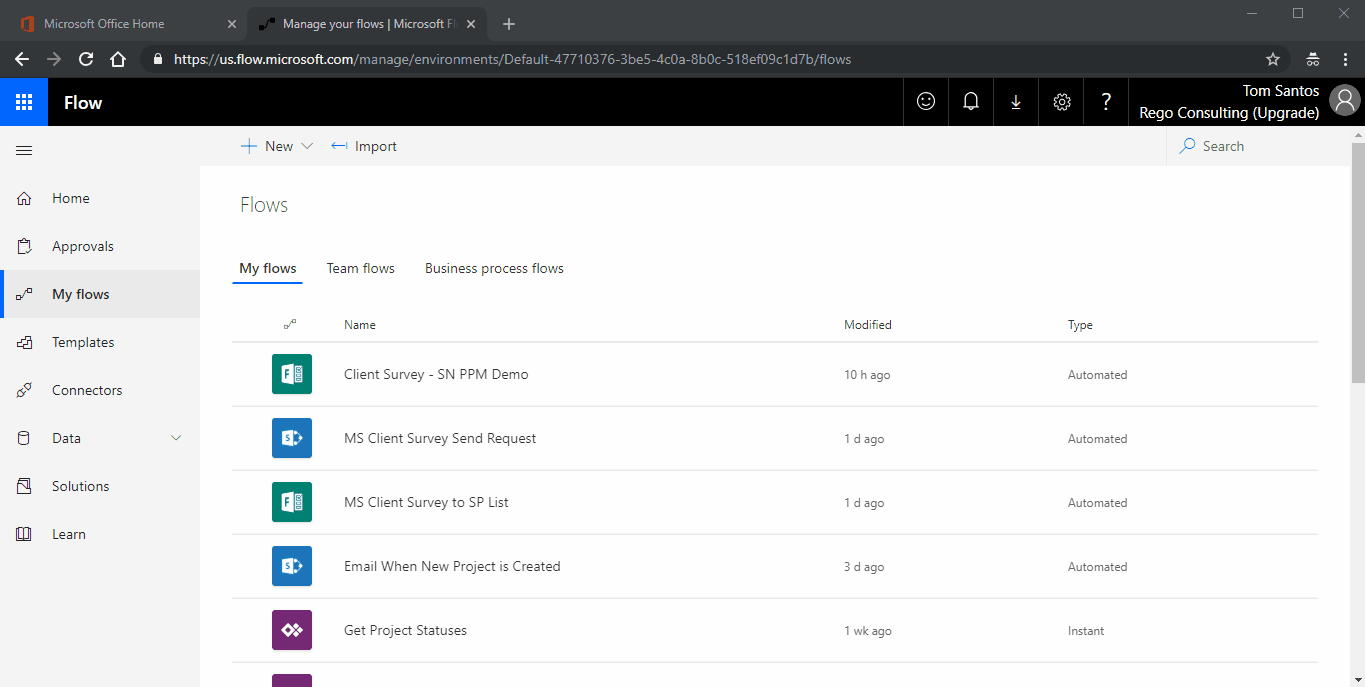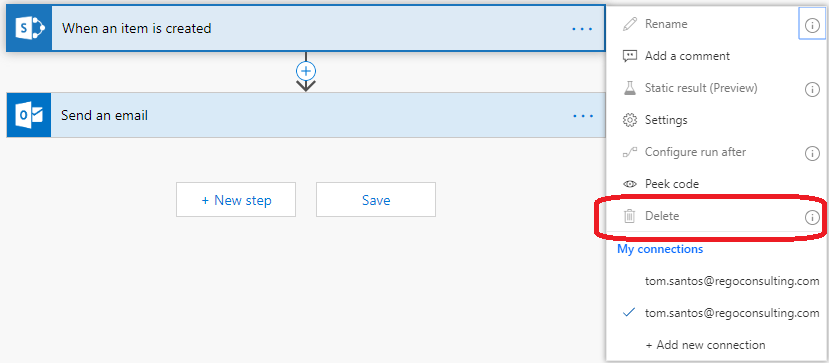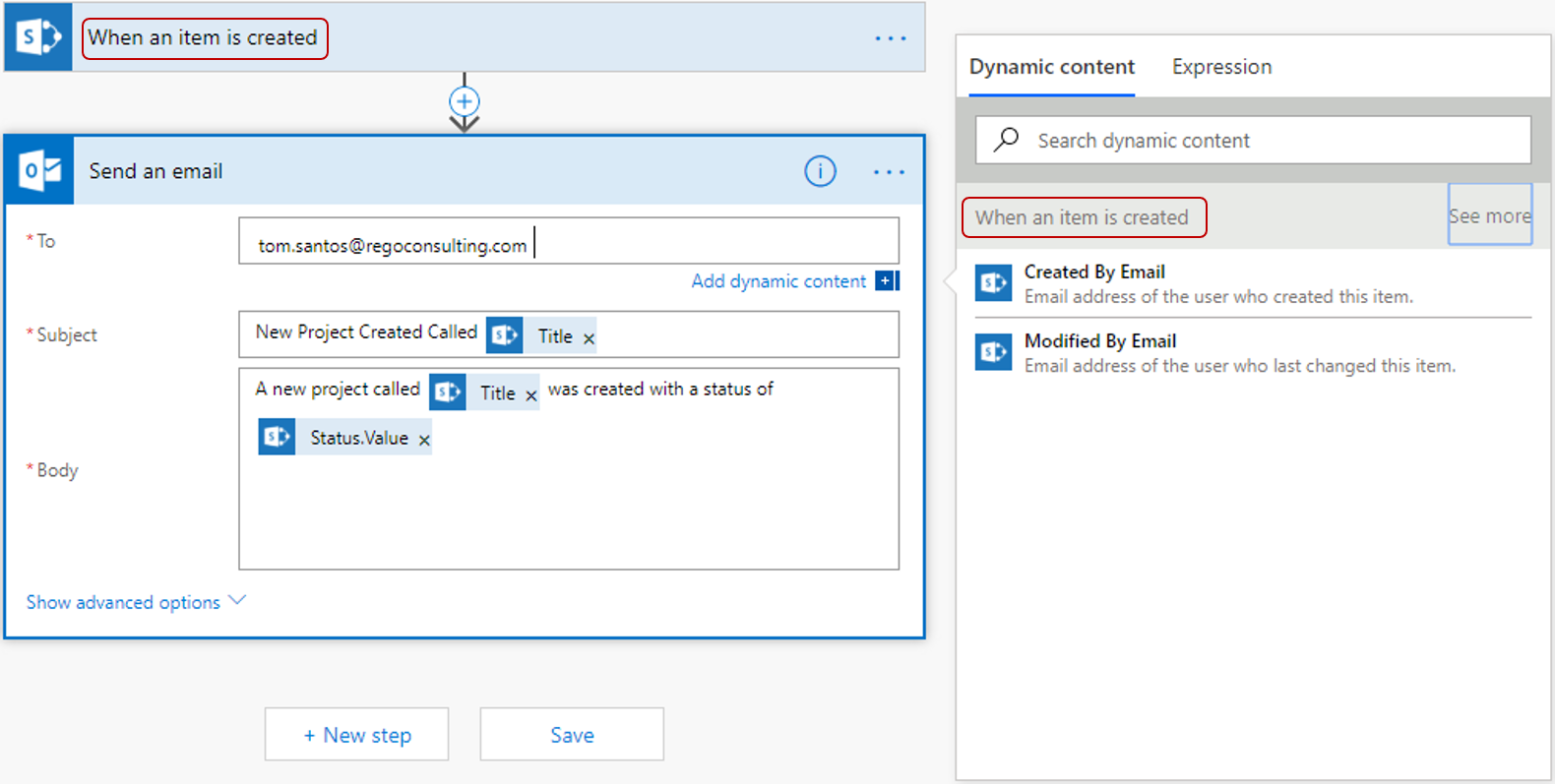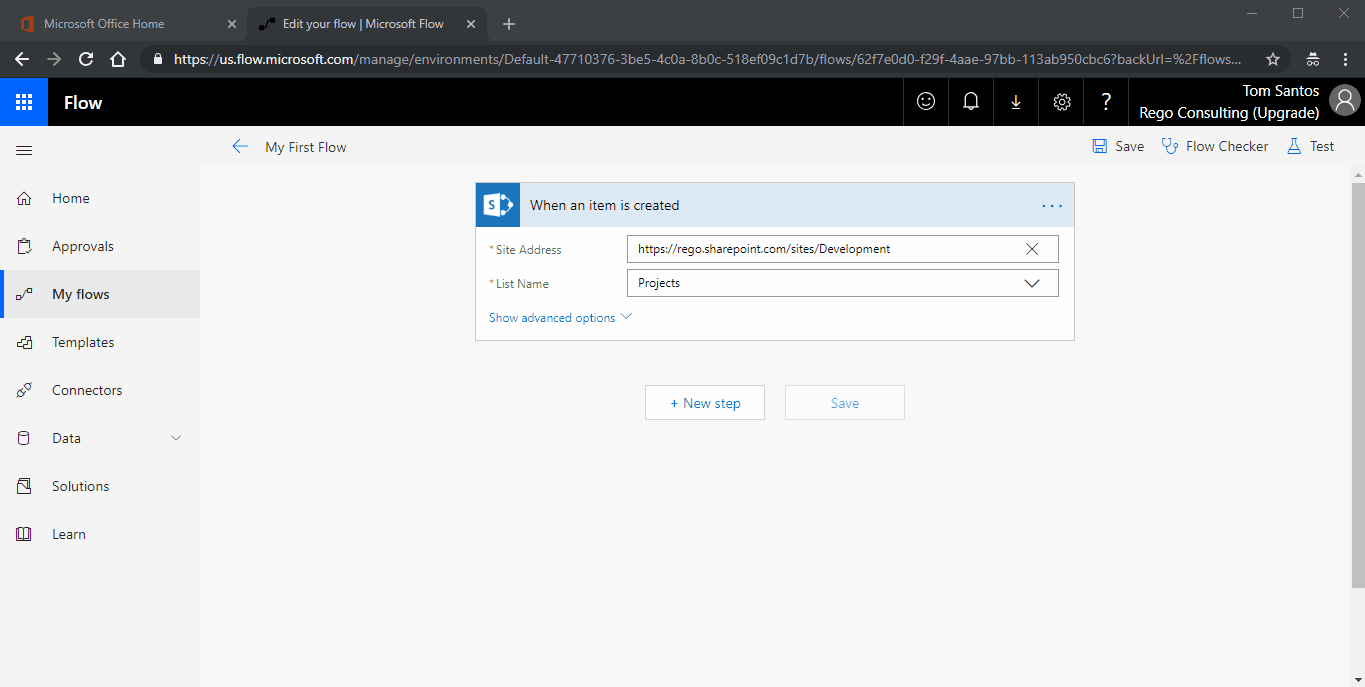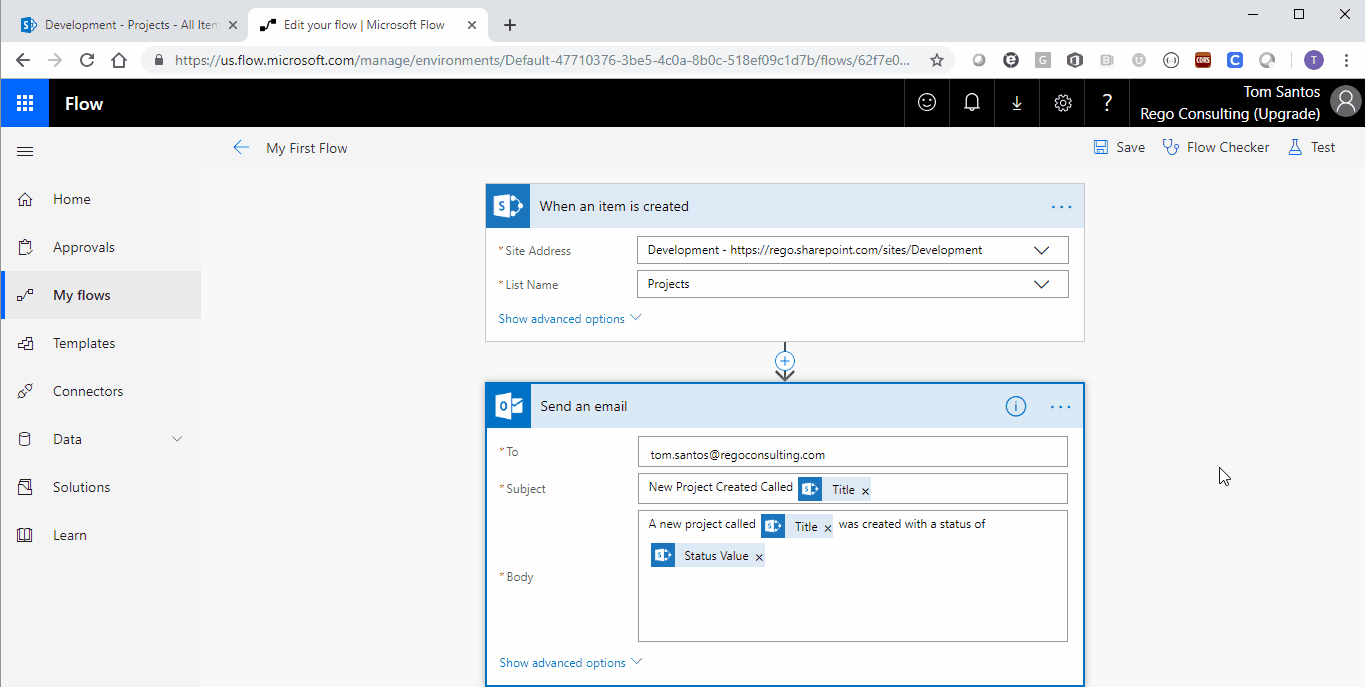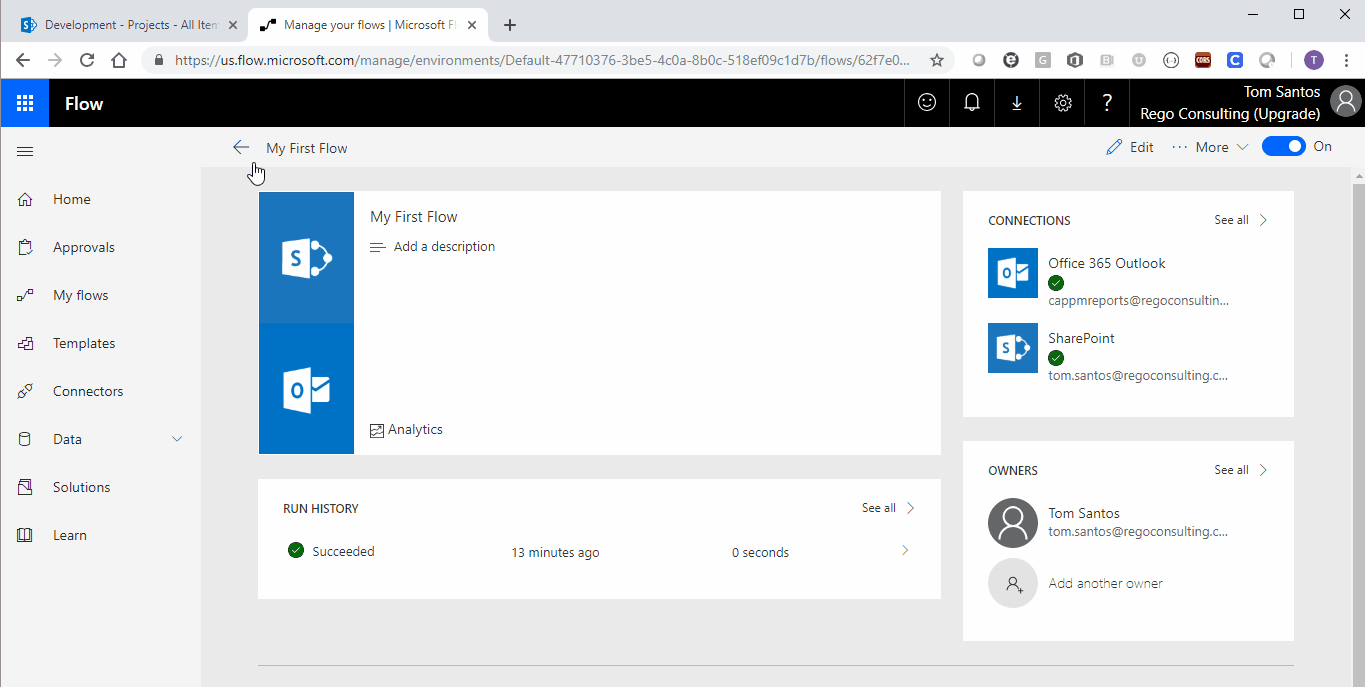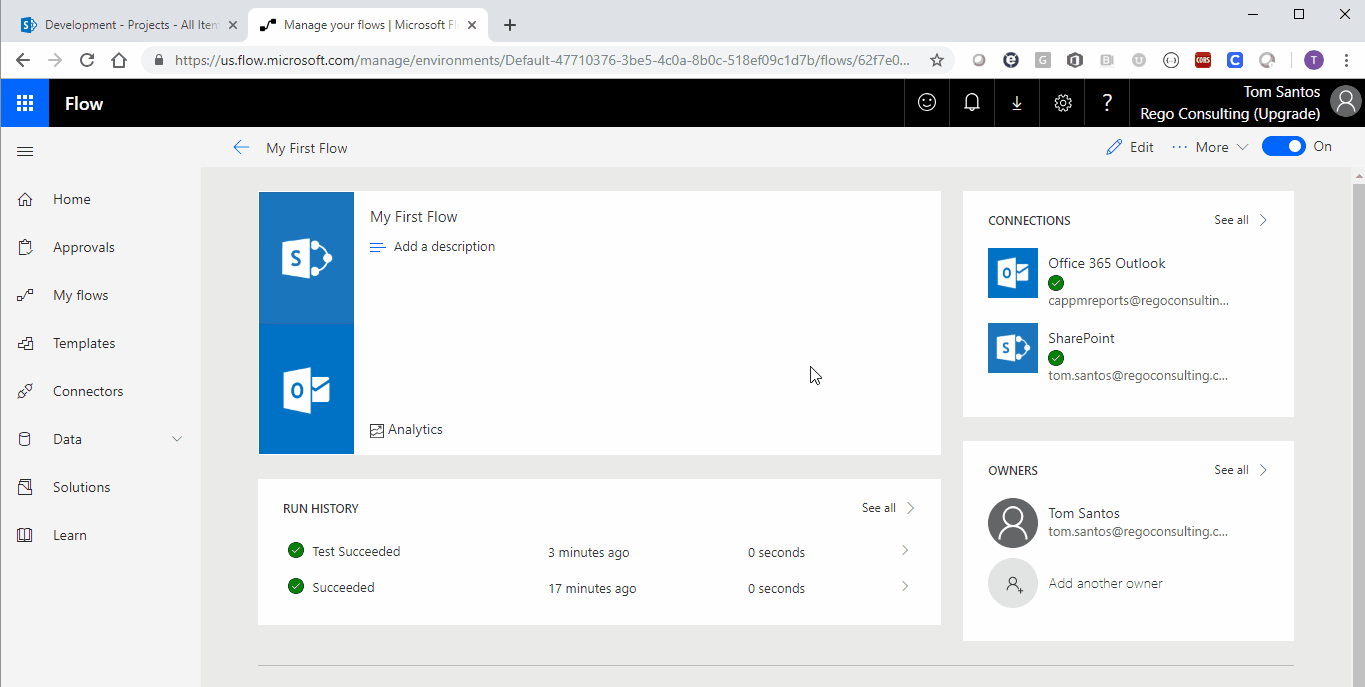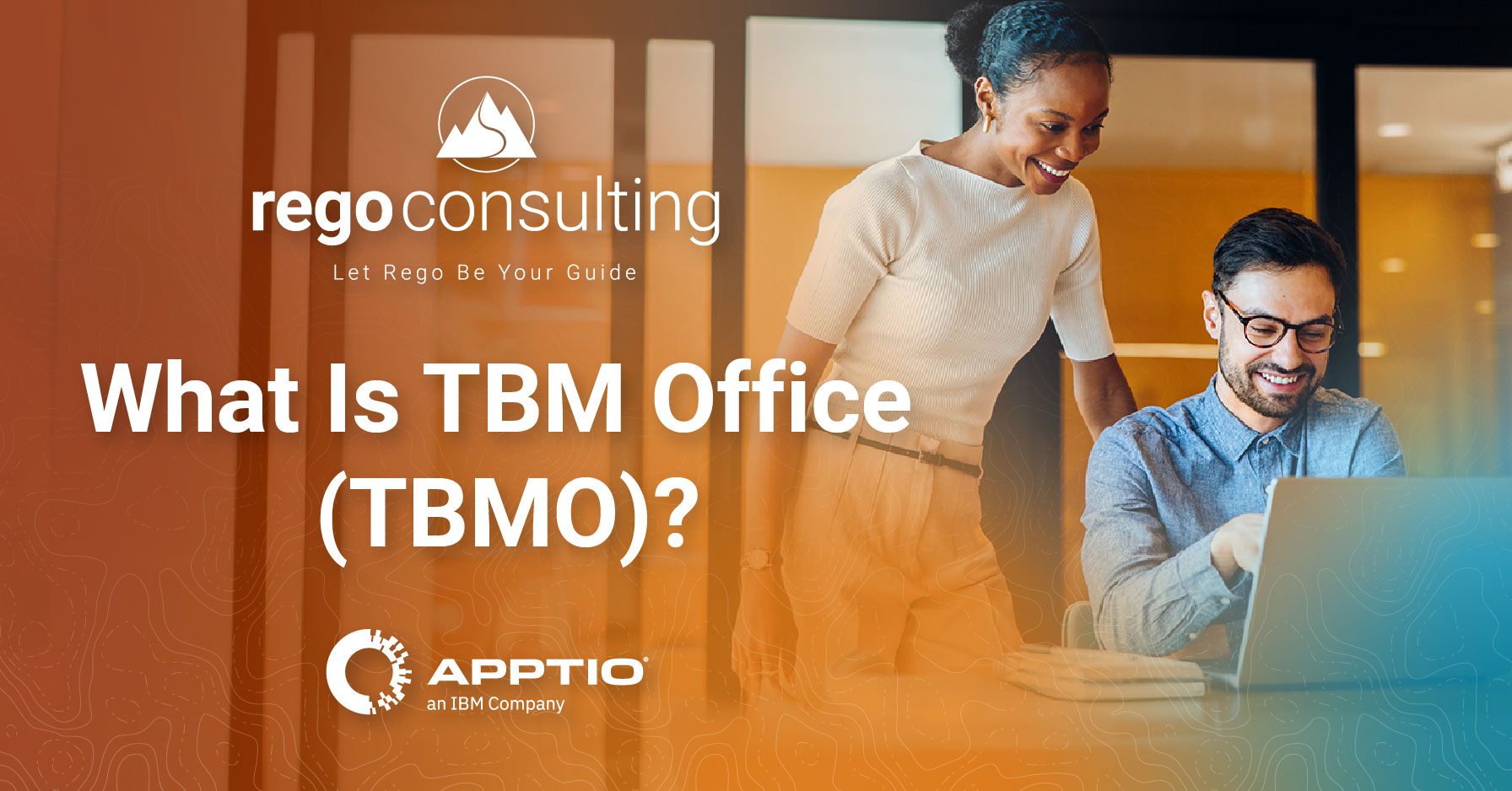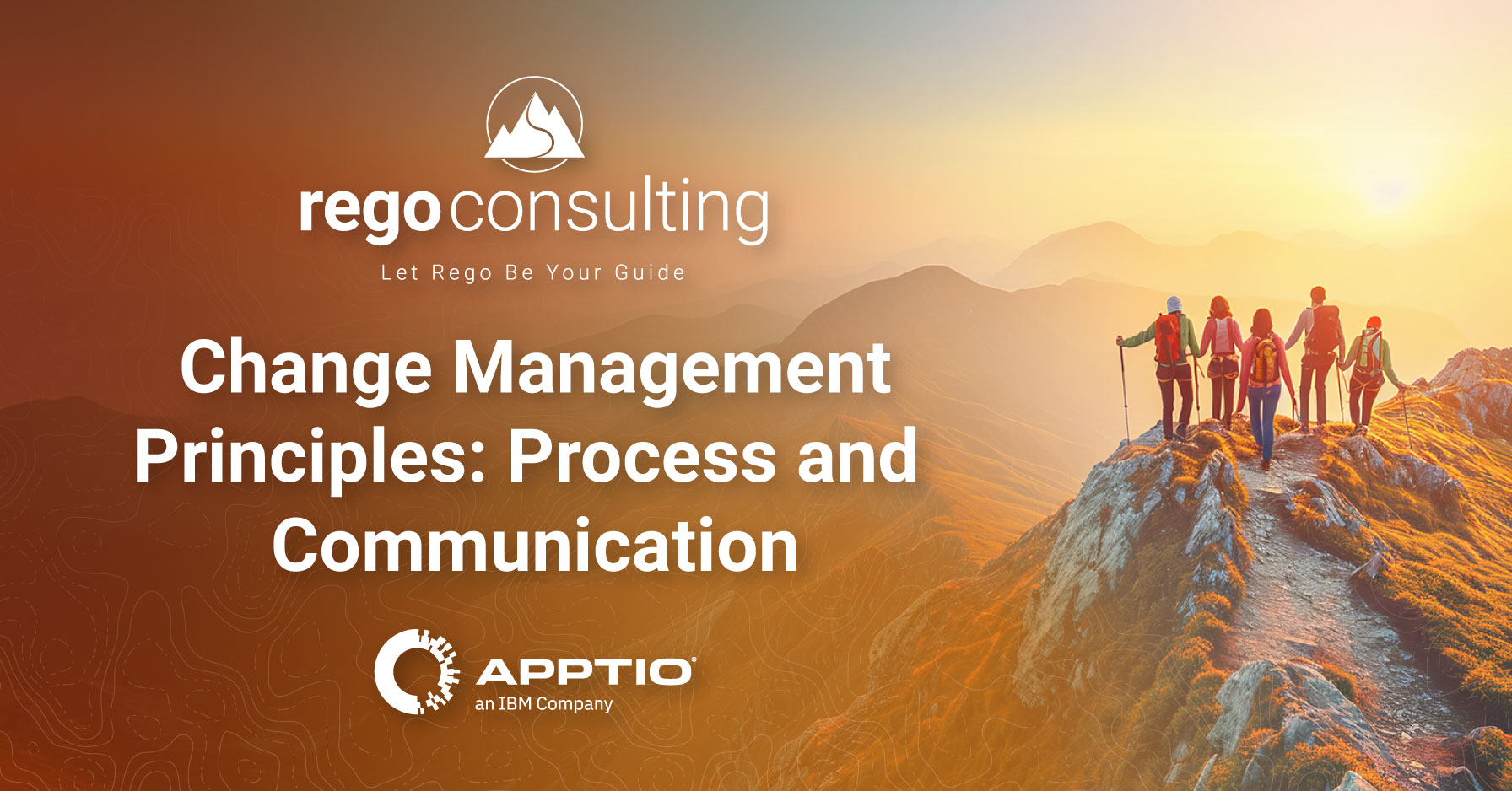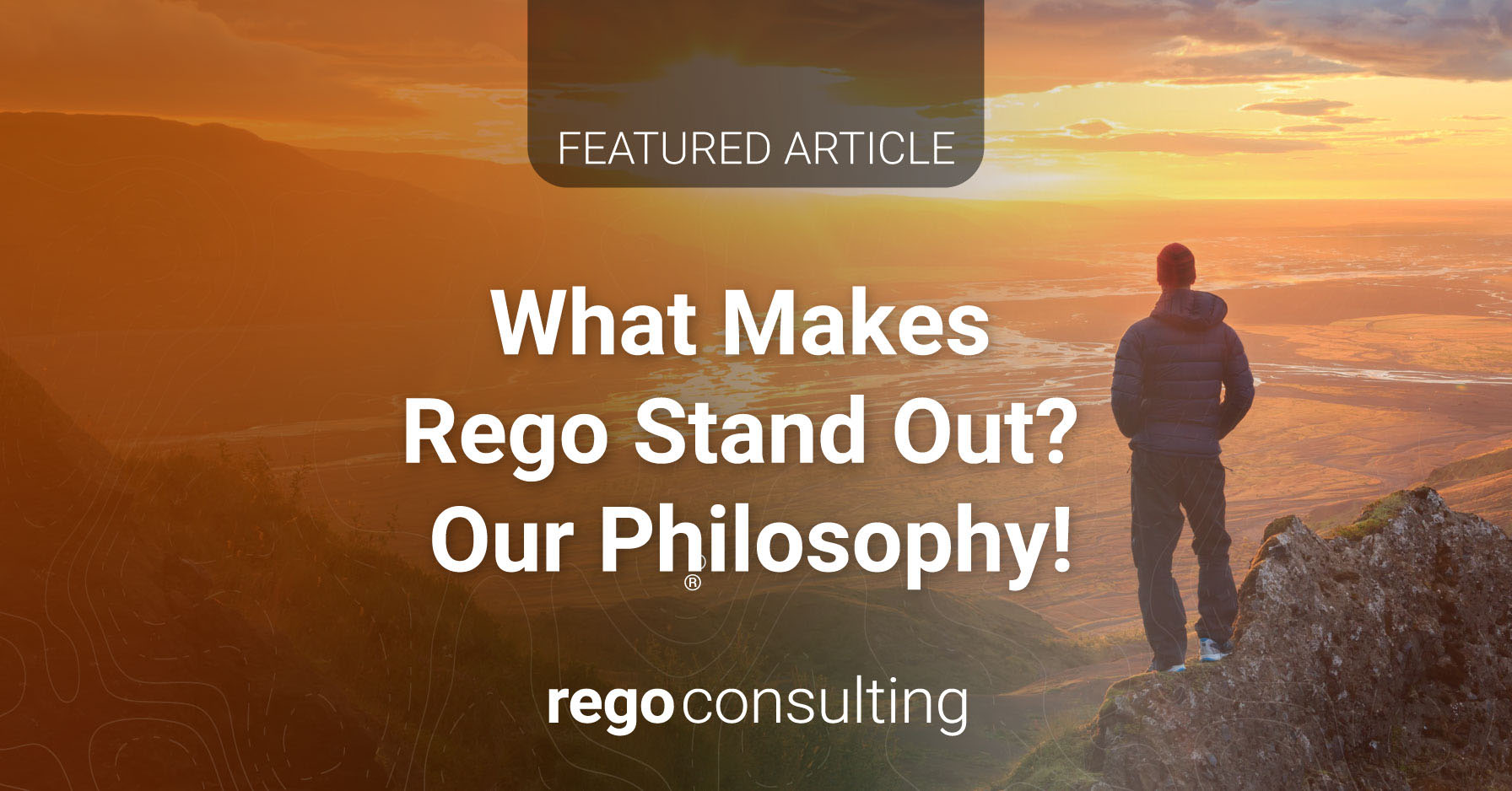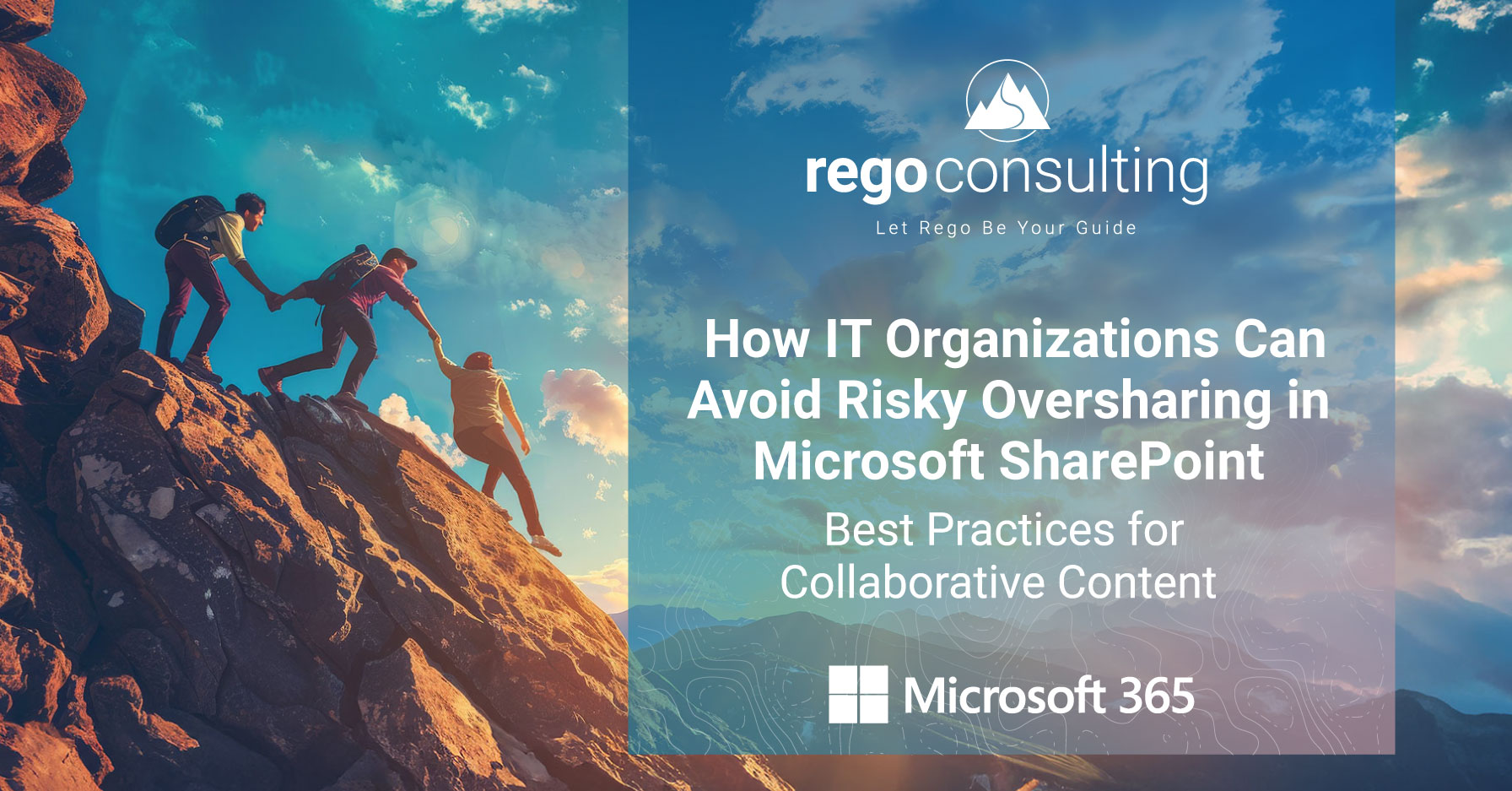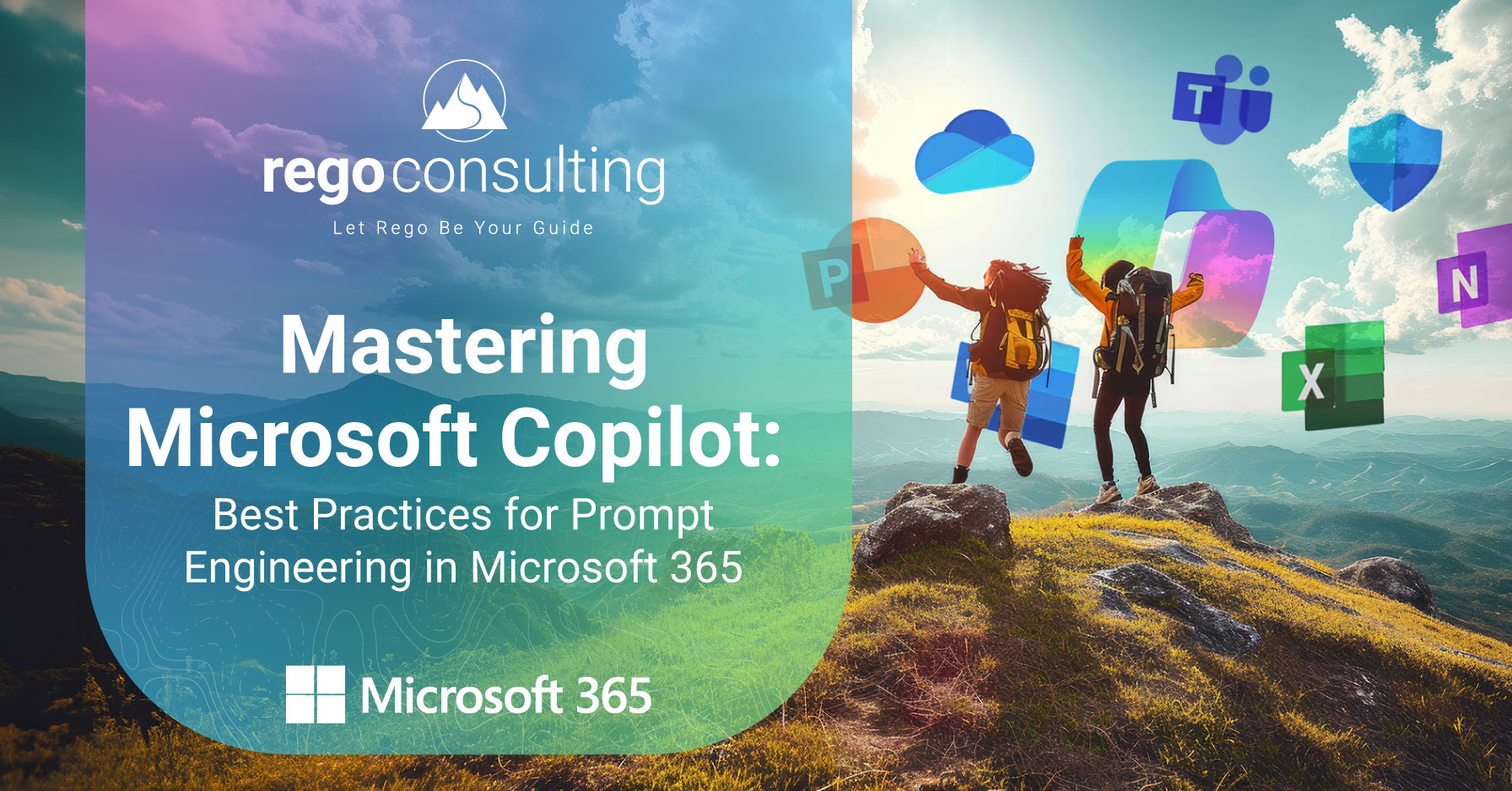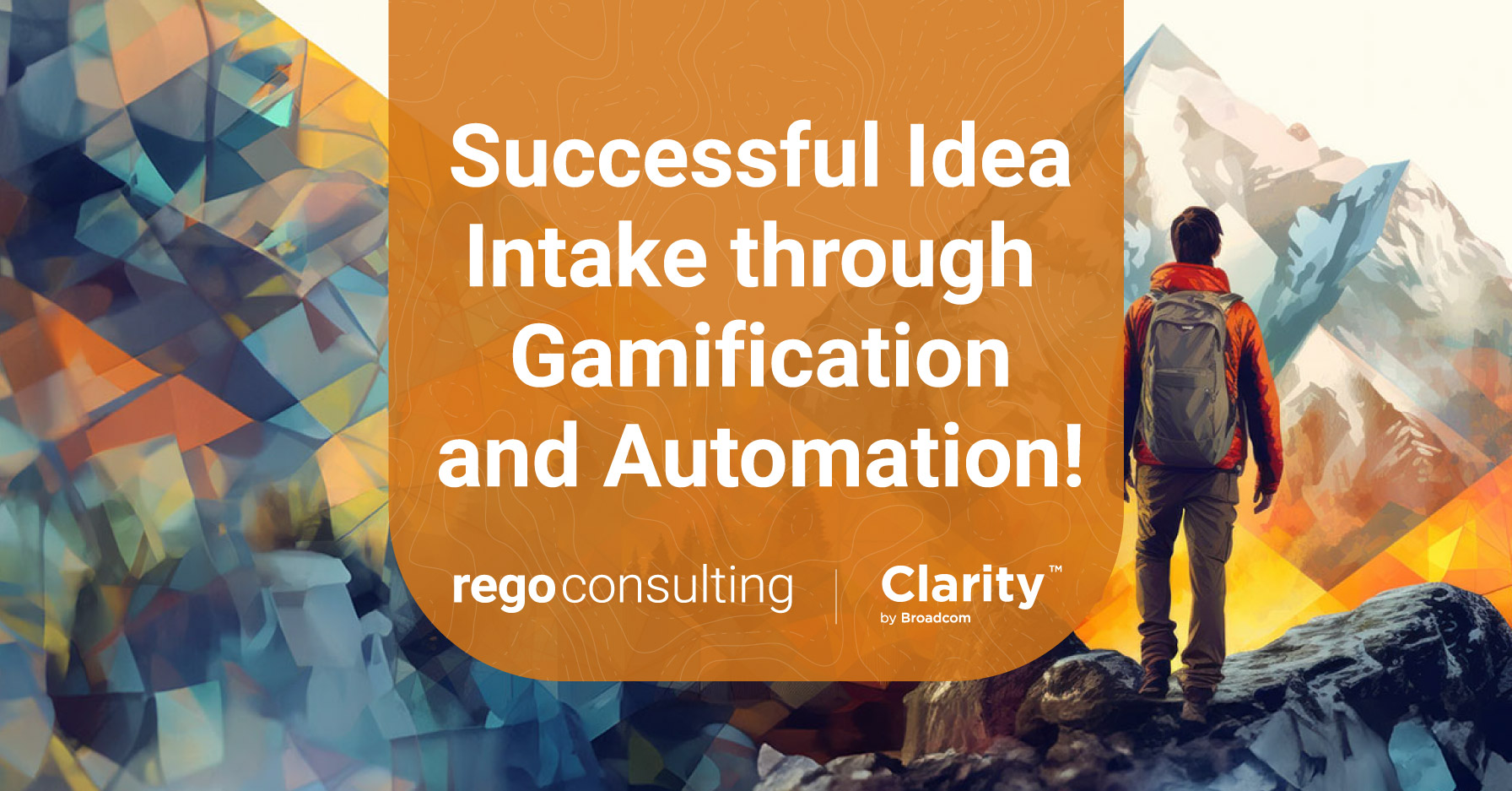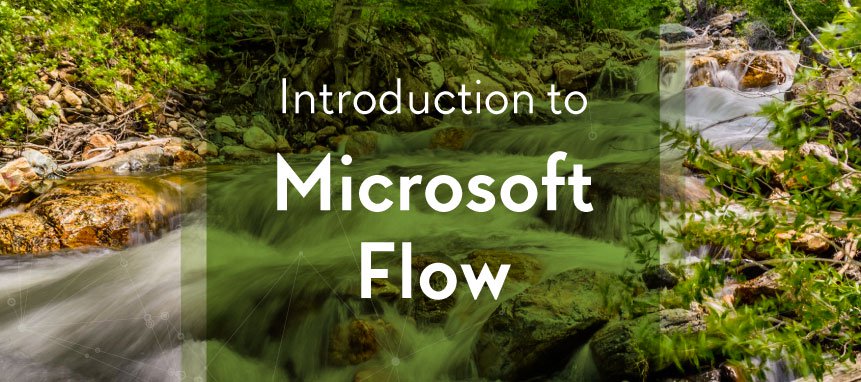
Microsoft Flow is Microsoft’s cloud workflow and automation tool in Office 365. Flow can make your workday easier by automating work and activities you routinely do that do not need your specific expertise to finish. Be sure to check out the discussion on the topic of “What to Automate?”, where we cover different work types and guide you in determining which tasks are the right tasks to automate for maximum value.
Getting to Microsoft Flow
Enough with the theory. Let’s start automating stuff!
This blog will guide you through the basics of Flow as a user with a number of routine, monotonous tasks that clutter up your schedule. Imagine how productive you could be with a few extra hours a day to dedicate to more important work!
You can get to Flow in a few different ways. All of these require that you have a company Office 365 account. You’ll need to log in using your email and password.
Log In through Office.com
Like any tool in the Office 365 suite, you can get to Flow by logging into www.office.com. You can also go to flow.microsoft.com and log in from there. Make sure you log in with your company credentials instead of a personal Office account.
What Will We Build?
For your first Flow, we’ll take a look at the different features and tools you can use, so you can easily apply them in the future. Our goal is simple: We want to create a SharePoint list called “Projects” to track very simple project information for our team. Team members can enter new projects into this list, but when they do, you as the site owner need to know about it when it happens.
In this exercise, we will explore some basic Flow concepts, including:
- How a Flow is Triggered, or started, when a new project is added to the SharePoint list.
- How to use Actions to send an email when a new project is added.
- How to use information from the newly created project record in your Flow.
- How to test run your Flow to make sure it’s working properly before publishing it to your team.
Creating Your first Microsoft Flow
Creating a Flow is simple, and Microsoft makes it very easy to get started. There are 2 methods for creating a Flow.
From a Template
Microsoft provides a rich library of useful Flows you can select to jumpstart your work. Search through the list until you find a Flow that resembles what you are trying to do. Select one, and Flow will automatically create it for you. You can use that as a starting point and then update the Flow as needed to meet your specific requirements.
From Scratch
If you want to build your Flow from the ground up, skip the templates and start with a blank canvas.
Naming Your Flow
Before we go any further, we need to name our Flow. You won’t be able to save it until you’ve added at least a Trigger. We’ll cover this in the next section.
Triggers – How to Start a Flow
A Flow is a canvas that lets you define a sequential process by adding steps to it. Each step you add will take an input (given by the previous step), and then provide an output (used by the next step). We will explain this in more detail later on. There are 2 basic types of steps: a Trigger and an Action.
The first thing you need to do when creating a Flow is pick its Trigger. Triggers are special steps that determine when a Flow begins to run. There can only be one Trigger in a Flow, and the Trigger will always be the first step in the Flow.
Flow has a variety of different Triggers. The Trigger you select will depend on what you are trying to accomplish. Below is a very small list of the more common types of Triggers.
Remember, a Trigger determines what starts your Flow.
You would like your Flow to start:
- When a new record is inserted into a SharePoint list.
- When a new Document is uploaded into a SharePoint document library.
- When I receive an email, for example, from the “@regoconsulting.com” domain.
- When someone sends me a meeting invite.
- When an external system sends data that is intercepted by Flow (Advanced).
- Manually. I want to trigger my Flow by pressing a button, say, on my phone (we will cover this in another article).
Configuring a Trigger
Each Trigger or Action will have its own set of configurations you can choose from depending on what you want it to do. For instance, when you configure the “When an item is created” Trigger for SharePoint in order to work with items in a SharePoint list, you need to enter:
- The SharePoint site web address that contains the list you want to work with.
- The name of the list the Flow will monitor for new entries.
You can also delete your Trigger and select a new one.
IMPORTANT NOTE: When you start a Flow, be sure to pick your Trigger carefully. If you make a mistake or change your mind, you can replace Triggers once you’ve added additional actions. But if any of the resulting Actions use output from your Trigger, Flow won’t allow you to remove it, and the “Delete” option will be greyed out, as shown in the image above.
Trigger Outputs
Almost every Step in Flow, including Triggers and Actions, provides some type of an output that can be used by steps that follow. In our SharePoint Trigger example, the “when an item is created” Trigger outputs all fields and values for the record that was created–and triggered the Flow.
In our example, we created a SharePoint list to track projects. Now you need your Flow to notify you when someone enters a new project into this SharePoint list. If your colleague creates a project in this SharePoint list called “Build New Facility” and enters additional information into other fields you configured for the list, the Flow will automatically trigger and start when they hit “save.”
Your Trigger makes all the information entered by your colleague for this project available as an output that can be used in subsequent Actions.
Actions – Defining What Your Microsoft Flow Does
Now that you’ve configured your Trigger, you’ll design your Flow by adding Actions. Actions are predefined steps that perform work. A Flow is nothing more than one Trigger, followed by a sequence of many Actions. Because Actions perform different kinds of work, configuring them will depend on the specific Action. All the basics remain the same, however.
So, now that we have a Trigger set up to start when a new project record is entered in our Projects SharePoint list, we want Flow to automatically send us an email saying a new project was created. Getting this done is very simple. We’ll choose the “Send an email” Action in the “Office 365 Outlook” group.
Note that this Action sequentially follows the Trigger. To configure this Action, you need to enter:
- Email Recipients – Begin typing names of people in your organization, and Flow will auto-fill them for you. You can choose multiple people if needed.
- Subject – The subject line for your email.
- Body – While this is displayed as a single line, you can enter more than one line for the email body. If you’re familiar with HTML, you can even add that to the body after configuring the Action to accept “HTML” in its advanced settings.
Using Outputs
You might remember us saying that most steps consume the inputs of previous steps and provide outputs for future steps. We explained earlier in this blog how our “When an item is created” Trigger outputs the information of the SharePoint list item that started the Flow. Now that we have the “Send an email” Action set up, we can use the output of the Trigger to tell Flow what we want the email to say.
When you place your cursor into a field inside an Action, Flow displays the Dynamic Content box to the right of the Action you’re working in.
The Dynamic Content box has a search box at the top, followed by a list of available output fields from previous Actions and the Trigger. In this image, you can see that output fields are grouped by the step they belong to. The box in the image shows only one step: the “When an item is created” Trigger, which is the only step available for this Action. Only steps before the Action you’re working on will have its output available to it. Whenever you look for an output field you want, be sure to check that it’s under the right step.
See where the cursor is, in the “To” field of the “Send an email” Action? Clicking into an Action field will prompt the Dynamic Content box to show. Flow is smart enough to know you’ve clicked into an Action field that expects an email address. So, even though there are other available fields in the “When an item is created” Trigger, by default it only shows us email fields. If you want to work with a different field, you can click “See more” so show the full list of output fields.
Start by typing the name of someone in your company that you want to send the email to. For now, just type your own name. You’ll see that Flow begins to show you results that match what you’ve typed. Now, select your name.
If you click in the “Subject” field, the Dynamic Content box will show up again. While you’re in the “Subject” field, type the text, “New Project Created Called ”.
Note that there’s an extra space between after the “d” in “called.” That’s intentional, because we’re going to tell Flow to add dynamic content, and if we don’t include that space, the words will run together.
Once this text and extra space are entered, with our cursor still at the end of the “Subject” field, click to select the “Title” output field from the Dynamic Content box. You might need to scroll. Flow will insert a placeholder into the “Subject” field the name of the project created by the Trigger goes.
To complete this Action, you can also add body text. Just like we did before, select any available output to be included in the body.
Click the “Save” button in the upper-right. It’s a good idea to save often so you don’t risk losing any work. When you’re ready to continue, add as many other Actions as you need before or after this first Action. We’ll walk through more advanced multi-action Flows in later blogs, but for now, we’ve covered the most important elements you need to get started. In just a few minutes, you created a handy automated workflow that triggers from a SharePoint list, and sends emails to users.
Testing a Microsoft Flow
So far, we’ve added a Trigger, added and configured an Action, and saved our Flow. Now, let’s see if it works.
There are different ways to test your Flow, depending on the Trigger you selected.
Trigger Test
You can trigger most Flows by performing the function the trigger was meant for. For example, let’s say our Flow starts whenever a new project record is entered into the Projects SharePoint list. In order to trigger our Flow, just navigate to the Projects SharePoint list we created, and add a project record to it.
Microsoft Flow Test
Once you’ve performed at least one Trigger Test, you should avoid repeating via the same method. Although you could, creating record after record to test your Flow changes can be time-consuming. Once your Flow has been triggered at least once, you can test your Flow by using the “Test” option. From the Flow’s EDIT mode, click the “Test” button. You should see 2 options:
- I’ll Perform the Trigger Action – You can perform your test the same way as the last Trigger Test, but before you do that, select this option. It places the Flow in test mode in your browser. When you’re in this mode, Flow will step you through its execution in real-time. This is extremely useful when you’re troubleshooting issues.
- Using Data From Previous Run – Once you’ve triggered your Flow successfully at least once, use this option to select a previous run, and have Flow re-run it. This lets you make changes to your Flow without having to continuously insert records into your SharePoint list or trigger it in any other way.
Tracking Microsoft Flow Execution
One of the most useful tools available in Flow is the ability to review a step-by-step execution plan for an instance when your Flow was triggered. You can review more advanced troubleshooting data on your Flow execution and see if any Actions failed. We’ll cover this in more detail in a future blog.
Just select the test run you want to review to load it, and Flow will show you all the steps. The blue box on the right side of the step shows how long it took the Action or Trigger to run. The top-right corner of that box shows whether the step ran successfully or failed.
You can expand each step by clicking on its rectangle. Scroll to see the input and output information for each step to see exactly what went right and what went wrong. Be sure to watch for more coverage on these advanced features in the future.
Only Scratched the Surface!
We’ve only just begun to cover everything you can do with Microsoft Flow! Stay tuned—we’ll guide you through all of it in the coming months. You now have a great starting point for getting to know Flow and using it to automate your workload. We covered:
- How to create, name, and save a Flow.
- The differences between Triggers and Actions.
- How to configure Triggers and Actions.
- How to work with the outputs of Triggers and Actions.
- How to run and test your Flow.
- Where to check for a Flow’s progress and troubleshoot issues.
Create this Flow and spend some time playing around with the different Actions you can choose from. In future blogs, we’ll expand on what we’ve built here and guide you through all of the possibilities Microsoft Flow has to offer, so keep it handy.
Find What You Need at Rego
At Rego Consulting we’ve trained more than 400,000 people in Project and Portfolio Management and guided more than 600 organizations through their PPM journeys, including 40% of Fortune 100 companies and 60% of Fortune 20 companies. We offer training, integrations, implementations, and knowledge-sharing to hundreds of thousands of people who rely on our services every day—and run RegoXchange, a free content library with hundred of existing portlets, training materials, reports, technical tricks, and workflows design to help users increase the value of PPM.
Let Rego Be Your Guide
Join us live and in-person at RegoUniversity in San Diego Sept 29-Oct 2 and learn from the expert guides who deliver Clarity PPM and Agile services to 60% of Fortune 20 companies.
Rego also offers free health assessments, webinars, and half-day training classes for Clarity PPM on Roadmaps in the Modern UX, Power BI, Portfolio Management, and Jaspersoft.
For a full list of Clarity PPM Services, visit regoconsulting.com.