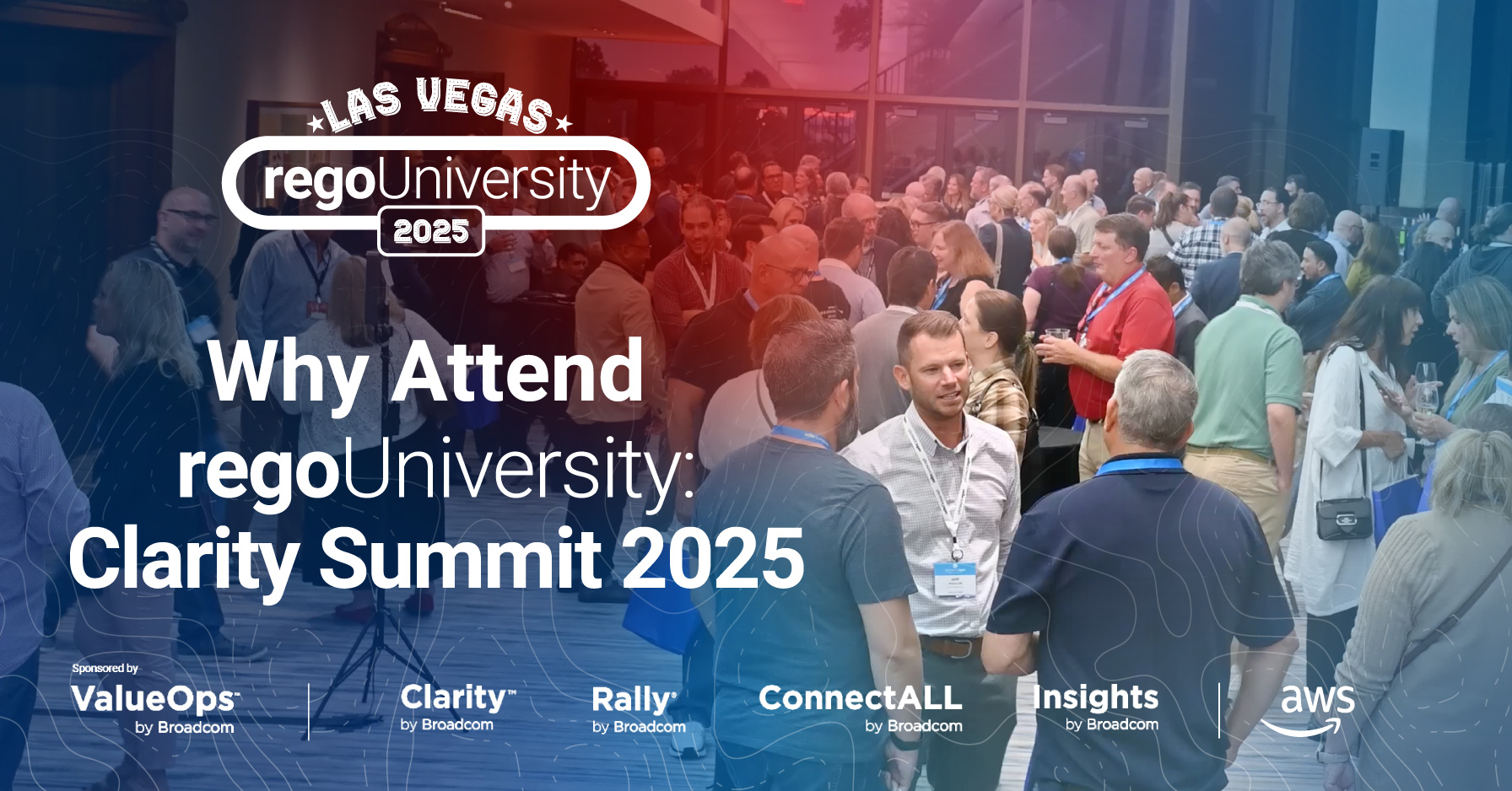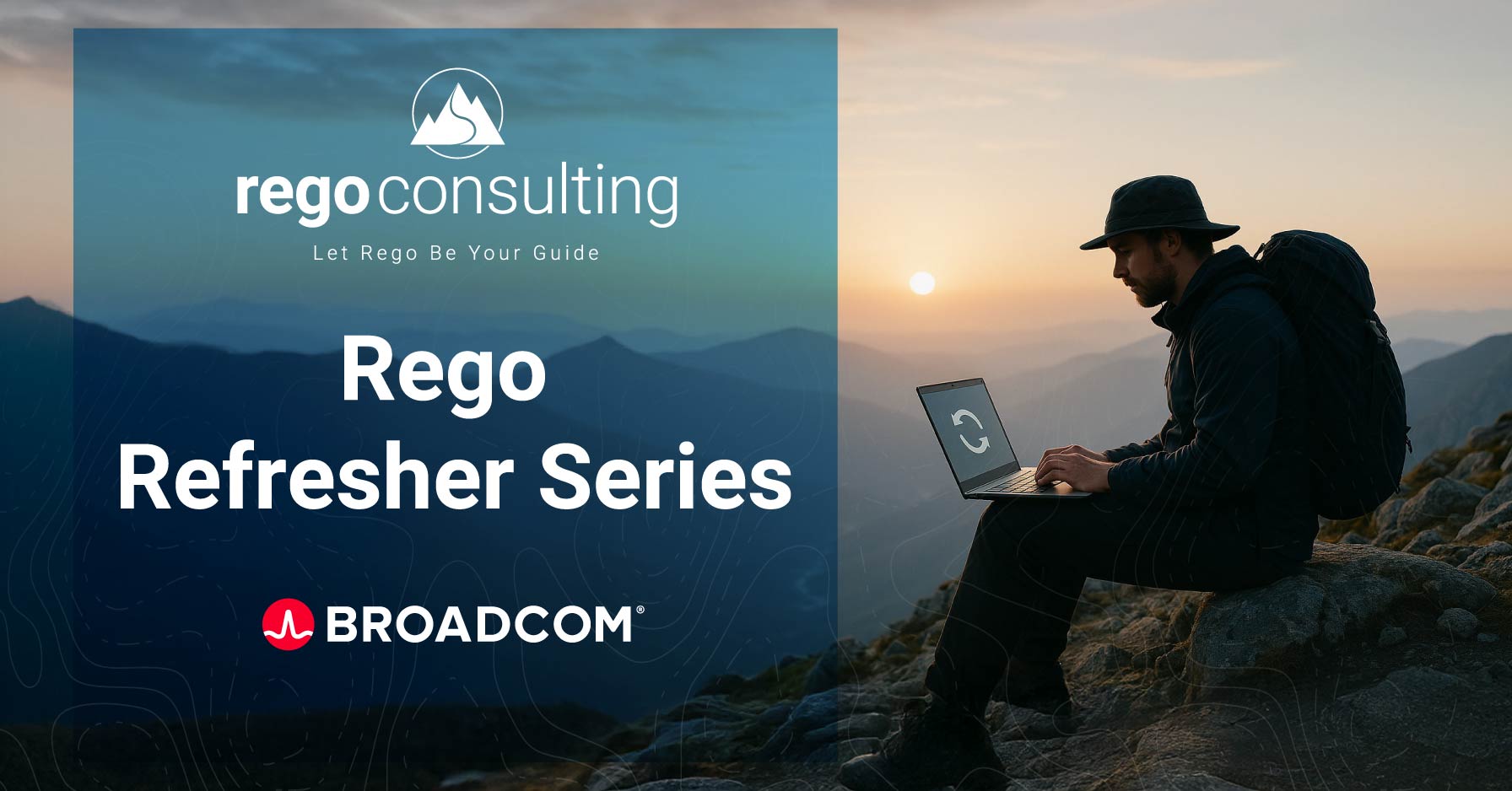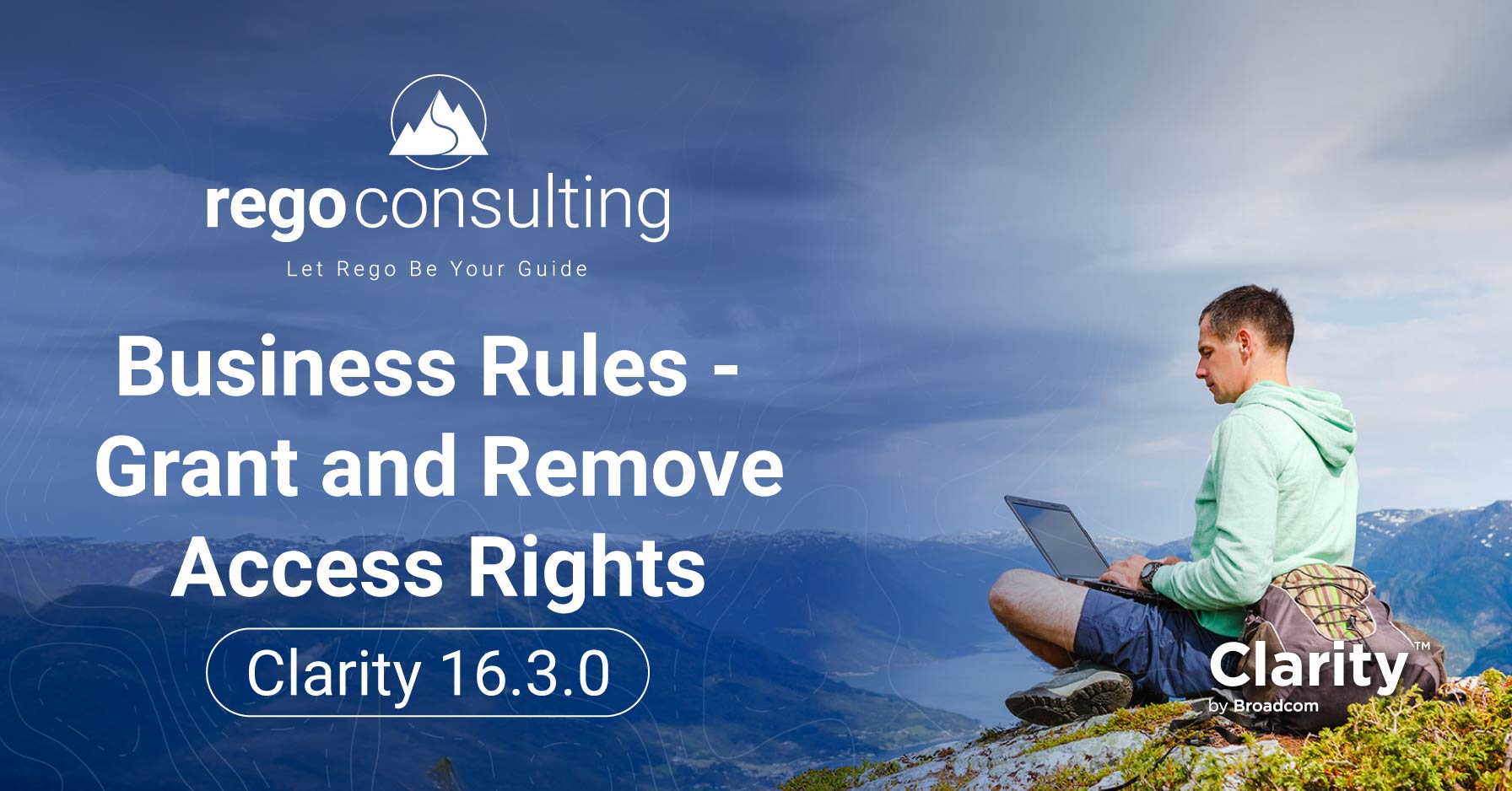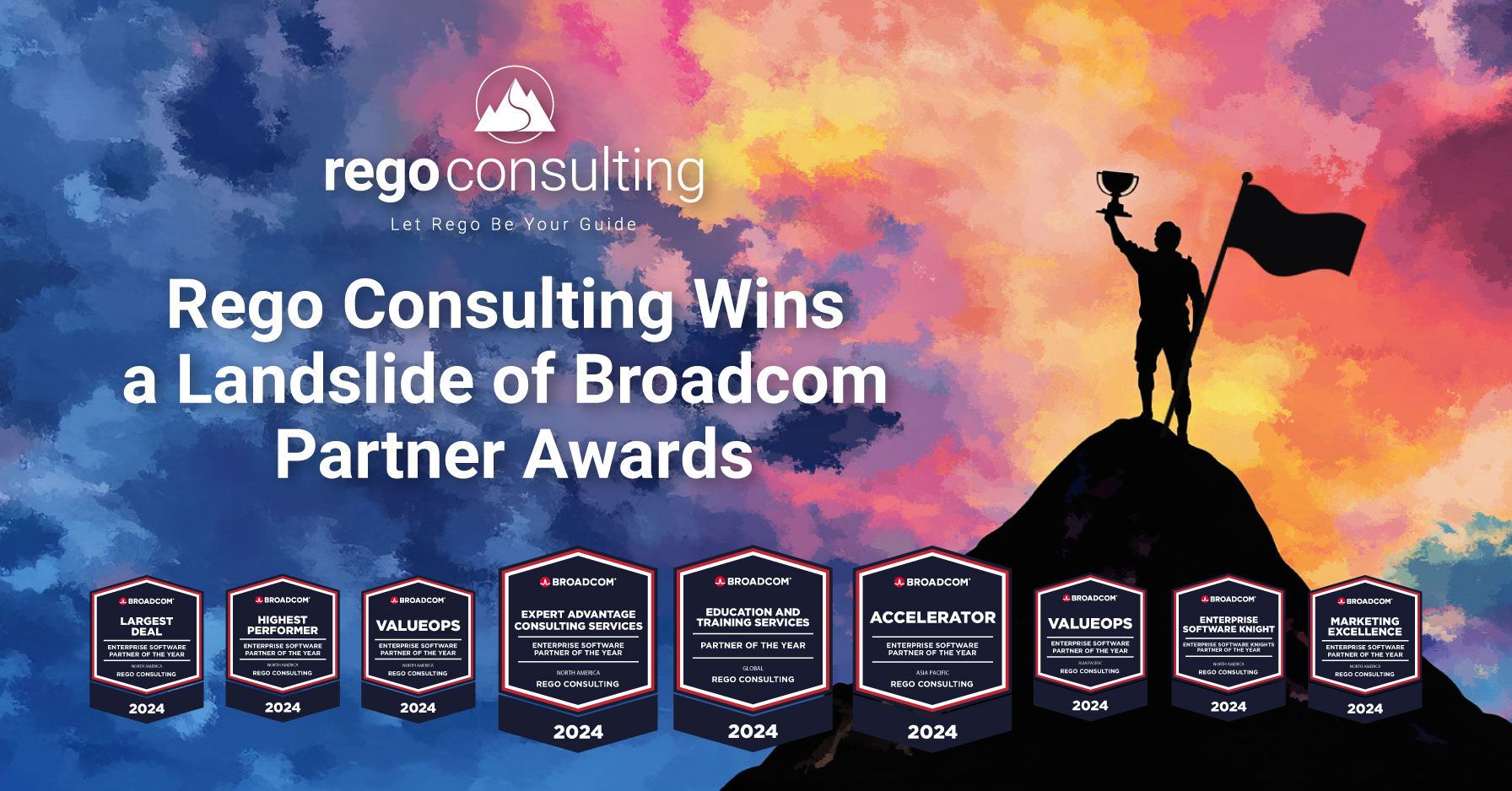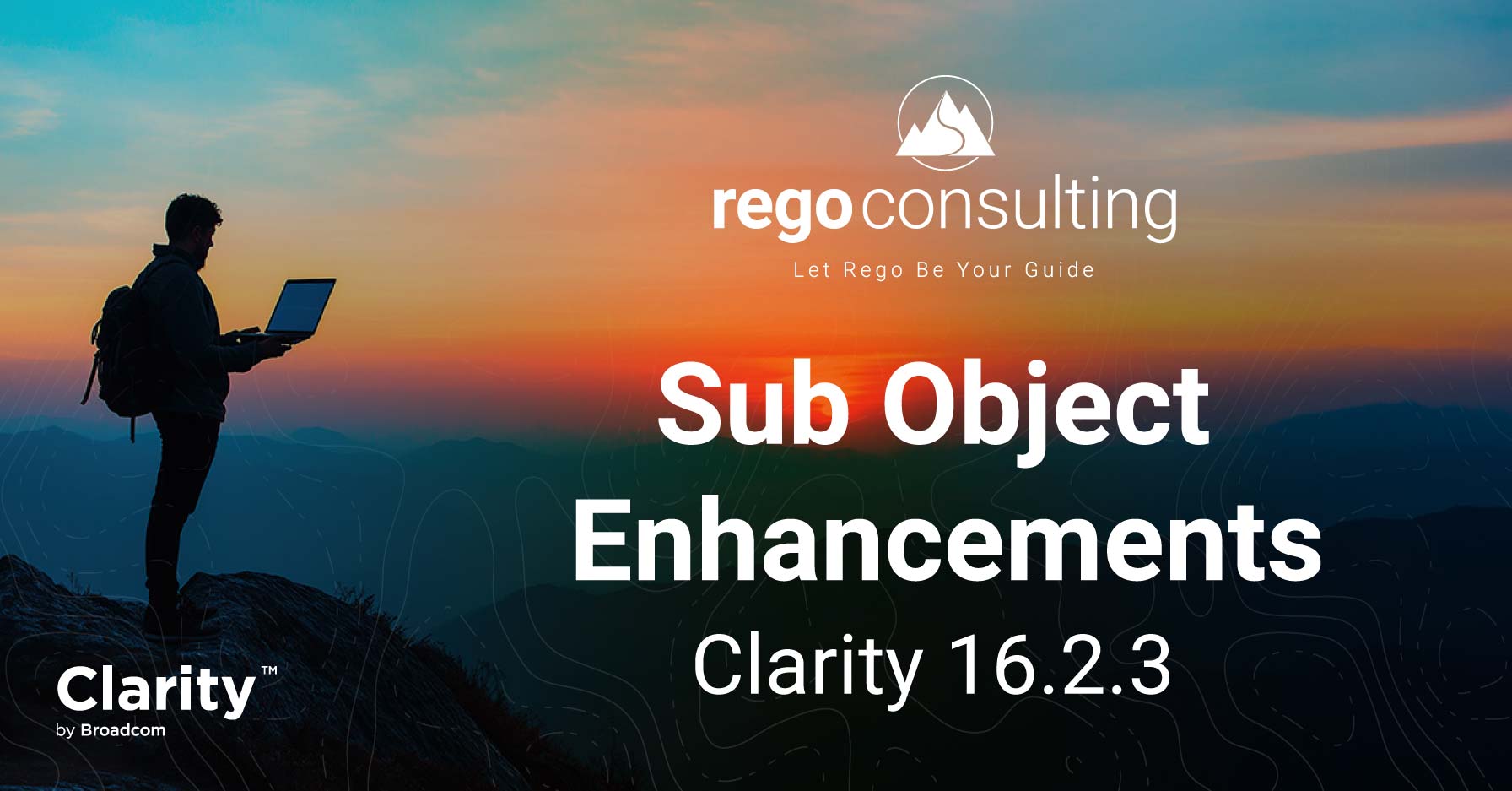Want to pull up a Jaspersoft dashboard on your phone or tablet while you walk into a conference room? If you have CA PPM 14.3 +, we’ll show you what to expect, so you can start today.
In recent Jaspersoft 6.1 posts, we’ve walked through each step you’ll take to make a report or dashboard in CA PPM.
create a table for an active project report
add status indicators to a Jaspersoft report
create a crosstab report for allocations and assignments by project
make a Jaspersoft chart with project count, stage, and status
pull your reports into a masterful 5-Minute Jaspersoft Dashboard
email Jaspersoft reports to anyone
Today we’ll look at the new mobile dashboard capabilities with guidance from Darren Greer, who shared this feature in Part 1 of our Free Jaspersoft Webinar series.
To get in depth training, join Rego at regoUniversity in Tempe, April 25-27.
Step 1 | Download the JasperMobile App
The same reports and dashboards you see on your desktop are available for mobile. To prep, download the TIBCO JasperMobile app from Jaspersoft Corp.
Step 2 | Connect
When you first install the TIBCO Jaspermobile Application, you’re prompted to enter your Username, Password, and Server. You’ll have to connect it to one of your CA PPM instances.
Enter your Username, Password, and Server Profile.
The app does require at least a CA PPM 14.3 instance. This does not work on prior versions, including 14.2. Once you have an instance to connect to, you can pass it the normal credentials.
This will require you have access to the environment. So if your CA PPM environment is within a firewall, you won’t be able to access these reports outside of your local network. But if you’re inside of your corporate network and you have access to CA PPM from your iPad or iPhone or Android device, then you should be able to get connected.
Tip | Trouble with JasperMobile Server Profile?
If you’re having trouble with the server profile, and it tells you “the specified hostname could not be found,” try using the first part of the URL as your Profile name and leaving the Organization ID blank.
Rego’s New Server Profile Login credentials look like this:
*Profile Name: xxxx
*Server Address: http://xxxx.dev.rego.net:xxxx/ppm/mobile
Organization ID: When you first login, JasperMobile will take you to a library view showing every single report that’s available to the authenticated user account you used to login. Library, JasperMobile Click on the list hamburger icon in the top left to see several views. Navigation, JasperMobile The Library view and Repository view are very similar to what you’d see inside Advanced Reporting. Switch over to the repository view to drill down by folder. Repository Folder View, JasperMobile You can browse and traverse the reports, just like you would normally. Outside the Repository view, another nice way to navigate is with Recently Viewed Items. One of the really cool features of Jaspermobile is that as you run the reports on your device, you can actually save it back to the device itself and look at the report at a later date, or export it as a PDF to your iPad. You can go through a ton of reports, so another appreciated feature in JasperMobile is Favorites. Favorite any report or dashboard by clicking on the “star” icon at the top of an open item. The Wiki we read on CA’s site says it supports Ad Hoc views, but we haven’t been able to use that feature directly from the application unless it’s been exported as a report. It’s probably a feature we can expect in future versions. Let’s try running a report, like KPIs by Project Type. KPIs by Project Type, JasperMobile Similar to what you’ve seen in Advanced Reporting web views, if the report requires filters to be applied before running, which is a setting chosen when the report is built, the JasperMobile App will show a filter view first. Filters, JasperMobile Once you’ve finished choosing filters, push the back arrow to return to Filters, and select Run Report. You’ll notice that the speed the report runs increases when you’re running just one report or project. Let’s go back and look at a Dashboard, like the KPIs by Project Type (Dashboard). Now this is one that CA created, so this is a report versus a traditional dashboard. We’ll filter this time on a specific project manager, push the back arrow to return to Filters, and click Run Report. From what we’ve seen, reports that use a significant amount of data will take anywhere from 10-20 seconds to run. There is a timeout setting that defaults to two minutes, so depending on the size of your report, it can take quite a long time for the output to come back to your device. So be sure when you’re filtering, you don’t choose something with an enormous amount of data. Like the website, when we load the Project Status Dashboard, if the dashboard has multiple views on the screen, each report will load individually. And once they’ve loaded, we have the same drill down capabilities within this application as you’d see within Advanced Reporting in CA PPM. Just select the top left report to start filtering down. Drill Down into a Dashboard, JasperMobile To select On Track projects, all we have to do is tap on the section we want to to look at (in this case the red area in the Professional Services bar), go back to the dashboard, and the lower right hand view will refresh to include the On Track Professional Services we requested. Lower Right Report Refreshed Likewise, we can go up into the top right pie view and select one. This happens to be the Project Count. Drill into Project Count Now when we return to the dashboard, it will similarly refresh that lower right quadrant. It’s a great feature, especially if you’re building dashboards with the new dashboarding capabilities in 14.3. To save or print, select the send document icon on the top right. The Info option is probably not useful for most people, but if you’re having problems in your environment, you can use the Info view to find out report details. Refresh, Print, Use Info for Troubleshooting Dashboard Info for Troubleshooting Creating these dashboards doesn’t take much time. It’s not rocket science. And it’s a lot easier with 14.3 to create reports, add a dashboard, and put a couple filters on it. These can become very powerful tools, especially for our executive leaders. Stay tuned for some deeper Jaspersoft dives, and check out regoUniversity for onsite CA PPM training at a price you can afford, April 25-29. The registration deadline is approaching fast! Join our mailing list below.Step 3 | Navigate JasperMobile
Save Items
Add Favorites
Missing Ad Hoc Views?
Step 4 | Report Filters and Run Times
Step 5 | Dashboards

Project Status Dashboard
Step 6 | Refresh, Print, Info, Troubleshoot