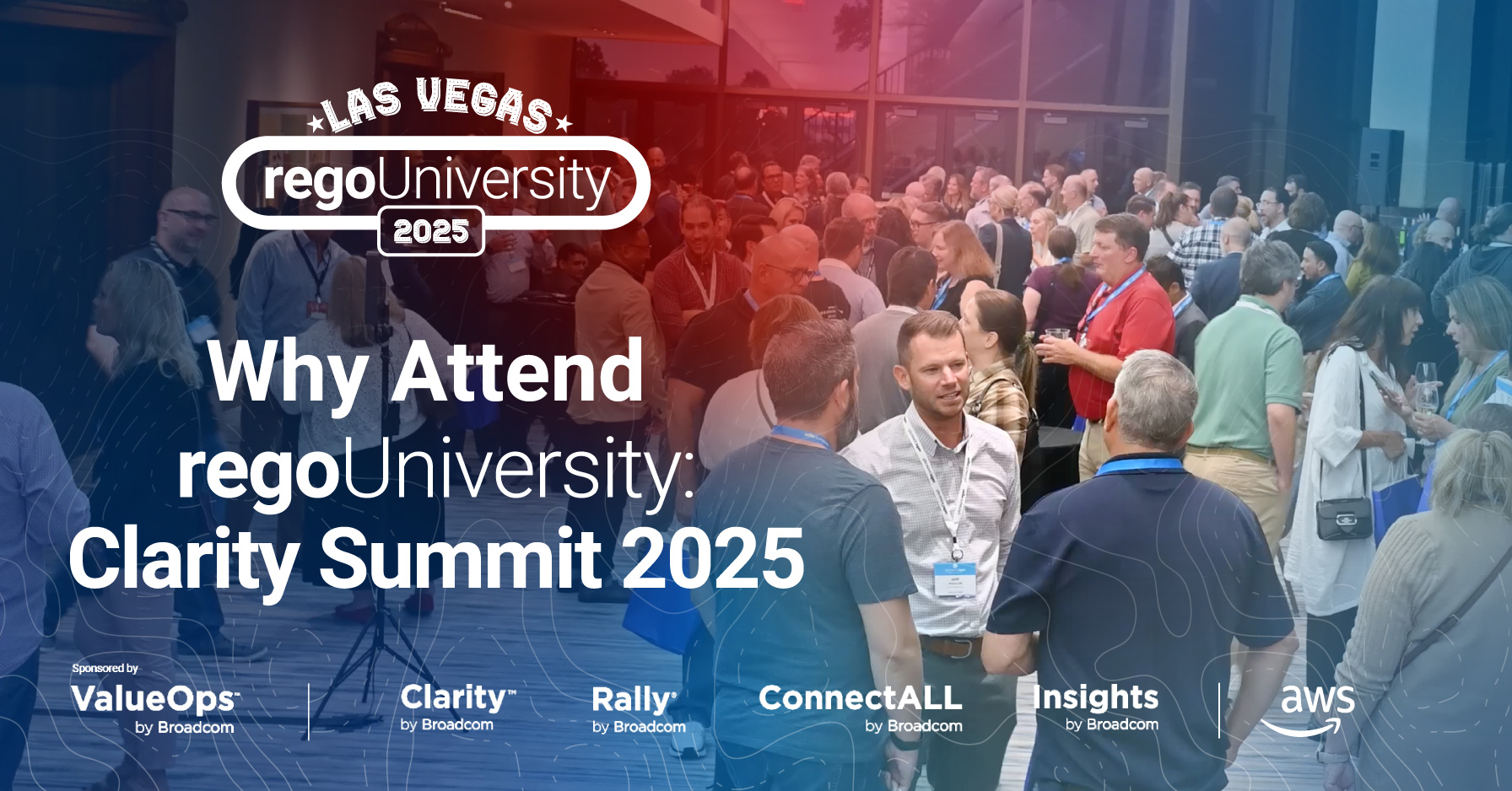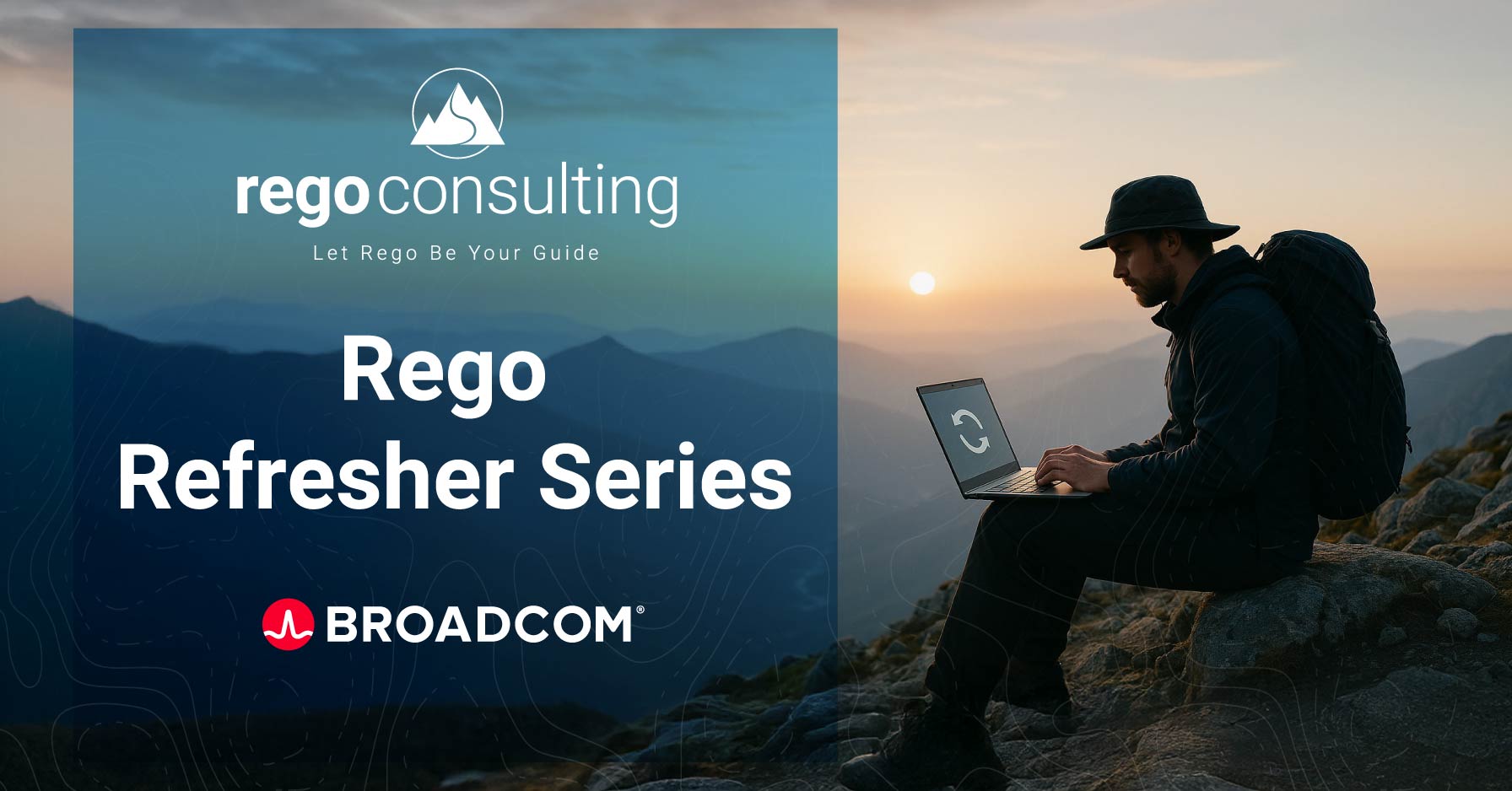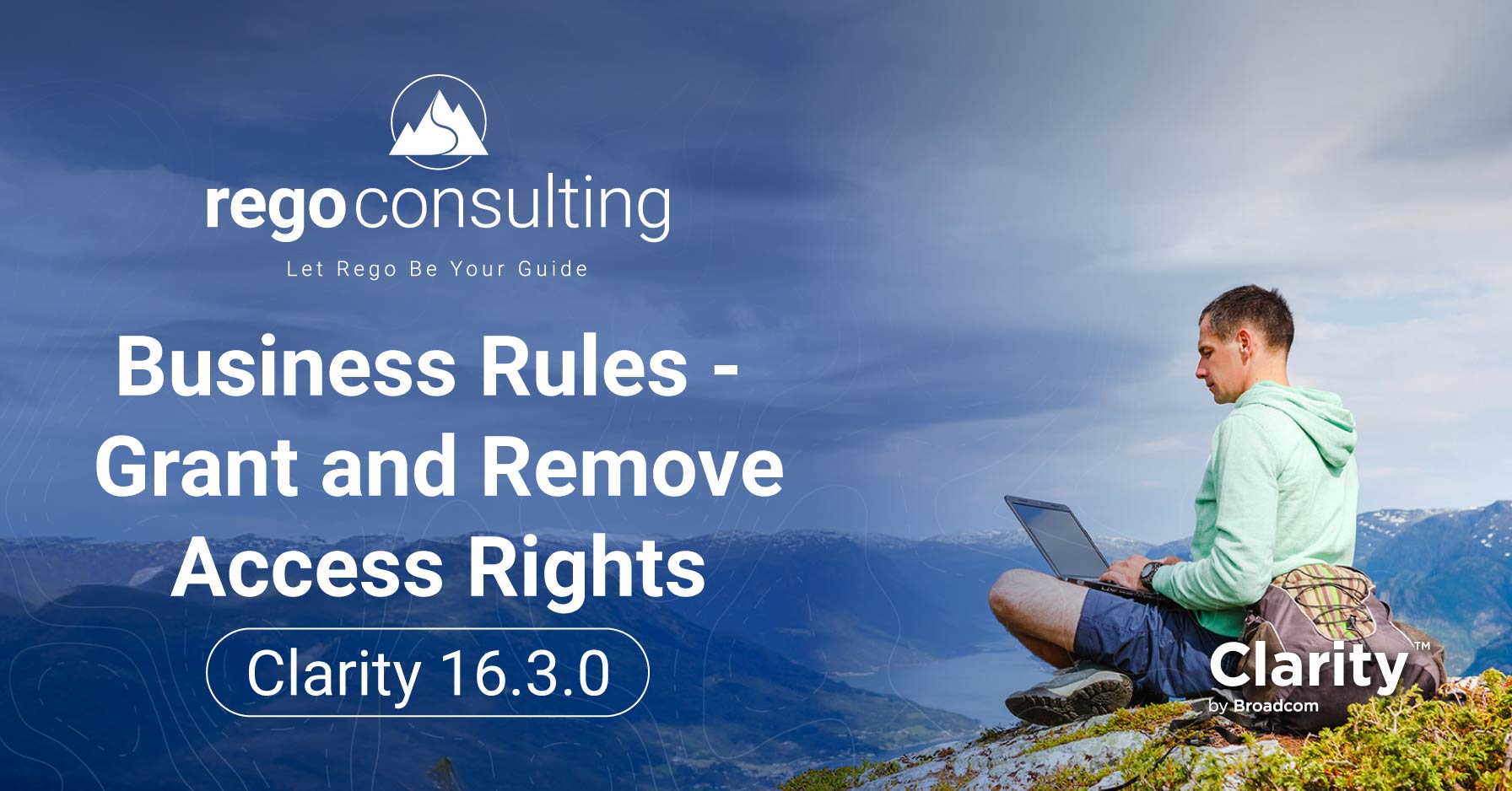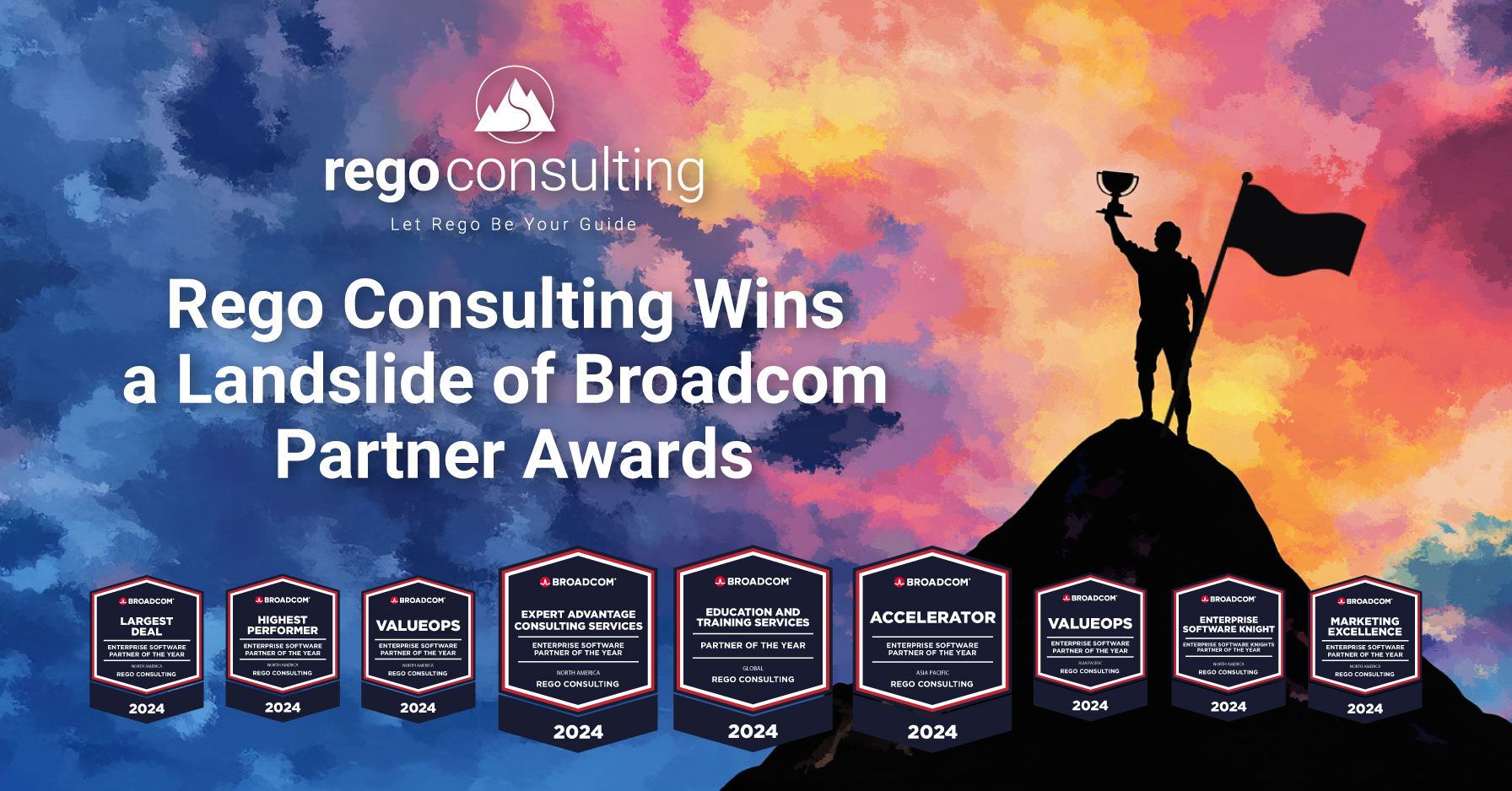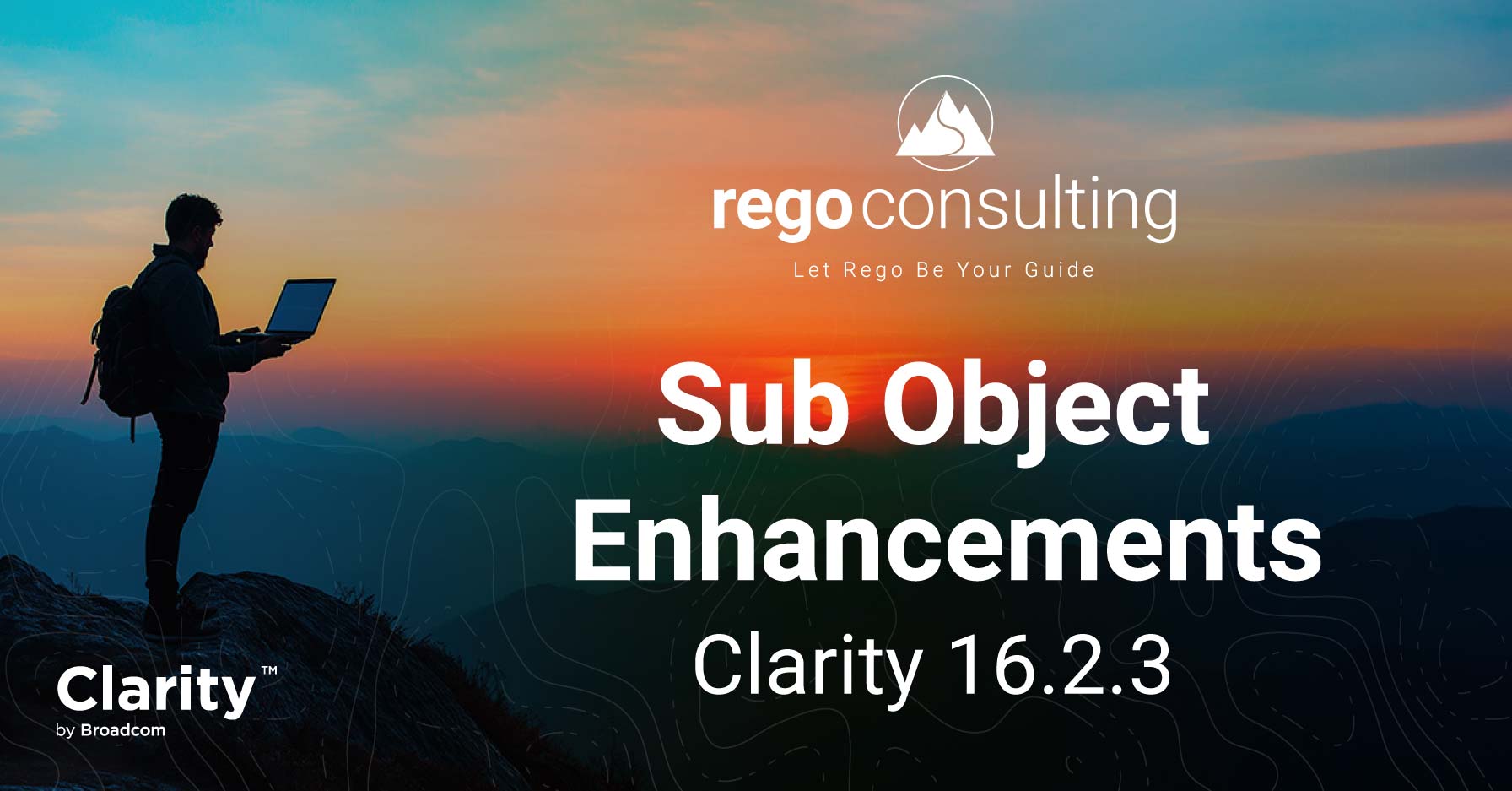If you’re new to CA PPM and trying to figure out how to adjust your user notification settings, today’s video is for you.
James Gille—CA PPM Solutions Consultant at Rego Consulting—is back to show us how simple it is to turn off user notification preferences.
Training Video | Turn User Notification Preferences Off and On
Watch James demo how to manage user notification preferences. Read his instructions beneath the video player.
CA PPM | Turn Off User Notifications
To control your user notification settings, which include alerts, email, and text messages (SMS), go to your home screen in CA PPM (formerly CA Clarity PPM).
From the menu, select Home > Personal > Account Settings.
Click on the “Notifications” tab. This is where your account notification settings are located by category, including “Action Items,” “Change Requests,” “Discussions,” “Documents,” “Escalations,” “Finance,” “Incidents,” “Issues,” “Processes,” “Projects,” “Reports and Jobs,” “Requisitions,” “Risks,” and “Timesheets.”
If you want to turn off a single notification, you can select the check box next to it.
If you want to turn off all of the notifications, you can select the box at the top of the column.
Then hit “Save.” It was just that easy.
Have an idea for a CA PPM Quick Tip? Tell us about it in the comments.
If you want to learn more from CA PPM Quick Tips, check out Jerry Dolak’s demo on How to Replace a Resource on a Project.
For free CA PPM educational resources, follow us on LinkedIn, browse our nonprofit library, the regoXchange, and join our mailing list below.