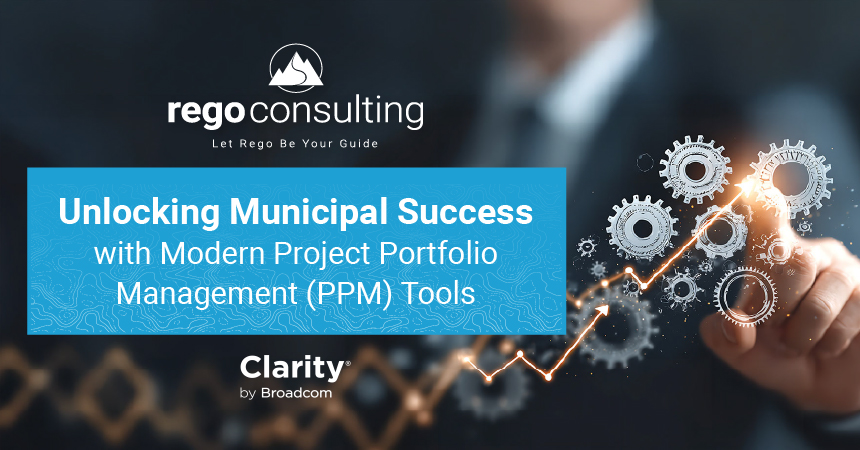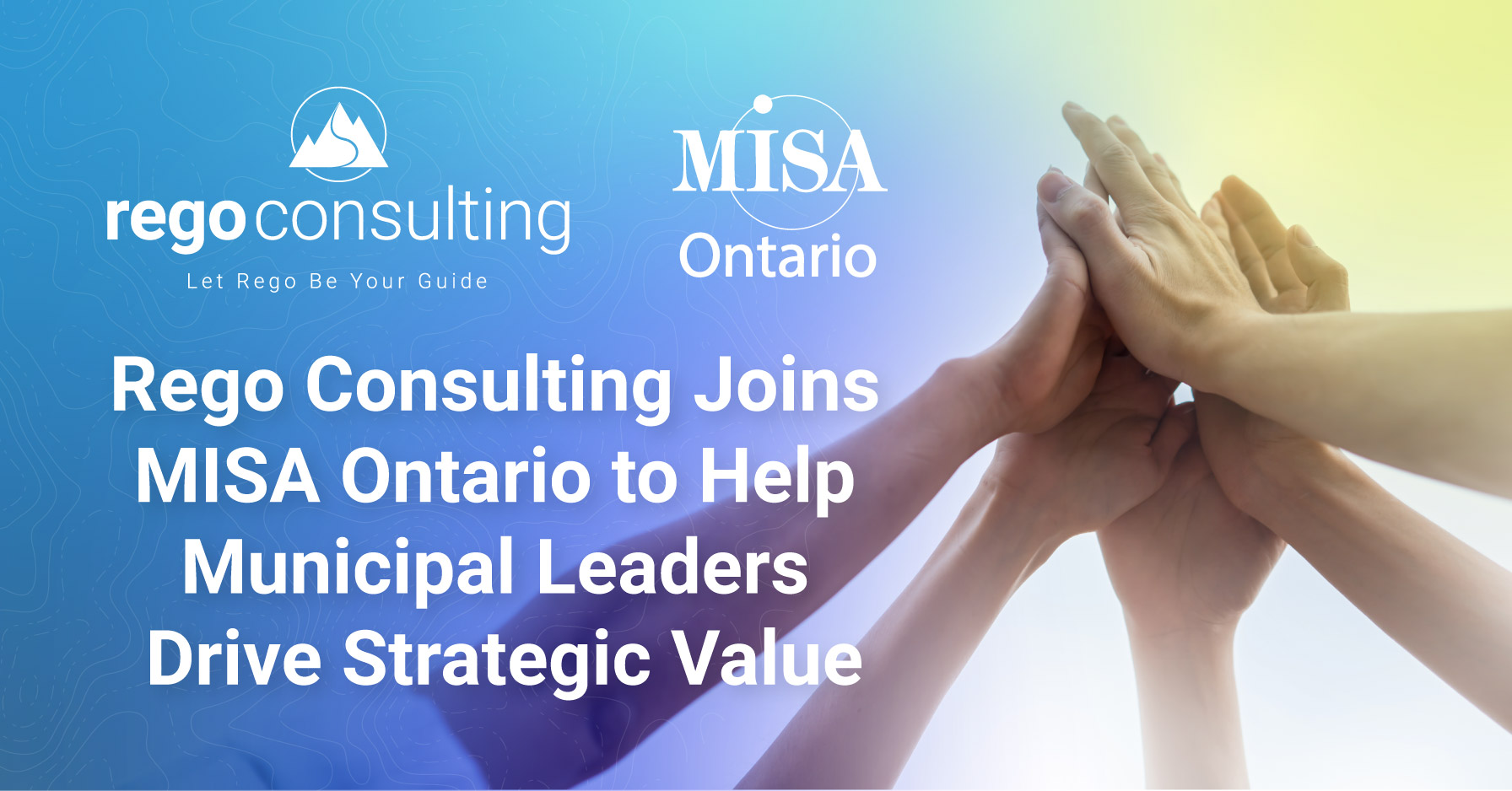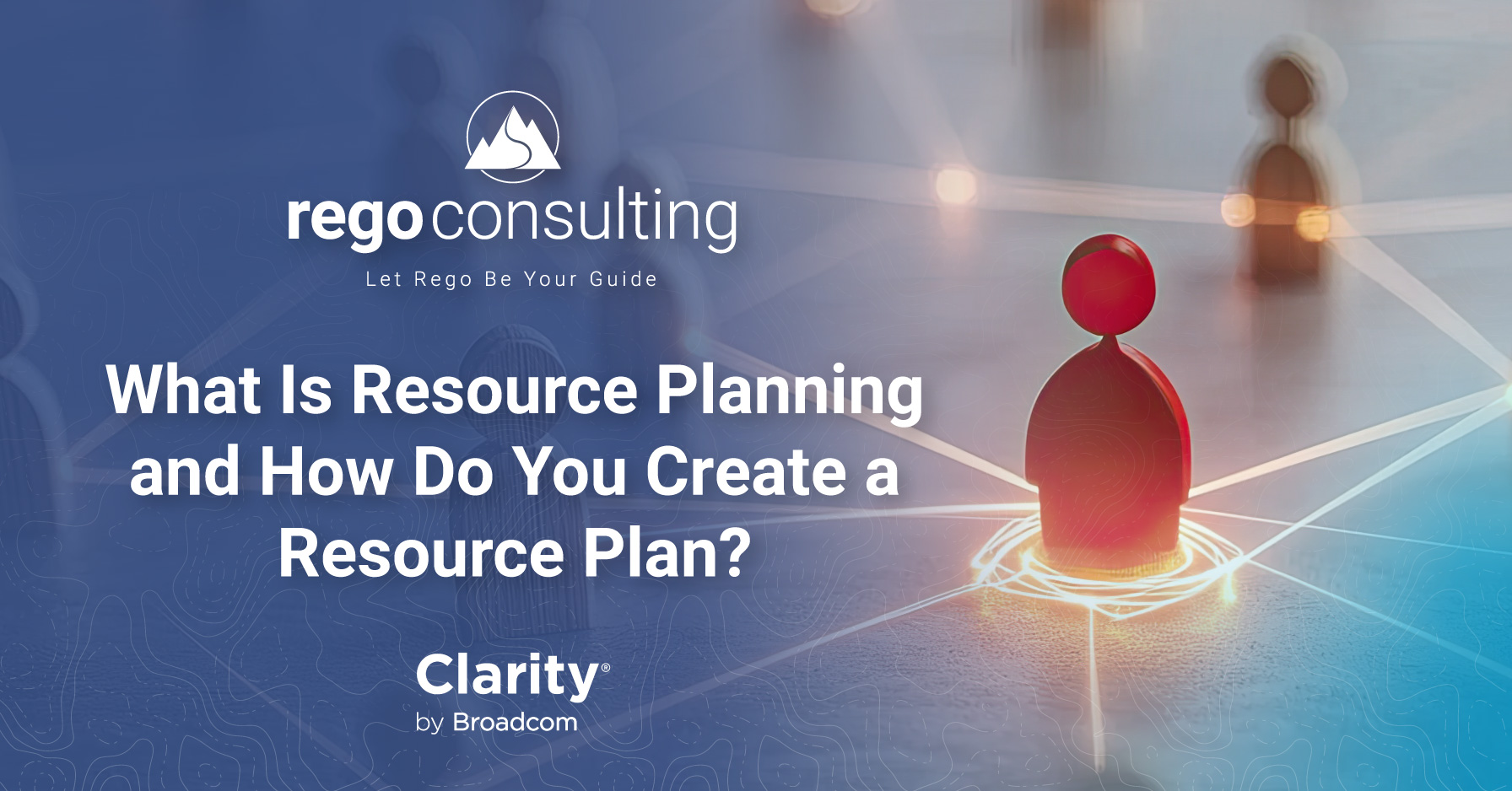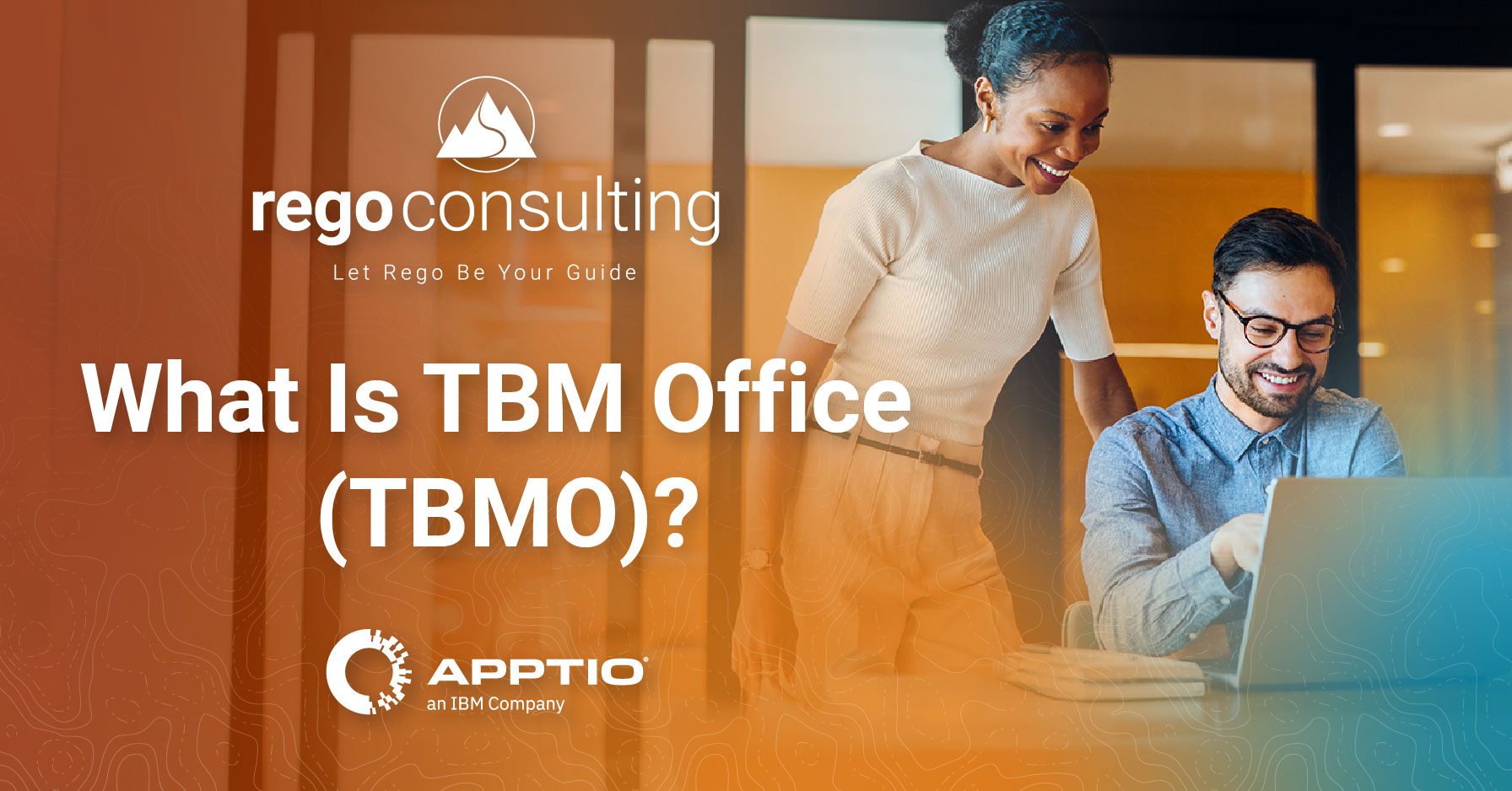We learned how to create a new process workflow when Juan Ortega demonstrated the steps leading up to process scheduling.
In today’s video, Juan—a CA PPM Technical Consultant—will demonstrate how to schedule a process workflow, deployment, and deletion.
Training Video | Schedule Process Workflow, Deployment, and Deletion
Watch Juan demo how to deploy a process by scheduling a process workflow, deployment, and deletion. Read his instructions beneath the video player.
Schedule a Recurring Process in CA PPM
Execute a Process | Process ID & Job Name
After you’ve created a new process in CA PPM, it’s time to deploy the process, schedule it, and create a delete process job, so the logs can be cleared out.
The first thing we’ll do is go to “Reports and Jobs” in the Home menu of CA PPM. Click the “Jobs” tab. Scroll down and open the job called “Execute a Process.”
When you bring this up, you’ll have a binocular icon on the “Process ID” section that allows you to look for the process you want to schedule.
In this case, Juan selects “Send Action Item,” the process he already created in the Create a New Process Workflow demo. Select “Add.” This will return you to the previous “Execute a Process” screen.
Juan says it’s good practice to copy your “Process ID” and paste it into the “Job Name.” This makes your job name and process name identical.
Execute a Process | Schedule Recurrence
From within the same screen, uncheck “Immediately” because we’re going to schedule this process and have a frequency on it.
Juan selects “Schedule” and chooses a “Start Date” of today and a “Start Time” of 4:00PM. Then he selects “Set Recurrence,” which opens up a new window. Juan tells the process to run “Weekly” on Monday and Tuesday, and then he highlights all the months of the year to select them and hits “Save and Return.”
This job is now scheduled. It’s going to run at 4:00PM on Mondays and Tuesdays.
Execute a Process | Notify
You can also set up a notification when the process fails or completes.
Juan isn’t interested in when it completes, so he unchecks that selection and leaves the failure notification on.
Then he clicks “Submit,” which takes us back to the “Jobs” tab.
To check his work, Juan selects “Scheduled” from the “Job Status” drop down. In the “Job Name” he writes “send,” and the “Send Action Item” job appears beneath the filter, indicating an “Execute a Process” Job Type that’s scheduled to run next on Monday at 4:00PM.
Create a Delete Process Job in CA PPM
Delete Process Instance| Previous Month
The next step after scheduling your process is to have a job that deletes these process instances, so your log file doesn’t get filled up.
From the “Jobs” tab, select “Available Jobs,” and select “Delete Process Instance.”
In this case, we need to type in the full “Process Name.” There are no binoculars for a lookup selection. Juan types, “Send Action Item.”
Because we’re only going to do the delete process when the “Process Instance Status” is “Done,” Juan selects that option.
At the same time, we can select how far back we want to delete, using the “Finish Date From” category. So for example, if we only want to go back from the “Start of Previous Month,” that selection is available in the “Relative Date” drop down.
In the “Finish Date To” category, Juan chooses another “Relative Date:” “End of the Previous Month.”
Selecting these two options will delete all processes run during the previous month.
Delete Process Instance| Schedule Recurrence
It’s now time to scroll down and schedule your delete process instance. Juan schedules it to run on June 1st at 4:00AM. Usually you want to schedule this when there’s no activity.
Juan selects “Set Recurrence” and chooses a monthly deletion on the first day of the month, for all the months of the year. Then he pushes “Save And Return.”
Delete Process Instance | Good Practice
Because this deletion is only going to run once a month, it’s good practice to select the notification preference that sends you an email when it’s complete.
Another good practice is to add the process name to your “Job Name” at the top, so instead of simply reading “Delete Process Instance” for Juan’s delete process job, it reads “Delete Process Instance – Send Action Item.”
Click “Submit.”
Delete Process Instance | Verify
As you remember, we have our scheduled job called “Send Action Item” that runs every Monday and Tuesday, which we can see in our current screen. But we also want to verify our delete process job.
From the “Jobs” tab, Juan writes “del” in the “Job Name.” These first three letters pull up our job beneath the filter: “Delete Process Instance – Send Action Item.” Now we can verify the next time it’s scheduled to run, the first day of the next month.
If we open the job, we can see that it’s going to delete all the instances from the previous month: start to end.
Juan selects “Return.” At this point you can feel confident the process engine will run it, and you should be good to go.
Have an idea for a CA PPM Quick Tip? Tell us about it in the comments.
If you want to learn more about process scheduling, check out Juan Ortega’s demo on How to Create a New Process Workflow.
For free CA PPM educational resources, follow us on LinkedIn, browse our nonprofit library, the regoXchange, and join our mailing list below.