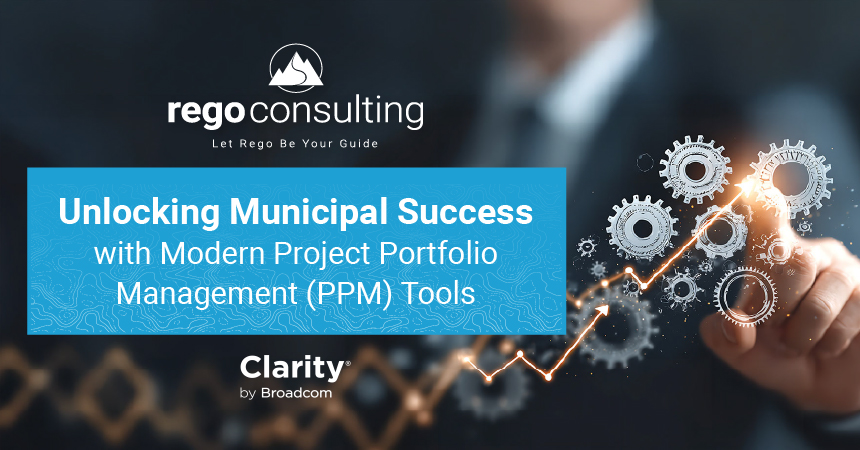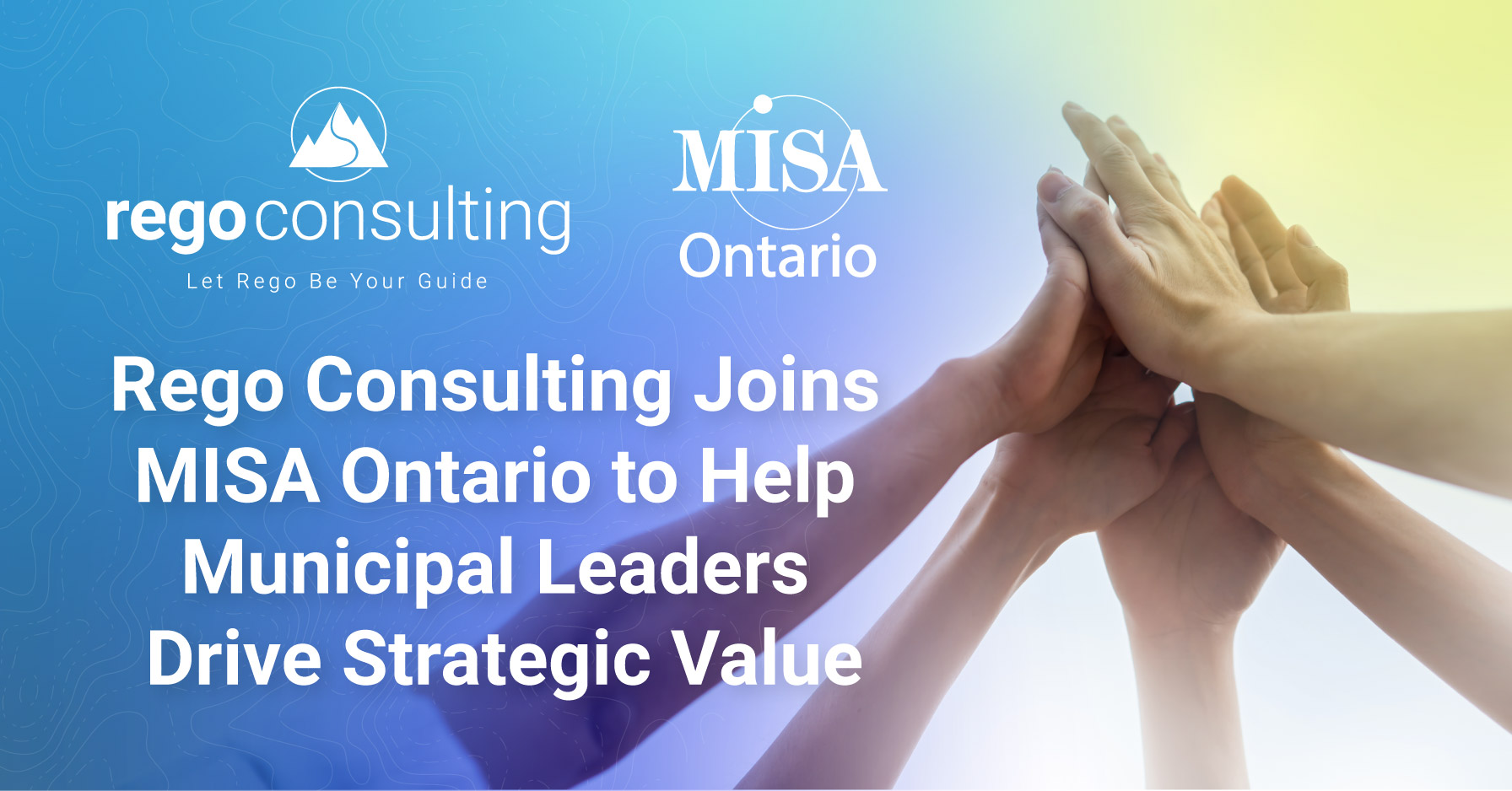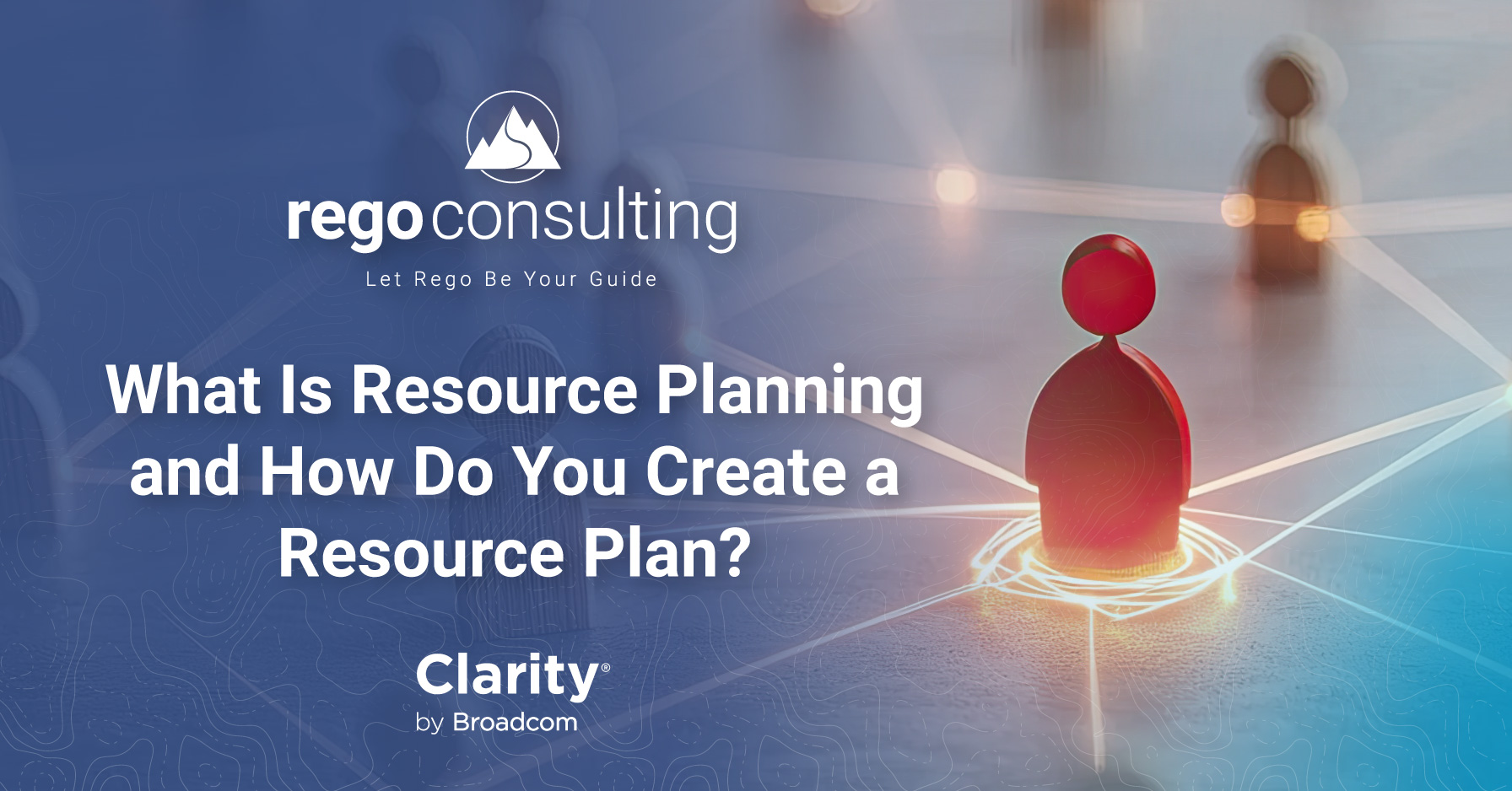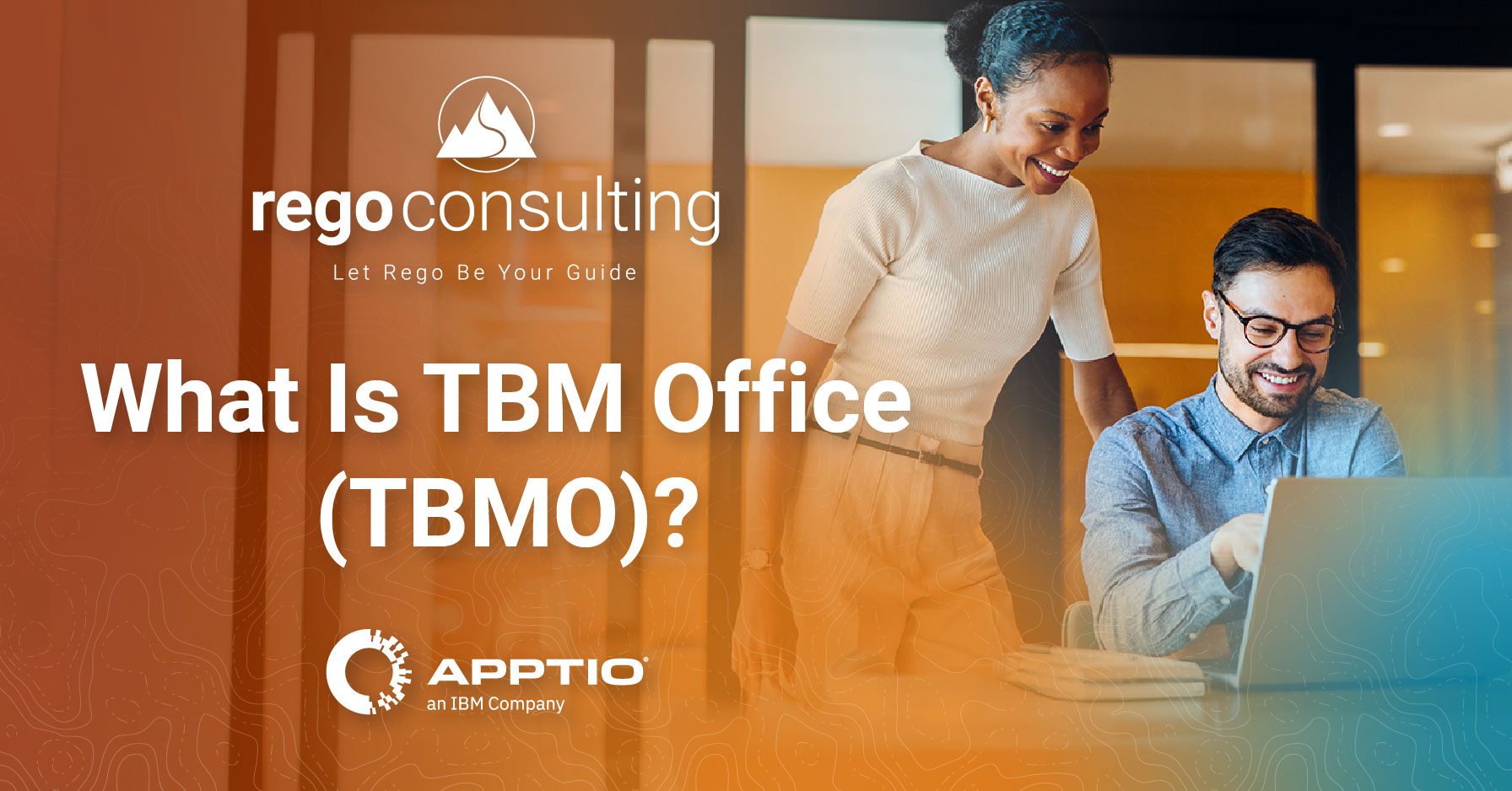In this video, Juan Ortega, Clarity PPM Technical Consultant at Rego Consulting, shows us how to create a new process workflow by demonstrating the steps leading up to process scheduling.
The new process workflow he demos will send an action item, via email, to the users or “assignees” selected for the process, who can be particular resources, groups, or roles set up within Clarity PPM.
Create a New Process Workflow | Training Video
Watch Juan demo how to create a new process workflow in this training and read his instructions beneath the video player.
Create a Process | Send an Action Item
We’re going to create a new, simple process that sends an action item.
After you’ve logged into Clarity PPM, hover your mouse over the “Administration” menu > “Data Administration” and select “Processes.” At the bottom of the screen, click the “New” button.
Now it’s time to name your process. For this process demo, Juan names it “Sent Action Item” and creates the “Process ID” name, “sent_action.” Putting a description is optional, and then select “Save” > “Save and Continue.”
Because this process is not going to be tied to an object, on the next two screens Juan clicks “Continue” > “Continue.”
Start Step | Actions
On your start step you have “Actions.” Underneath “Actions,” click the “New” button.
For this case, Juan selects the first action, “Manual Action,” which says, “Send an Action Item to a resource, group, role or profile.” Then he clicks, “Next.”
Juan names the “Action Name” descriptively, “Send Action.” The “Action ID” is action_1.”
That’s it. It’s time to select “Approved” and “Done” under the “Actions” section.
Email Actions
When an action item is sent to a user, it’s actually an email. Therefore, Juan titles the subject of the email, “Please Review.”
It’s time to select the recipients. Scroll down a little and select the assignee category.
Clarity PPM has pre-determined roles you can send to. You can also send to a group or a particular resource. In this case, Juan decides to send the action item to one resource. He selects that resources, selects “Add,” and clicks “Save” > “Save and Return.”
Since there’s only going to be one step, we’re going to go from Start to Finish. Select “Finish” and “Add” then “Save” again.
Validate a New Process
On the same screen, click on “Save and Validate” > go to “Validation” > ” Validate All.”
And now your process is in the Active Mode.
Juan goes back into the “Properties” tab to make sure everything is there and that the mode is, indeed, “Active.”
After selecting “Save,” you’re ready to schedule this process.
Have an idea for a Clarity PPM Quick Tip? Tell us about it in the comments.
If you want to learn more about process scheduling stay tuned. We’ll have Juan Ortega back next week to demo how to schedule a process.
For free Clarity PPM educational resources, follow us on LinkedIn, browse our nonprofit library, the regoXchange, and join our mailing list below.