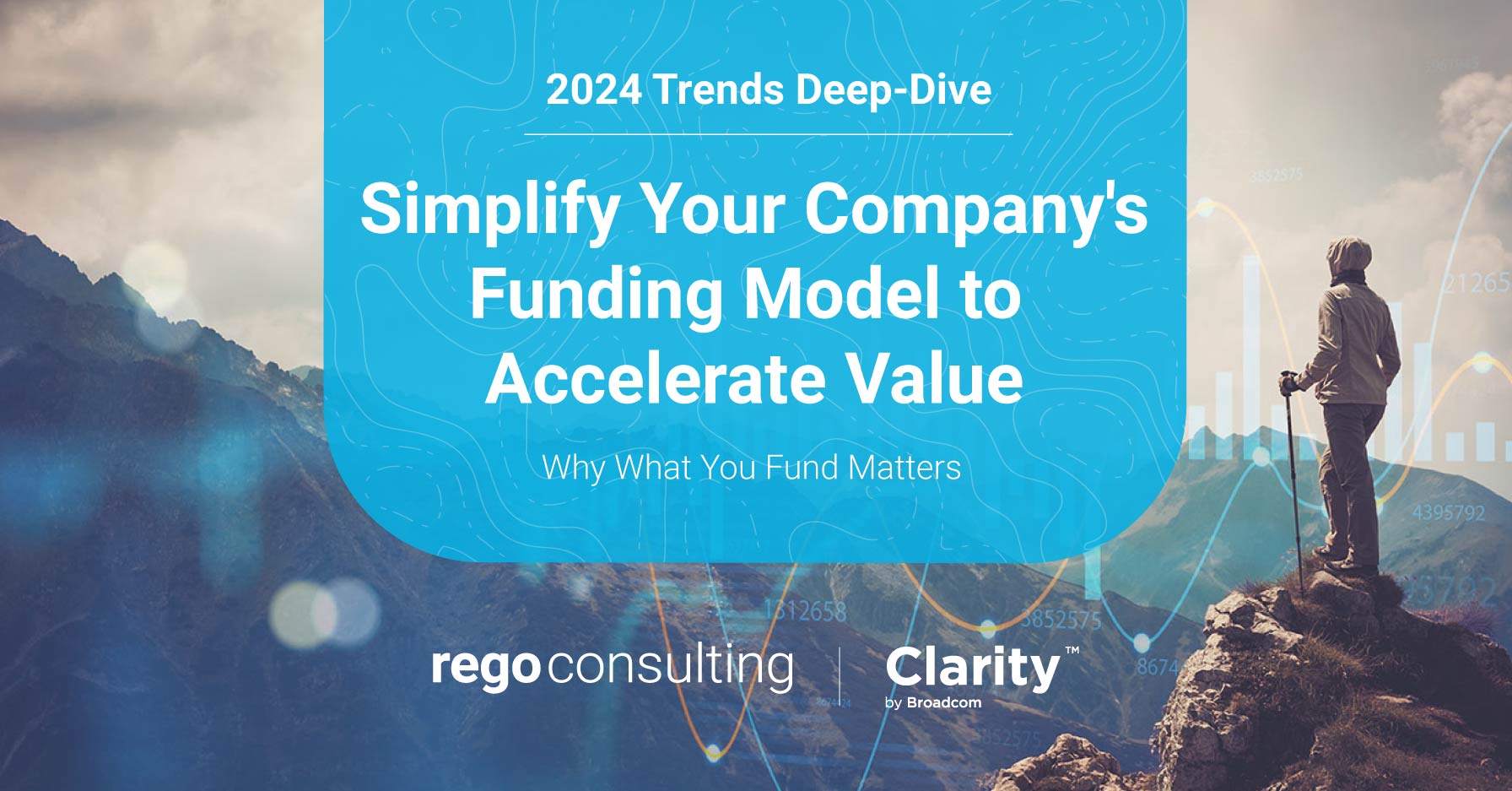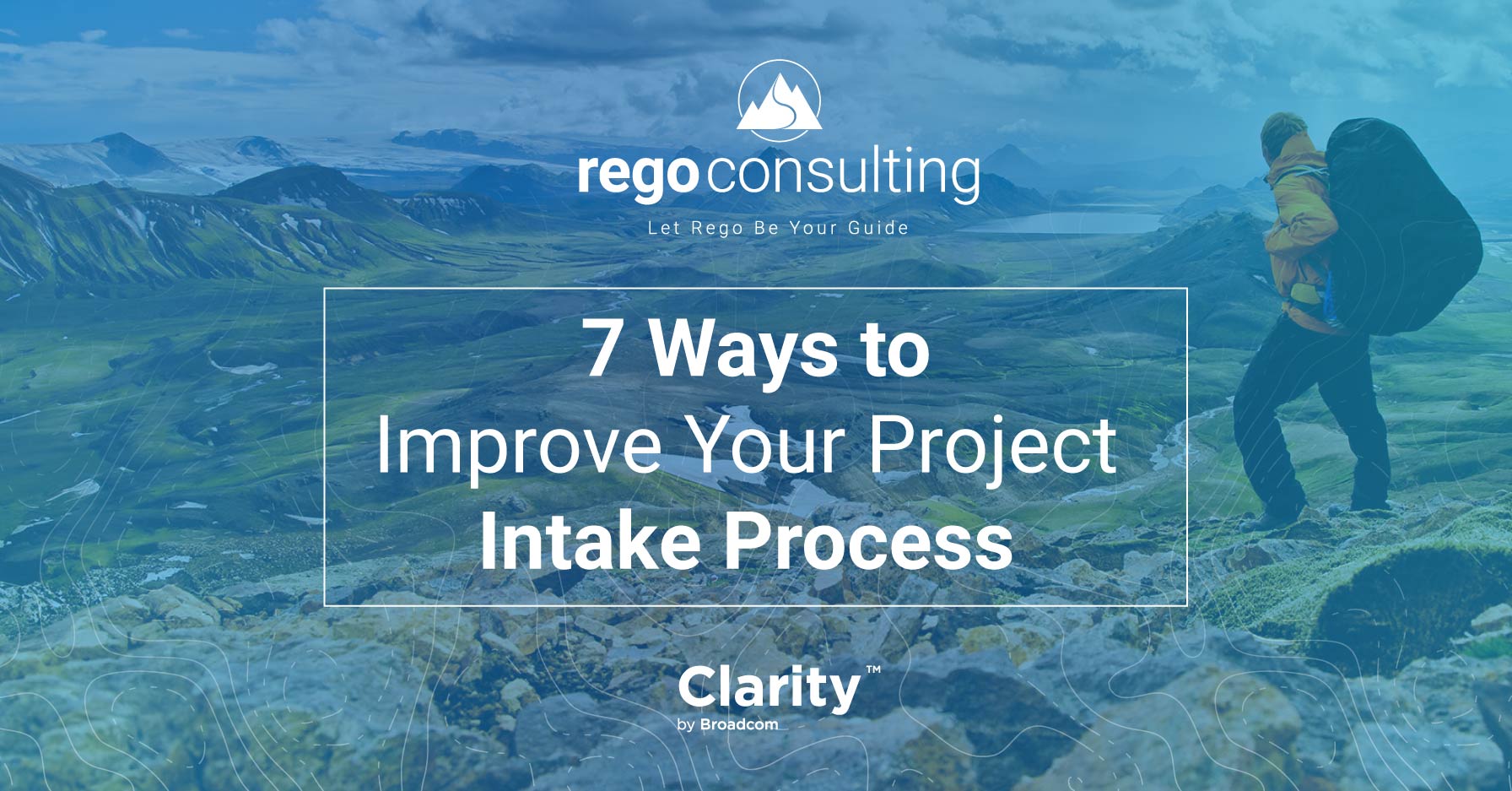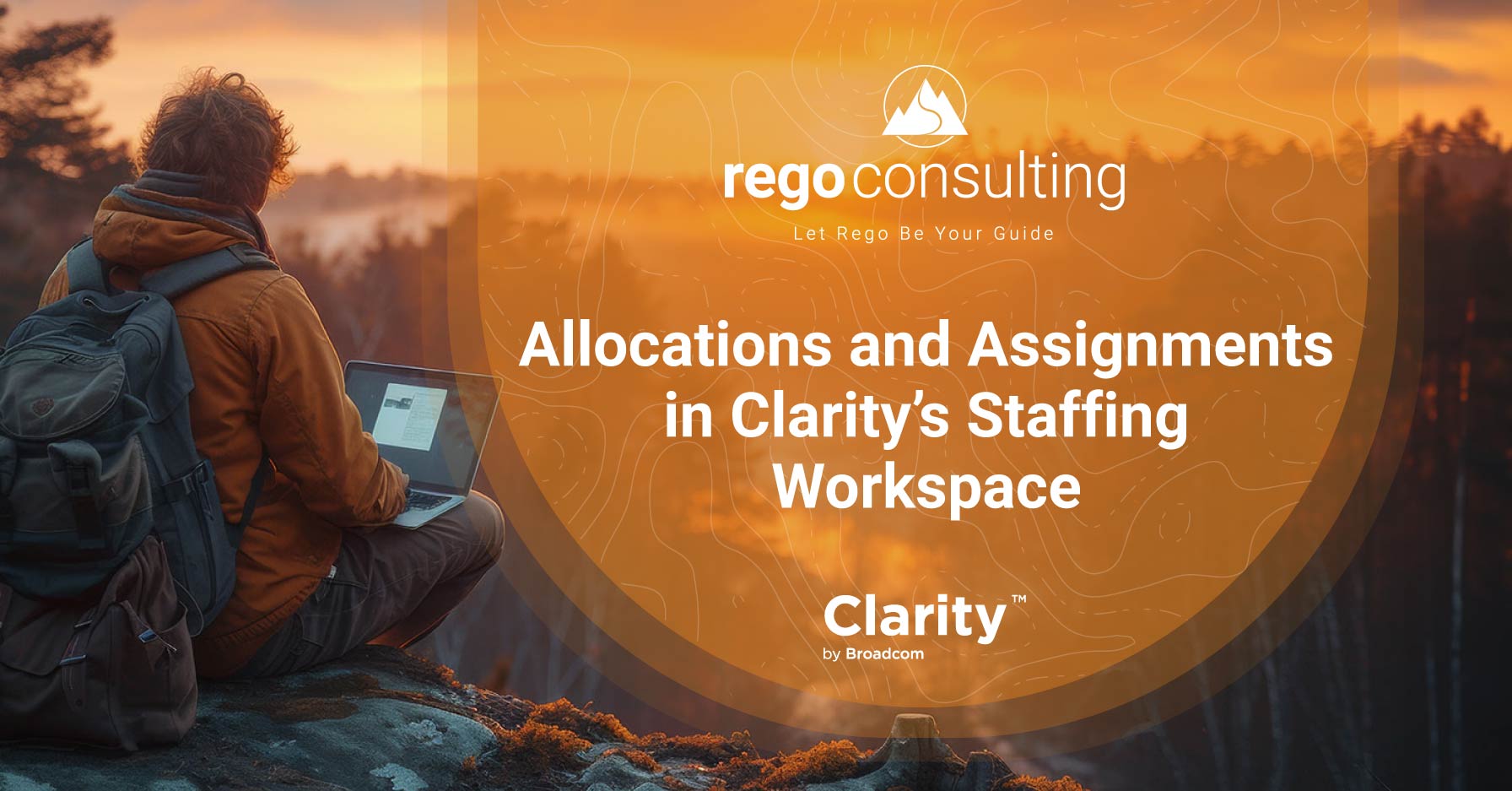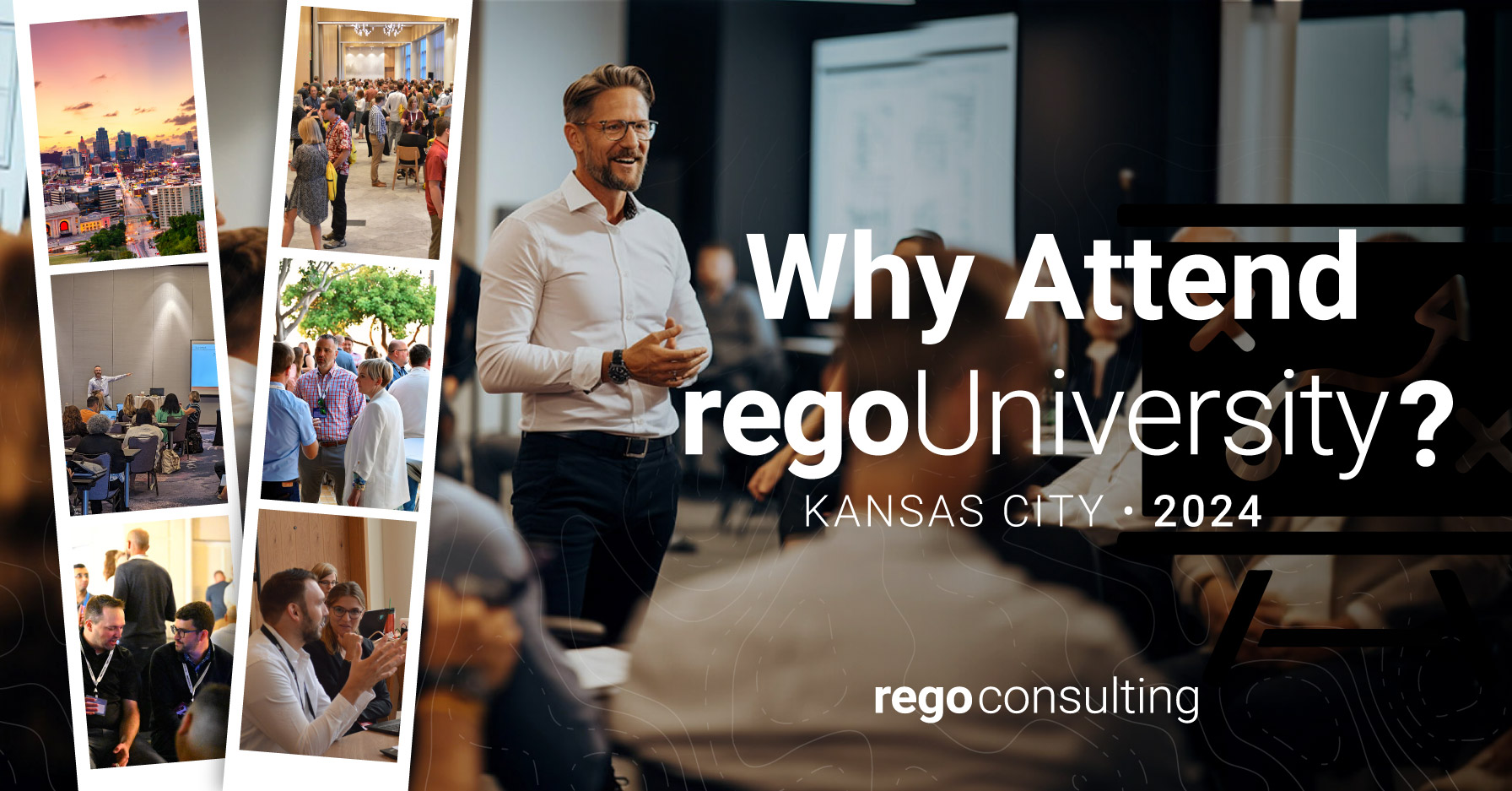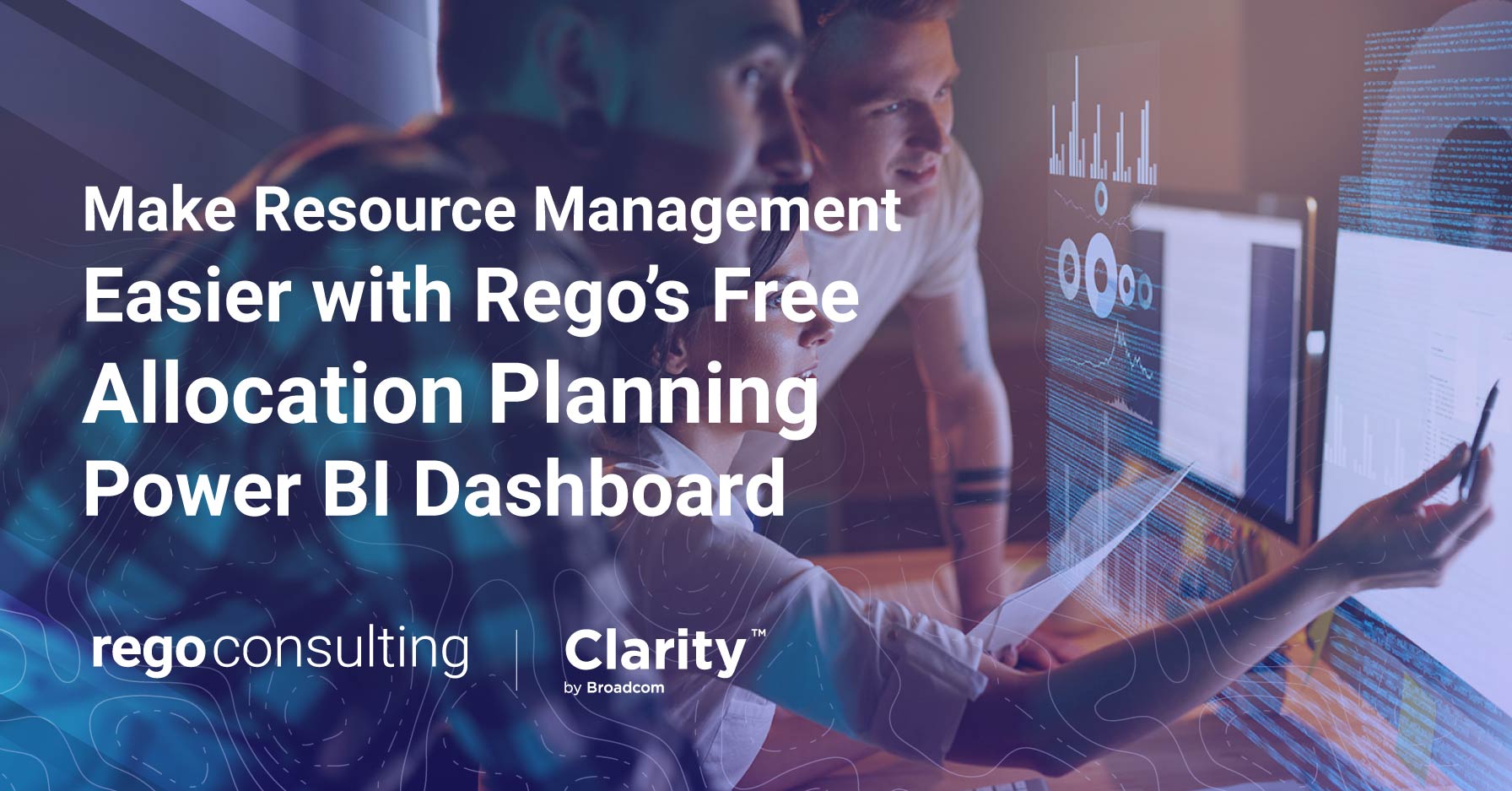Reporting is never more powerful than when you can get people excited about the data in charts. Today we’ll walk through how to create an Ad Hoc Jaspersoft Chart on the fly to see project count, stage, status, and filter these criteria based on portfolio.
In recent Jaspersoft posts, we’ve shown you how to start your ad hoc report from scratch , email Jaspersoft reports to anyone, create a table for an active project report, add status indicators to Jaspersoft reports, and create a crosstab report for allocations and assignments by project in CA PPM. Today’s tutorial comes from Atul Kunkulol, who shared this trick in Part 1 of our Free Jaspersoft Webinar series.
To get in depth training, join Rego at regoUniversity in Tempe, April 25-27.
Jaspersoft Reports | Create an Ad Hoc Chart
Step 1 | Start a Jaspersoft Chart
The beginning of this should start to be familiar. From the Advanced Reporting Home, select “Create” beneath Ad Hoc Views.
Select your domain, such as Project Management. Click Choose Data.

Select Project Management Data Warehouse
Select your source by dragging and dropping the data files into the selected fields. Click on OK.

Drag applicable data folders from Source to Selected Fields
Click on the three-option dropdown.

3 Ad Hoc Reporting Options

Select Chart
Step 2 | Select Jaspersoft Chart Type
There are quite a few different Chart formats available here. From the gears, icon, select Chart Types to see the variety.

Use the gear icon to select Chart Types
You may be looking for a chart type that’s not listed, but this gives you a good start. We’ll start with the first Column and Bar chart.

32 Jaspersoft Chart Variations
Step 3 | Get a Project Count
Now let’s say we want to get a count by project. To do that, right-click on Project ID from Fields > Projects > Project ID and select “Use as Measure” from the dropdown.

Use the Project ID as a Measure via right-click
Now the Project ID will be available from your purple Measures section directly below, where you can drag and drop it onto the Rows of your New Ad Hoc View. It will give you a project count, depending on the chart you select.

Put the Project ID into Rows
Step 4 | Drill into Project Stage and Status
From the gears icon, select Chart Type to see rendering options.

Change Chart Type to see Project ID rendering options
You might select a pie chart, to show different slices.

Select a Pie Chart, Jaspersoft in CA PPM
In this case, it shows us we have a total of 158 projects.

Pie Chart, Project Count
To slice and dice our pie chart, we can add fields, such as Stage from the General section of Fields into your Rows.
In a popup above the pie chart, or on the right hand side in the Filters section, you can see a Rows slider titled Select Data Level. Slide this to the far right, and depending on your various row levels, the pie chart will respond with slices by stage.

Slide your Data Level to the far right
Suddenly there’s life. Note the presence of “Stage” next to “Project ID” in your Rows.

Drill down on the Stage by Project ID
Let’s try adding a Status Field into the Rows section of your New Ad Hoc View, via Fields > General > Status. This shows us a combination of status of stage.

Add a Status Field to Rows to see status and stage combined
Step 5 | Examine Approved vs. Unapproved Projects
There are multiple ways to look at this information. To see Approved vs. Unapproved Projects, we can remove Stage, so there’s just Status and Project ID remaining.
When we slide our Data Level rows slider to the far right and hover over a section, we can see 78 Unapproved Projects, 79 Approved Projects, and one project on hold.

Approved vs. Unapproved Projects
Step 6 | See Project Status Indicator
Now you might be more interested in the Status Indicator, so you can see how many projects are red, green, or yellow, and go talk to the people who have projects in trouble.
To look at that, add the Status Indicator to the rows, via Fields > General > Status Indicator, and eliminate all but the Project ID. Now drill down your Data Level by moving the rows slider within your Filter to the far right.

Status Indicator by Project ID, Jaspersoft in CA PPM
Step 7 | Filter by Portfolio
Let’s return to the Stage and Project ID view and add the Portfolio field to Filters, by dragging and dropping Portfolio Name across the screen and selecting the “is one of” from the “equals“ dropdown carrot. Hit Apply.

Add Stage to Rows, Delete Status, and filter on Portfolio Name

Filter by Portfolio
If you have a manager who prefers another format, like column charts or duel pie charts, you can quickly convert it, via the gears icon and Chart Types at the top left of your chart.
Step 8 | See Project Stage and Status
Let’s add the Status Indicator back into our Rows and move the Project ID into the Columns. You’ll notice it won’t let you drag and drop the Project ID, so simply delete it and move it back in from the Measures column.

Delete the Project ID from Rows and add it to Columns
Now your chart looks like a pizza, sliced by type. The big yellow slice is Initiation, and as you hover over its thick crust, you can see the various status levels: On Track, At Risk, and Critical. It’s a nice chart.

Hover over Initiation to view On Track, At Risk, and Critical
Step 9 | Try a Stacked Column Chart
You can take the same chart and flip it over to a Stacked Column Chart, via the gears icon and “Chart Types.”

Stacked Column Chart
If we move our Status Indicator into the Columns section, via drag and drop, and adjust the Data Level sliders in our Filters to high, the chart gets more informative.

Stacked Column Chart, with Data Level Adjusted
To save, click the disc icon, select “Save Ad Hoc View As,” and choose a Data View Name. For our purposes, we’ll save within the Shared folder of Ad Hoc Components and push Save.

Save Ad Hoc View As
And that’s all there is to it.
Tip | A list of all the Jaspersoft Charts
Looking for a particular chart? Here’s a list of the available Ad Hoc Chart Types.

Change Chart Type to see Project ID rendering options
The categories include Column and Bar, Line and Area, Dual and Multi-Axis, Time Series, Scatter and Bubble, Pie, and Range.

Select a Pie Chart, Jaspersoft in CA PPM
Within those categories you’ll see 32 Chart Types: Column, Stacked Column, Percent Column, Bar, Stacked Bar, Percent Bar, Spider Column, Line, Spline, Area, Stacked Area, Percent Area, Area Spline, Spider Line, Spider Area, Column Line, Column Spline, Stacked Column Line, Stacked Column Spline, Multi Access Line, Multi Access Spline, Multi Access Column, Time Series Line, Time Series Spline, Time Series Area, Time Series Area Spline, Scatter, Bubble, Pie, Dual-Level Pie, Heat Map, and Time Series Heat Map.
We just created an Ad Hoc Jaspersoft Chart reporting on Project Count, Status, Stage, and filtered by Portfolio.
Stay tuned for creating dashboards. And check out regoUniversity for onsite CA PPM training at a price you can afford.
Join our mailing list below.